It may seem like summer is just getting underway, and that there are still many cool nights and hot, lazy days ahead to enjoy with friends. But deep down, you know a new school year is lurking just around the corner.
It doesn’t matter if this will be your first year of high school or the last year of your masters program; getting prepared for back to school is a task you’ll need to tackle; part of that is getting your Mac ready.
Upgrade, Replace, or Use Your Mac As-Is?
We’re going concentrate on using a Mac for your schoolwork, but this guide should be useable by anyone, regardless of computer operating system. You may discover that the institution that you’ll be attending favors one operating system over another for class work, but you’ll be ready for almost anything.
If there’s one thing a Mac is, it’s versatile. No matter which operating system or applications are recommended, your Mac can probably run the necessary software. You can use Boot Camp to dual boot between Mac and Windows, or between Mac and Linux; you can even triple boot; just select the operating system you need when you start up your Mac.
So, when one instructor tells you that you’ll be using a solid modeling program that only runs under Windows, and another tells you some flavor of Linux will be used for investigating network architecture, and a third wants you to use video editing apps that run on the Mac, you can handle it. You don’t need three different computer systems, unless you don’t have a spare Mac to take to school.
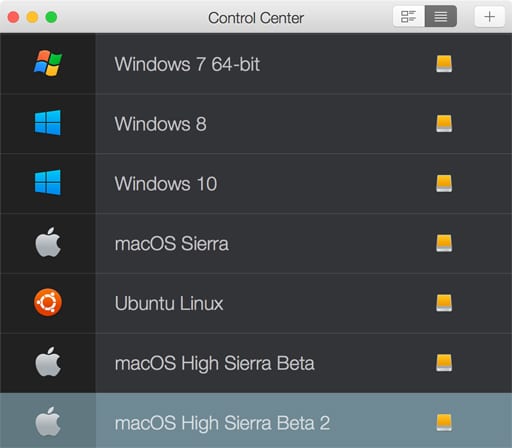
In that case, you have a few choices. Apple has a wide selection of Macs you can pick from, but you can also find a large selection of used Macs, accessories, and more right here at OWC.
You’ll find just about any recent vintage Mac model available, giving you a wide selection to choose from. And while MacBooks, MacBook Pros, and MacBook Airs are all popular choices for back to school, don’t overlook Mac minis, iMacs, and Mac Pros, which may meet some specific high-performance needs a little better than the Mac notebook lineup.
If you have a Mac already, you may want to consider a few upgrades.
Two of the most common upgrades undertaken by students are to add more RAM, to allow their Macs to work with memory-intensive apps, or simply to have more apps open at any one time, and to add storage space; that is, bigger, faster, or additional drives to make storing, organizing, and backing up files an easier task.

Get Organized
In my school days, I was much less organized than I am now. I’m not sure how I was actually able to find all the projects, files, and papers that were, well, just, about anywhere in the dorm room.
Of course, now I make much better use of my Mac to store and retrieve all of my information. And although the Mac has an efficient search and indexing system called Spotlight, it’s a mistake to rely only on Spotlight to find the information you need for a course. A much better strategy is to organize your file system for the courses you’ll be taking.
There are many ways to organize your Mac, and to be honest, the best one is the one that works best for you. But to help you get started with the task, here are a few suggestions:
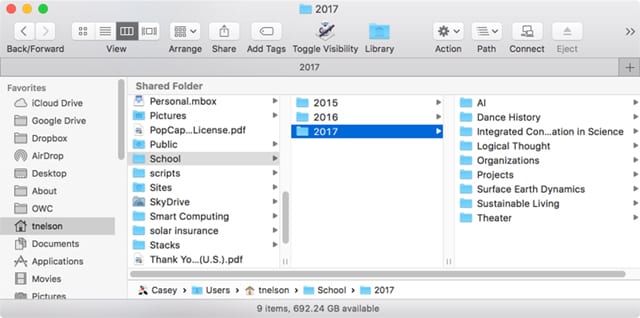
Start with a top-level folder you can use to separate schoolwork from other activities. For the sake of simplicity, let’s call this folder, School.
Within the School folder, create a folder for each school year. If this is your first year at school, you can skip this step, though I recommend doing it anyway as it will make organization easier down the road.
In each school year folder, create folders for each course.
In the school year folder, also create a folder for projects. The projects folder is for tasks you undertake that cross multiple disciplines. For instance, you may be working on a project that will be used to contribute to two or more courses you’re taking. Having a separate projects folder prevents duplication of work in the course folders, which can lead to out-of-date information in one or more course folders.
In the school year folder, create a folder for organizations. This folder is for keeping track of clubs and organizations you may become involved in.
Use Finder Tags to Assist in Organizing Files
Finder Tags are a great way to add meaningful metadata to a file used for schoolwork. You can use tags to mark a file as in progress, complete, or needs revision. You can also use tags to assign files used in projects to specific courses.
To add a tag to a file, first select the file, then right-click it and select the Tag you wish to use from the popup menu.
Tags are a great way to help you keep organized, and you can search for tags in Spotlight, as well as from the Finder sidebar.
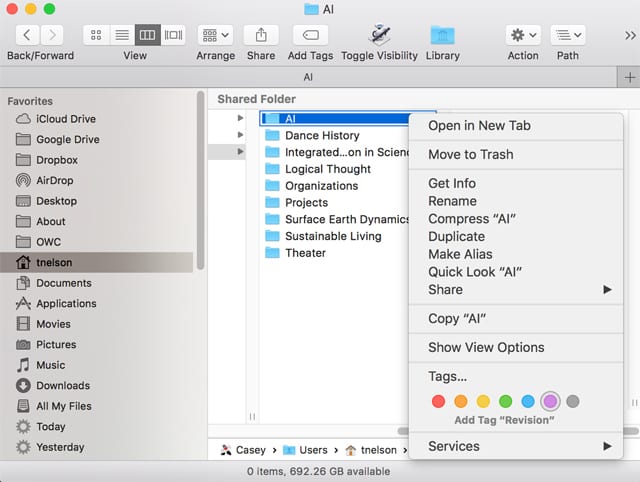
Cloud-Based Storage
iCloud, Dropbox, OneDrive, Google Drive; these are just a few of the cloud-based storage solutions you can use to ensure your school data is available to you no matter which computing platform you’re using.
This can be extremely useful when you find yourself in a situation where you don’t have your Mac with you, but you do have your smartphone or another computer at your disposal.
iCloud provides an option to automatically store all of your files and photos within iCloud, and only keep recently accessed files locally on your Mac. If you use this option, you always have access to your files from just about anywhere, as long as you have Internet access and a web browser. iCloud provides 5GB of free storage space; if you need more, you can purchase additional storage from Apple.
Dropbox, OneDrive, and Google Drive work similarly to iCloud storage, though they have their own pricing plans. With iCloud, you can create your School folder organization anywhere within your home folder, and iCloud can store the files for you. With the other cloud drives, you need to place your School folder and all subsequent data within the cloud folder the service provides.
Change the Default Folder in Finder
This is a small but useful change to make. Normally when you open a new Finder window, it defaults to show All My Files. You can change this to have the Finder automatically open to any folder, including your School folder.
- Click on the Desktop, or open a Finder window.
- Select Preferences from the Finder menu.
- Click the General tab.
- Use the drop-down menu to change the settings for “New Finder windows show:.” From the list of folders, select the desired folder.
Note: You may have to select the Other option to find the School folder.
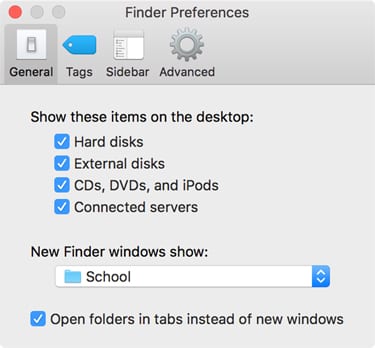
Keep School Plug-ins and Apps Separate, If Possible
This is a tough one to do. The general idea is to keep apps and app plug-ins, such as those used in web browsers, separate from the apps and plug-ins you use for general work. One way to achieve this is to use two or more browsers. As an example, you may decide to use Safari as your general-purpose browser, and Google Chrome for schoolwork that requires a specific plug-in.
The reason for keeping the plug-ins separate is that it’s common for plug-ins used by schools to be from development projects undertaken within the school that are no longer actively supported; this can lead to plug-ins that may be out of date and a bit buggy.
To a lesser extent, some apps required by schools may be of the same nature; unsupported out-of-date modifications to existing open source apps you may already be using. When this occurs, and the required app seems to be unreliable, you may want to consider running the app within a virtual environment, such as those provided by Parallels or VirtualBox.
Keep Track of Your Mac and Backup
I don’t like saying this, but it seems as if Macs being misplaced, stolen, or lost at schools is something that happens somewhat often. When the majority of your schoolwork is stored on your Mac, this can be a heartbreaking occurrence that can not only set you back financially but also academically.
To help combat this trend, I highly recommend having a very active backup system in place. If you’re using one of the cloud-based storage systems, you may already have a means to access your important school data from another computing device. But the likelihood is that the cloud-based storage only contains some of your information and not all of the personal data on your Mac.
For an effective backup system, I recommend taking a look at How to Create a Robust Backup System in Three Phases. If you perform all three phases in this guide, you’ll end up with a very effective backup system that should be able to keep all of your Mac data safe and allow you to easily recover your data quickly. But even if you only perform phase one, you’ll be miles ahead should you need to recover your information.
Backups are just one of the important steps; the next is being able to protect your data from falling into the hands of someone who shouldn’t have access to it. That’s why I recommend turning on the “Find My Mac” iCloud service. Find My Mac can locate your missing Mac and display its location on a map. It can also make your Mac play a sound, which can be helpful if your Mac is merely lost somewhere nearby.
More important, Find My Mac can be used to lock your Mac, requiring the use of a passcode to gain access, or to erase your Mac remotely, to keep your data private. The lock and erase function will work even if your Mac is currently offline. The next time it comes online, the lock or erase task will be automatically performed.
Update to the Latest Version of the OS and the Apps
We’ve covered quite a bit here, and only scratched the surface of preparing your Mac for going back to school. But before you go, you should take some time to update the Mac operating system to the most current version that your Mac supports (macOS Mojave should arrive in September). You should also make sure all of your apps are up to date as well. This will help ensure that the OS and all your apps will be working at their best for the upcoming school year, and will likely mean you won’t need to perform any updates at school.

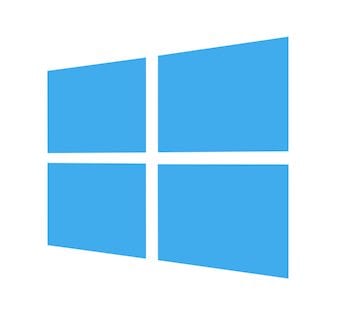









One additional tip on organizing files:
If you need something to be quickly available from two or more different folders, don’t make a copy for each folder.
If you do that and then make a change to one of them, the others do not have the change. Also, that will double the amount of disk space used.
Instead, use an alias.
An alias for an app, file, or folder is a small file that links to the actual item. When you create an alias for an item, the original item doesn’t move. When you open an alias, the original item opens. If you move or rename the original item, the alias will still correctly open the item. Items in the Dock are aliases. Items you add to the Finder sidebar are also aliases.
Two ways to make an alias:
• Select the item, then choose File > Make Alias, or press Command-L.
That will make the alias right next to the original and name it the same with a suffix of “alias”.
• Press Option-Command while dragging the original.
If you end the drag in the same folder, this will create the alias just as the first method, with the suffix on the name.
If you end the drag in a different folder, the name will not have the suffix.
The icon for an alias is the same as the original except it has a little arrow at the lower left, pointing to the upper right; i.e., to the duplicate icon.
An alias can be used for the multiple discipline project folder discussed in this blog. Put an alias of it into each of the course folders; or put the project folder in one course folder and an alias of it into the other course folder(s).
Thank you for this great tip. Very useful indeed.