 Editor’s Note: OWC will be attending the 2018 Sundance Film Festival. Ahead of the festival, the Rocket Yard will share a series of articles related to all things filmmaking.
Editor’s Note: OWC will be attending the 2018 Sundance Film Festival. Ahead of the festival, the Rocket Yard will share a series of articles related to all things filmmaking.
Macs have been at the center of many creative endeavors since the first Mac took the stage at De Anza College in 1984, at its official unveiling. Since then, the Mac community has been finding new and amazing uses for their Macs. It’s no wonder, then, that you’re likely to find a Mac taking center stage in many professional and home-based film and video studios.
There are a number of Mac models used in home and pro studio work, but we’re going to take a look at two popular desktop models: 2011 and later iMacs, and 2010 and later Mac Pros. We chose these two model families because of their popularity, cost, and ability to be upgraded with RAM, storage, peripherals, and software that can turn them into film and video editing machines.
If you’re ready to hit the road to Sundance, let’s get started outfitting your Mac for its new editing role.
Upgrading RAM in an iMac
For the most part, 2011 and later iMacs have memory that can be upgraded by the end user. There are some exceptions, such as the 2014 through 2016 21.5-inch iMacs, which made use of RAM soldered directly to the motherboard, thus preventing a viable upgrade path. But the rest of the iMac family all has some method that allows you to increase the amount of RAM installed.
Increasing the RAM is going to allow your Mac to better function as an editing platform. Most editing applications are able to make use of all of the RAM you make available to them, increasing their performance, reducing rendering times, or just making the editing process a simpler one.
If you’re wondering how much RAM you need, my answer is all that you can afford. If you can max out your RAM, you’ll likely see a nice improvement; at a minimum for small HD-based projects, 16 GB is a good start. If your editing work involves multiple layers, multiple cameras, or 4K and larger projects, then I suggest 32 GB as a minimum, which is more likely to help with performance.
- 2011 iMacs with either the 21.5-inch display or the 27-inch display make use of 4 user accessible memory modules that can be upgraded to a max of 32 GB.
- 2012 and 2013 iMacs with the 21.5-inch displays have 2 user accessible memory modules, allowing you to upgrade to 16 GB.
- 2012 through mid 2015 non-Retina 27-inch iMacs can support up to 32 GB of user installed RAM.
- 2014 and 2015 Retina 5K 27-inch iMacs can be user upgraded to 32 GB.
- Late 2105 Retina 5K 27-inch iMacs with model ID 17,1 can be user upgraded to 64 GB RAM.
That leaves the 2017 21.5-inch iMac which doesn’t have memory modules that are accessible from the outside, but do have internal memory slots that can be upgraded, though with a degree of difficulty best left to advanced DIYers.
If you’re considering the new 2017 iMac Pro as an editing machine, take a look at the OWC tear down of the 2017 iMac Pro, which reveals that the RAM can be upgraded, though again, not easily.
Upgrading RAM in a Mac Pro
The Mac Pro has two current model families that are good candidates for your editing station: the 2010 through 2012 Mac Pros, which are the last Macs to use a traditional tower design, and the 2013 Mac Pro, which uses a small form factor cylindrical case.
Both have RAM that’s easy to upgrade, and both let you bump the RAM up to 128 GB, which is enough memory for working on just about any size project you may be planning.
Upgrading Storage
Storage upgrades are usually the next facet to tackle when building up your editing studio. You can find out more about meeting your storage needs in Road to Sundance: Best Storage Options for a Filmmaker’s Home Studio.

While the above guide concentrates on your main storage needs, don’t forget you’ll likely need a method for drive storage to keep your disks, SSDs, and other storage devices safe when not in use.
Graphics and Displays
You may find that your iMac’s 27-inch Retina 5K display is large enough for your editing work. After all, the 5K display is supposed to be big enough for an editing suite, and a few tools along the side. But at some point, either because of the need for more room, or the need to do color grading, display simulating, or remote viewing, you’re going to need a second or third monitor.

All of the Mac models we’re considering in our upgrade guide support multiple monitors, though they may use various connection technologies to achieve it. Later model Macs have Thunderbolt ports that can be used to attach multiple displays, too.
One accessory that can help make connecting multiple displays a walk in the park is a Thunderbolt Dock. Available for Thunderbolt 3 as well as older Macs with Thunderbolt 2, a Thunderbolt Dock can not only provide connectivity for multiple 4K displays, it can also handle 4K and HD displays, as well as provide non-display connectivity to your Mac, such as additional USB 3.1 ports, older FireWire ports, audio-in and out, and quite a bit more.
The Thunderbolt interface, especially the newer Thunderbolt 3, offers more than enough horsepower to support eGPUs (external graphics processing units), which are usually used as GPU accelerators that can eliminate the need to re-render or pre-render before viewing timelines.

eGPUs are usually installed in PCIe expansion chassis, such as the Mercury Helios 3. But before you add an eGPU to your editing studio, be aware that currently only a few editing apps will actually take advantage of them. Apple is building eGPU support into macOS High Sierra, though it’s still at its early phases of development. In the meantime, expansion chassis can be used to create high performance solid-state drives for video capture cards and other related studio uses.
Input Devices
That nice Apple keyboard and Magic Mouse are real workhorses for day-to-day computing, but they may be slowing you down for editing work. Custom video/film editing keyboards that include keyboard shortcuts for your favorite editing apps can really kick your workflow into high gear. For example, professional keyboards, like those from Das, provide a number of dedicated keys that can be useful for editing.

Just like the keyboard, mice are probably better at general use than video editing. Consider adding a trackpad, such as the Magic Trackpad, or a graphics tablet to your collection of input devices.
Upgrading Your Mac Wrapup
We concentrated our upgrade suggestions on items that will make the most improvement to your Mac when you’re using it for film and video editing. And although we touched on items such as input devices, we didn’t go too far afield of making general recommendations specific to your Mac and your editing needs.
However, we can’t resist making one general recommendation: Get a comfy chair. You’re going to be spending a great deal of time sitting down to plan and edit your projects. Being comfortable while you’re working is a good goal, and having a comfy chair is a good place to start.
Here’s hoping you find your way to Sundance Film Festival!
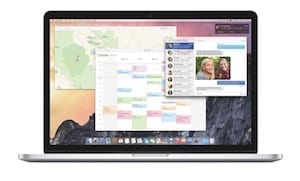
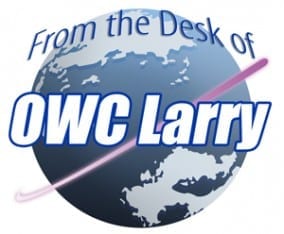








Hi,
I have an early 2009 Mac Pro (2×2.26 GHz Quad-Core) with 64gb ram with a 480gb SSD HD (and 3 other HDs). Running Mavericks (10.9.5) and about to upgrade OS to Sierra. I use Photoshop CC daily but updates not supported with the older OS.
Is my MacPro too old??? Am I wasting time and energy or should I go more contemporary?
What do you recommend for a video card replacement that will last more than 6 months
Video cards are a whole other lengthy and very nerdy subject, and the answer largely depends on what applications you use. If you’re a Final Cut X user, an ATI card is preferable. If Premiere Pro, then Nvidia.
Neither ATI or Nvidia’s recent graphics cards have Mac ROMs, but some of the ATI cards are supported through drivers supplied by Apple in more recent system releases, and Nvidia’s cards are supported through the separately downloaded Nvidia web drivers.
On the Nvidia side, a GTX 1080 is a very good investment for editing.
I love my Radeon 7970, with the Mac ROM, yet I have had more issues with AMD/ATI cards not handling the specifications of a basic card – like heat during non winter months.
I know the 7970 is nearly bullet proof, yet my Radeon X1900 (yes t his is very old) died twice, while not being arctic cooled … and my Radeon 280X started to show signs, yet was not under much of a load.
Silencio is correct, however … AMD is better for some apps, due to OpenCL performance and Nvidia is better for others due to CUDA (nVidia’s “open CL sort of”) performance.
I like my GFX 980/6GB card.. the main issue is it is slightly glitchy (no crashes that i have seen, however) and often an Apple update will cause the driver to “fail” – so it is best to wait to make sure nVidia has an update for the driver, before you run the Apple security or system updates.
Now you’ve got me really confused. Is there a Memory Install Video for a 2017 iMac 27″ with Retina 5k display? I watched the on for the 2015 27″ iMac 5k thinking I could do it myself. Yikes.
Hi, Kurt. Sorry for the confusion. The process for the 2015 and 2017 models is the same.
Adding/changing RAM for any recent-ish 27″ regular or 5K iMac is a 5-minute job. (Obligatory exception: the new iMac Pro.)