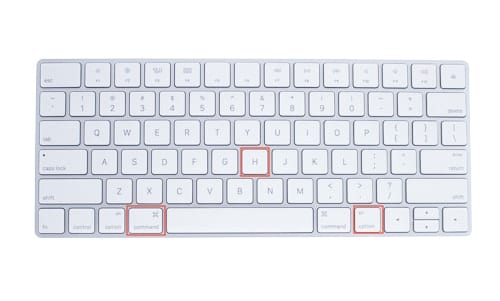 Mice and trackpads may have made it easier for us to point to a specific spot on our Mac screens, but there are some cases where constantly reaching for that pointing control device can slow down our work. That’s why learning keyboard shortcuts is the top way that Mac professionals improve their productivity. We’ve shown you some other keyboard shortcuts in the past:
Mice and trackpads may have made it easier for us to point to a specific spot on our Mac screens, but there are some cases where constantly reaching for that pointing control device can slow down our work. That’s why learning keyboard shortcuts is the top way that Mac professionals improve their productivity. We’ve shown you some other keyboard shortcuts in the past:
- OS X Keyboard Shortcuts You May Have Forgotten… Or Never Knew
- 15 macOS Keyboard Shortcuts To Improve Your Productivity
- Ten More macOS Keyboard Shortcuts To Improve Productivity
Today we’re going to focus on one variety of keyboard shortcut: shortcuts that are targeted at managing Mac windows.
1) Close the current window (Command + W)
This keyboard shortcut has been around since the first Macs rolled out of the factories back in 1984. It’s a very common keyboard shortcut to use, and it can save a lot of time and poking around with your favorite pointing device. However, it’s not something that a lot of new Mac users seem to be aware of, so it bears repeating here. To close an active open window, just press the Command ( ⌘ ) and W keys. Boom — it’s closed.
2) Close all open windows (Command + Option + W)
You’ve been doing a lot of photo cropping in the Preview app and you have a hundred windows that are all open. You really don’t want to have to click the close button on every one of those windows, do you? To close all open windows in an application or the Finder, just add the Option key to the first keyboard shortcut listed above. Press Command ( ⌘ ), Option, and W keys at the same time, and all of those open windows are closed.
3) Minimize the current window (Command + M)
Minimizing a window by clicking the yellow “minimize” button or using this keyboard shortcut doesn’t close it; instead, it moves a small thumbnail image of the window down to the right side of the menu bar. That makes Command + M a very useful command, as it can get app windows out of the way while still keeping them nearby.
4) Maximize the current window (No built-in shortcut)
There’s no keyboard shortcut built into macOS for maximizing a window; that is, making it take up all the available space on the screen without covering the menu bar. However, it’s easy to make your own shortcut key combination:
A – Launch System Preferences
B – Click on Keyboard, then click the Shortcuts tab
C – Click on App Shortcuts
D – Click the Add ( + ) button at the bottom of the dialog
E – In the dialog that appears, enter a name for the menu command. Here, we’ll type in “Zoom”
F – Type the keyboard command you wish to use. We’ll choose Command + Option + = (equal sign) as the shortcut, then click the Add button (see image below):
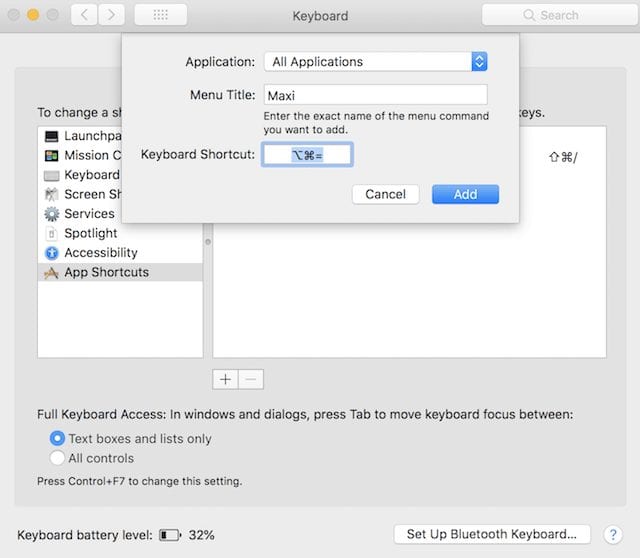
Now go to almost any window and press Command, Option and the equal sign at the same time. The window should toggle to fill the entire screen but leave the menu bar exposed. Pressing the same keyboard shortcut will toggle it back to the original size. Oddly enough, this keyboard shortcut does not work with Safari…
5) Flip between open application windows (Command + )</strong> (accent) key. That accent key is to the left of the “1” key on the Mac keyboard.
I love this keyboard shortcut, because I like to double-click on emails to open them in their own windows, and sometimes my Mac screen is cluttered with individual emails. This keyboard shortcut uses the Command key and the
Press Command + ` repeatedly and you’ll flip through all of the open windows in the current app.
6) Hide all other app windows (Command + Option + H)
Mac power users can often have a dozen or more apps up and running at the same time, and if there are multiple windows open for each app things can quickly get lost… Fortunately, there’s a way to focus on just the app you’re currently working on.
Press Command + Option + H simultaneously and all other app windows disappear, leaving you focused on one app at a time. Using this keyboard shortcut with #5 (flip between open application windows) is a great way to jump into an app and then find exactly the document window you’re looking for.

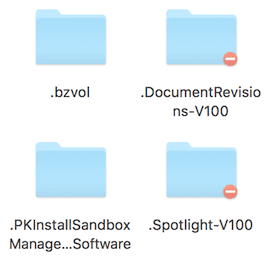

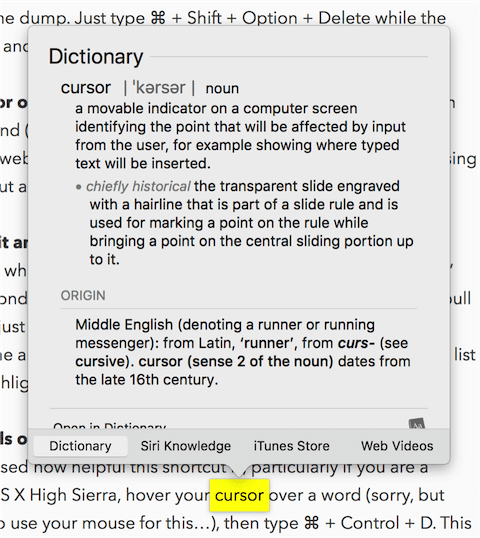






Thanks so much! It worked.
About #5. I like to have this as OPT+. Such that:
– CMD+ –> change application
– OPT+ –> change instance of application
– CTRL+ –> change tab in current application
Hi Steve.. Thanks for this really helpful article. I am trying to use the tip number 5 – To switch between same application windows but it does not work for me. Do I need to turn it on in someway?
Your instructions for maximising the current window don’t seem to work. I think there’s a step missing – which is telling the shortcut what to actually do.
the screenshot and instructions differ, its the word “Zoom” that is needed instead of Maxi — Zoom is the name in the menu if you look
Yeah, the minimise works, however maximise does not. Also, you cannot toggle between screens if the application is minimised, which is weird, as if it’s grounded.
there is one for maximising screen.
cmd+ctr+f and that works both ways to max and min.
THAT’s the one I was looking for! Thank you!
That’s to enter full screen, which is slightly different.
MAXIMIZING MAC WINDOWS:
nope, doesn’t work.
does mac recognize the “TITLE” of the new function?
LIke, I don’t see how to tell the computer what to do other than the innate quality of the work of the function, here “zoom”.
And – when I did add it, it only appeared in the “Window” drop down menu, and wasn’t responsive the the shortcut!
And this function doesn’t “MAXIMIZE” the window, just increases to the size of the screen, not Maximizing so you can bring it to the horizontal scrollable kind of window.
And then, when I tried to add the function “Maximize”, “Zoom” then disappeared into three dots, and lots all functionality, and my new “Maximize” didn’t work either.
Why doesn’t Mac do anything about this.
Just seems normal
Intead of finding the tiny green dot in the upper left
Same for me. Zoom workes like a charm.
Hi Steve,
I tried your #4 above, to maximize the window. It made the window too big, and when I tried it again to toggle it back to where it was, the window kept getting bigger.
Now things look very pixelated.
How can I get things back to normal?
Thanks!
OK, I ended up calling the very friendly person at Apple Support for help.
She had me press Command+Option+ the minus sign (to the left of the = key). That brought things back to normal.
Please note that the directions given in the article, to press the same keyboard shortcut again, did not make it toggle back.
Also, Apple Support gave me a way to expand the screen properly, although it is not a complete keyboard-only method: Hold the option key while clicking on the green circle at upper left. That does it!
Thanks!
Nice one!
Any existing short key, or additional app, that could bind a shortkey to sending the active app to a set screen?
Better even: to have apps open in a set screen, instead of always on the main screen?
(working with 3 screens, I’d like to organise where which app opens by default).
So there is an action, where you can double-click the title bar and it expands the window to full width of the screen. It’s NOT maximize, exactly, but I’m not sure what it’s called. Is there a keyboard shortcut for this action?
What great idea! Your tips will be very useful to me–Thank you
Split Screen mac app does full screen better in all programs including safari leaving the side and menubars visible. It is great for recovering finder window after using time machine.