With every new release of the Mac operating system, there always seems to be a few installation errors that enough people encounter to make us wonder how the OS managed to get through the beta process. The answer can usually be attributed to the difference in the relatively small number of beta users versus the large number of users downloading and installing a new official release of the macOS. When all those new users start to install the OS, the sheer number of Mac hardware, peripherals, and software makes it very likely that some bug that managed to sneak through the beta process will rear its ugly head in the release version.
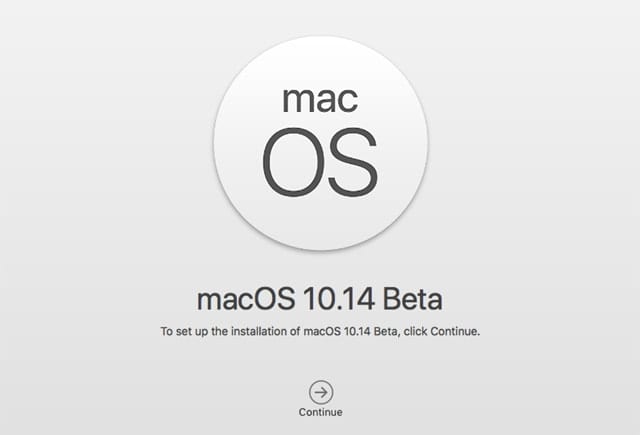
In this guide, we will look at some of the installation problems that tend to occur with new releases of the Mac operating system. With any luck, you may be able to either correct the issue, allowing you to finish the installation, or prevent the problem from occurring in the first place.
Installation Issues Commonly Seen with macOS
Before we get too far along, I want to point out the obvious: don’t install a new version of the Mac operating system without having a current backup. Some of the installation issues we’re going to mention can cause loss of data. Having a Time Machine backup or a clone of your current system can be a lifesaver. If you don’t have a backup system in place, I highly recommend investing in one before you install a new version of macOS.
You can find a large number of external enclosures, drives, and SSDs, as well as a portable and easily-carried-with-you Envoy Pro EX high-performance USB 3 or Thunderbolt bus-powered SSD storage.
With the backup recommendation out of the way, let’s get started with the error messages.
Could Not Write Installation Information to Disk
This message usually shows up as a sheet that drops down from the macOS or OS X installer shortly after you start the install process. It may seem odd but the usual cause is a corrupt installer, and simply deleting the installer app and downloading a new copy will likely fix the issue. The error message seems to occur most often when the Mac installer is downloaded from a third-party site. This is a good reason to download the official copy from the Mac App Store or join the free public beta program if you want to try out a new version of the Mac OS early.
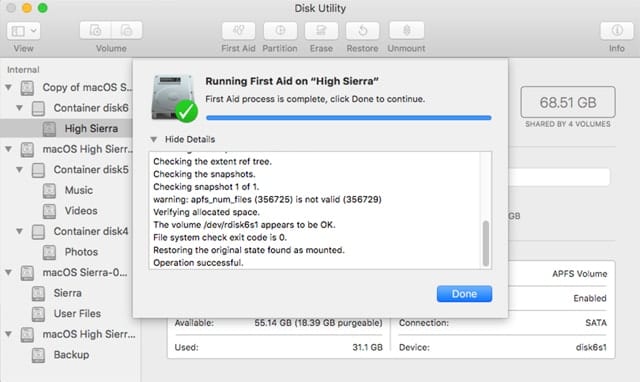
Other possible causes include a damaged boot drive. Try using Disk Utility’s First Aid capabilities to test and repair your disk, as outlined in First Aid: Verify and Repair HFS+, APFS Drives with Disk Utility.
Could Not Find Installation Information for This Machine
You may run across this error message when you’re performing a clean install of the Mac OS and have erased the startup drive. Normally, when you perform a clean install and erase the startup drive, you do so while running the macOS installer from another boot drive, perhaps a USB flash drive that you have cloned the installer to.
If the installer has a problem, you may find yourself forced to reboot and use the Recovery Partition or the Internet Recovery System built into your Mac. It’s at this point that the Could Not Find error message is displayed.
The usual cause is a simple one; your Mac isn’t connected to your local network and the Recovery process is trying to access Apple’s servers to download the software needed for installation. Instead of telling you your Wi-Fi or Ethernet network isn’t working, the installer displays the above message.
The fix is to make sure you’re connected to your Ethernet network, or have your Wi-Fi password on hand. Restart your Mac while holding down the Command + R keys to enter recovery.
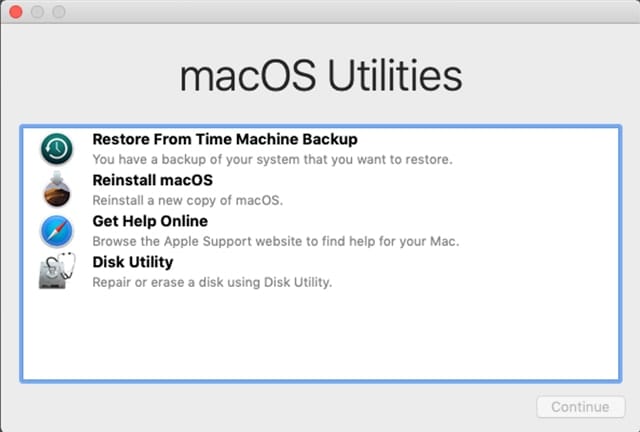
If you don’t automatically connect to your network, you’ll be asked to either supply the Wi-Fi password or select another method of connecting to your network.
If you connect by Wi-Fi, make sure it’s selected, and then supply the password.
You should now be able to continue the recovery process and reinstall the operating system.
Computer is Incompatible with the Operating System You Are Attempting to Install
This error message is an oldie, but could be seen by someone upgrading from OS X Yosemite and earlier to OS X El Capitan or later. Start by checking to see if your Mac is actually compatible with a newer version of the OS. In some cases, you won’t be able to upgrade because Apple has dropped support for your older Mac. You can check the compatibility lists at the links below.
- A Complete List of Catalina Compatible Macs
- Mojave compatible Macs
- High Sierra compatible Macs
- Sierra compatible Macs
- El Capitan compatible Macs
If your Mac is listed as compatible, you’re running OS X Yosemite or earlier, and you’re still seeing the error message when you attempt to upgrade, chances are your startup drive’s permissions need to be repaired.
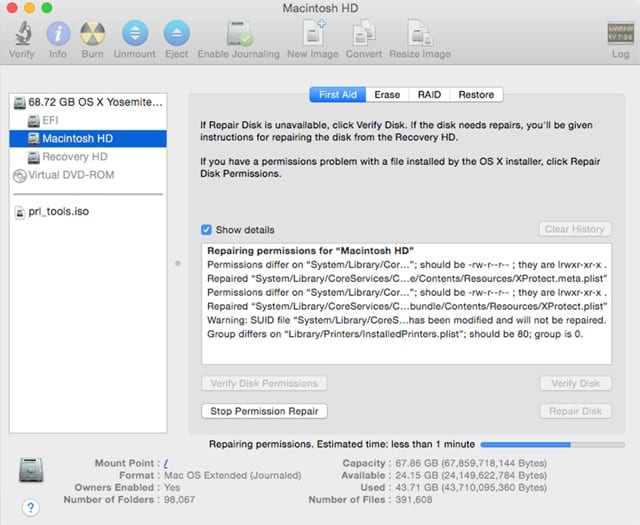
You can find instructions on repairing disk permissions in the article: Keep your Mac running its best using these simple tips.
macOS Could Not Be Installed on Your Computer
This is a similar problem to the incompatible error listed above, except it involves all Macs running macOS Sierra and later. Just as before, start by making sure your Mac is compatible with the macOS version you’re installing. You can use the same links listed above to check compatibility.
Once you’re sure your Mac is on the compatibility list, it’s time to check your time, or more specifically, your Mac’s time and date settings. A rather obscure issue with the Date & Time preferences can prevent installation of a new version of the macOS.
- Launch System Preferences by selecting the System Preferences icon in the Dock, or by selecting System Preferences from the Apple menu.
- Open the Date & Time preference pane.
- Make sure the date and time are set correctly. Be sure to verify that the time zone is also correct.
- To make changes, you’ll need to unlock the padlock with your administrator password.
- Make any changes needed to ensure the settings are correct. If you have a reliable Internet connection, it’s best to use the option to “Set date and time automatically.” Use the dropdown menu to select a local Apple timeserver.
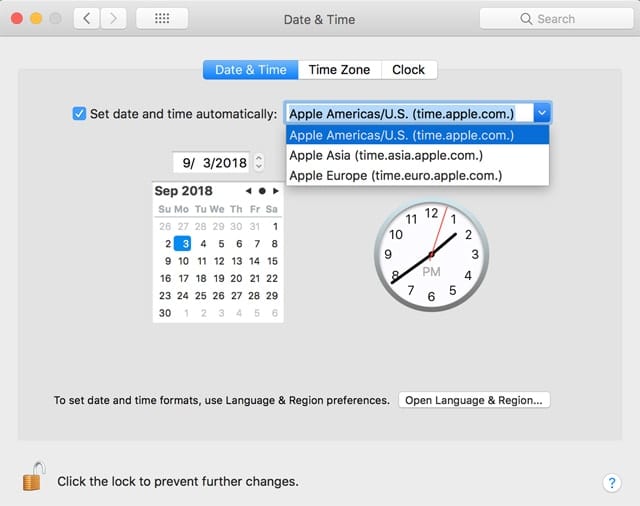
If you’re not able to access the System Preferences to fix the time and date issue, you can do so from the Recovery system by using the Terminal app, which is available from the Recovery menu. You can find instructions for using the Recovery system in the article: Rocket Yard Guide: Everything You Need to Know About OS X Recovery. The instructions for using Terminal to make time changes are available in: Tech Tip: ‘An Error Occurred While Preparing the Installation’ Fix.
When All Else Fails…
There are a number of generally helpful troubleshooting tips that can get a wayward installation back on track. While not tied to a specific installation process, these tricks have been known to correct an underlying issue and get a Mac user going again:
- First Aid: Run a First Aid repair of your startup drive (assuming the startup drive is the target of your installation). Follow the instructions in First Aid: Verify and Repair HFS+, APFS Drives with Disk Utility.
- Safe Mode: You should also consider starting up in Safe Mode. Safe Mode will perform some basic system checks, including testing your Mac’s hardware, startup disk, and system software. It will also disable most third-party extensions that may be interfering with the installation process: Safe Mode & Single-User Mode: What They Are, How to Use Them.
- Startup Disk settings: Once in a while, the Mac’s startup disk can be set incorrectly because of an installation error. When this happens, the installation won’t be able to complete because it will attempt to boot from the wrong drive. If you’re having install problems you can’t figure out, use System Preferences, Startup Disk to check that it’s set correctly.
- Reset NVRAM and SMC: The NVRAM (early Macs used PRAM), combined with the SMC, holds a great deal of the Mac’s system settings. Sometimes these settings can get out of whack, and have unusual effects on a system installation, not to mention causing your Mac to be a bit goofy in general. Resetting them to their default states can sometimes correct issues you may be having. You can find out more in the article: How to Reset NVRAM, PRAM, SMC on Your Mac.
At this point, you should have been able to fix the installation issue you may have encountered. If not, it may be time to restore your Mac’s data from your backup and make a fresh start at installing your new or updated OS.
— This post was originally published on September 4, 2018









Due to frequent black screen after crashing, even crashed in Safe mode, I’ve made up my mind to reinstall the Monterey. It’s said that the Monterey has Memory Management bug, however, I’m not sure these experienced crashes have anything to do with that bug.
Reinstallation of Monterey on my MacBook Pro (A1708, EMC 2978) always gets stuck on Remaining 29 minutes, no matter which way I’ve tried. I’ve even tried to erase the Macintosh HD volume, but it doesn’t help either. Now I can not start in Safe mode.
Some video mentioned that the wrong date or hard disk failure can result in stuck on reinstallation. After entering the Recovery mode, the “date” command shows the right date on the Terminal. And I made a shell script that looped 1,000,000 times to append some string to a text file. In the end that text file is 1.4 GB big, which might indicate the Macintosh HD – Data volume is good.
Can you shed some light on it? Thanks in advance!
Thanks, very helpful info! To add, MBP Early 2011 running High Sierra, had every error in the book and unable to restore/reinstall/fresh install for a week and half, plus the install before the errors was super slow. Decided to purchase a new SSD HD cable from OWC Digital and on first try, it went through in less than 7 minutes on new cable. Try a new HD cable as they are known to fail due to how packed it is in the case, and it’s literally impossible to diagnose a broken one. At under $20 it’s worth the extra money. Careful during install as you’ll have to change the sleep light and the plug is a very delicate piece that breaks off (Google change ssd hd cable with your Mac model). -MarcS
I have an iMac A1224, stock HDD is broken. My DVD-rom seems not to be working as well. So I tried saving an image (dmg) using Transmac on windows.
I was able to install the OS, but after restart, I always get stuck after the apple logo displays.
To be specific, I’m having the a apple logo, then blue screen, then a pixelated screen, then the part where I get stuck, a black screen.
Would someone help?
Hi I have an old school MacBook from 2011? have rebooted it and am having trouble signing into my Apple ID account to be able to download OS Mavericks to be able to reboot. Please help!
mid 2010 mac pro…running high sierra, have supported rx580 graphics card and fire vault is off. When trying to install Mojave I get a pop-up that says Installing macOS Mojave on this Mac requires that all craphics cards have Metal support and FileVault is disabled.
I also have an original Ati Radeon HD 2600 XT installed but, no monitor attached. Do I need to take it out for Mojave to install?
when I try to upgrade to snow leopard on my mac it has error that says can not install on this mac but let me install from 10.5 and now I’m stuck. What I do?
Hi
I need to recover everything on my 2010 mac mini. On mac os x lion i get as far as .
Select the disk where you want to install mac os x.
There is a big sugar box with nothing in it .
and on botton a a dark install arrow circle that does not work.
what can i do ?
Hi, I recently got an old 2009 iMAC with OS X Yosemite 10.10.5 and wanted to upgrade. The only upgrade this old system could accept is El Capitan. I downloaded from Apple and tried to install.
Unfortunately, install failed at the last few seconds with this message “Installer encountered an error that caused the installation to fail. Contact the software manufacturer for assistance”
I am reinstalling el captain on my imac 2009 and after 12 hours it has just frozen with a log of errors.
That happened to me as well how did you get it to cancel the install and let you back on your desktop?
Please help , i use my mac bookpro since 2009 and the system is Mac o s 10.10.5 and i have this problem when i wanna install some apps it always says :
you can’t use this version of the application install mac os x with this version of osx
thanks
I bought a second han mac its model is mid 2009 version 10,9.5 so I fomarted it now I’m trying to reinstall I’ve put my Apple ID it’s says the item is unavailable then I went to help online then link iCloud it says server couldn’t connect I tried to change time also didn’t work
Hi there, I have been trying to research how to fix the issue I have with my MacBook but I am struggling to find an answer – I hope someone on here can help!
(Please note I have been using pc all of my life so my Mac knowledge is limited)
So! My MacBook wouldn’t turn on, I booted it in recovery – I deleted the partition for the disc utility and started downloading a new OS (Yosemite I think), as I didn’t have wifi, I used the hotspot on my phone, however I had to leave the house and thought If I closed the MacBook it would put it to ‘sleep’ putting the download on hold..
Unfortunately I learned this wasn’t the case, now when trying to boot it in recovery and try to connect it to the internet it has the loading symbol indefinitely and doesn’t connect.
Please help!
Are there any physical parts I can buy to replace whatever I have f*cked up – making it like a new MacBook? Or any other advice?
Thanks in advance!
This was probably very helpful for the lot of us but not for me, you see, when I log in it starts to Download and it says that “an error occurred while loading the installer resources. Quit the installer to restart your computer and try again” then there is a restart button. The thing is I have restarted it multiple times yet my MacBook Air still can’t open up and I can’t get into settings! This is by far the most frustrating thing ever! Please Help me because during these times I need to work from home!
Can you start in recovery mode (Command-R)? You can do a lot from there, including erasing your drive and restoring from Time Machine or another backup. If you don’t have a backup, then, as I’ve said before, you’re SOL—and deservedly so.
Can someone help me with this? im trying to install macOS High Sierra on clean ssd in a late 2010 macbook pro and it giver the error: The file cannot be opened because it has the wrong structure, anybody know how i can fix this?
Don’t quite understand
Hey, so I was trying to factory reset my MacBook and deleted the drive in disk utilities and tried to Reinstall OS X but I keep getting the message “An error occurred while preparing the installation. Try running the application again.” I am connected to internet and have reset the PRAM. I’m at a loss.
Have you tried resetting the date? If not, check out this article for more info.
Did you back up your system before you erased your drive? If not, you’re up the proverbial creek without a paddle. I’d call you a fool for being so careless, but you’re probably already doing that, so it would be redundant. You, nor anyone else, should do anything so drastic as erasing the startup drive without first backing it up. If you are lucky you were at least using Time Machine. You can restore your system with that, booting in Recovery Mode, just as you did when you tried to restore your system over the internet. You don’t have to use the latest version of your old system with Time Machine. You can go back quite a ways if you want to bypass the damage that caused you to want to restore the system in the first place. If you simply want a clean install, say before giving the machine to someone else, you should follow the procedure below.
Internet restores are notoriously flacky, and should not be depended on. If you can restore your drive, you should download a copy of the desired version of the macOS. It will land in your applications folder. You can run the installer from there and erase your drive if you want to do a clean install.
hi i formated my macbook air without any backup the date and time is correct but still i cant reinstall it keep showing error
Hello there,
I have a Macbook Air 2014 and I’m trying to update to the new Mac OS, which is Catalina. When trying to download I get this message, “Downloading installer information to the target volume failed.” I already tried to repair disk permissions and restarting the computer, yet I get the same message. Also, I check my storage and I have about 70 GB of storage, so storage might not be the problem.
I’m not very knowledgeable about computer systems, so any advice would be highly appreciated.
Hello,
I have the same model and issue. Please update me if you get a response :)
The issue might be that you are downloading from an old operating system such as Yosemite to Catalina directly and that will not work. What you will need to do is first upgrade the system to the older version, El Capitan and then upgrade again to Catalina.
You will not find El Capitan download link available on the regular app store so you will have to go to the following link on the official apple website and then scroll down to step 4 and download El Capitan.
https://support.apple.com/en-us/HT206886
Once that is done, go to the app store in your recently downloaded El Capital and download Catalina.
Let me know if that works.
I ran into the same issue ( “Downloading installer information to the target volume failed.” error) and tried all the stuff mentioned on Google searches – nothing worked. I finally fixed it by following these steps:
Shut down your computer
Press Option-Command-R keys during power up
This will start the full download of the OS upgrade
Choose the option to install the latest version of the OS
This will start a very long process, but when it’s all done and you log back in you’ll be set to go.
Be sure to back up all your personal files to an external drive/location prior to doing so.
More details here: https://support.apple.com/en-us/HT204904
Hi, I have tried to re-install my MacBook 12 and during verification message comes up The server gave an error during download : 503 Service Unavailable.
Anyone able to help ?
Thx
Installing over the Internet from Recovery Mode has always been a flacky procedure. Is there still a viable system on your MacBook? If so, you can download the version of the OS that you want to install while you are booted in that system, rather than in Recovery Mode. It will download in the Applications folder and will automatically launch. You can quit the installer and run it later if you like. Best to make a copy of the installer, or back up your system while the installer is in your Applications folder. If you followed best practices, you will have made a copy of your system before trying to reinstall it. If your hard drive has been erased, you can boot from the backup. Or use Time Machine to reinstall the system to the hard drive, if you don’t have another backup. If you don’t have a viable system available, you will have to borrow another Mac and download the installer there. Connect it to your Mac with an Ethernet or Thunderbolt cable and run the installer, being sure to select your MacBook’s internal drive. Once you’re finished this, buy an external drive and turn on Time Machine—or make a clone.
Am trying to install a previous version on a new volume and keep getting an error after the install file has downloaded.
Turn on mac holding down the correct keys.
Black screen appears asking to select network.
Network selected and file begins to download.
Download finishes and the message is shown
apple.com/support -1008f
Unable to find any reference to this error code.
Anyone have any ideas what is happening?
That error code is usually associated with having a beta version of the Mac OS installed or being a beat member.
Try removing yourself from the beta program.
Tom
Thanks Tom but as far as I know this machine account is not registered for a beta account and has the normal Mac OS and updates on there.
To be sure you’re not signed up on that Mac, check Software Update in System preferences. If you’ve ever signed up, you may still be signed up. To remove your membership, click Restore Defaults in the left-hand panel.
I am reinstalling Sierra on my 11″ MacBook Air and after an all night installation and a few seconds to wrap up, the installation got stuck.
I checked the installer log and the last step shows the message “Couldn’t mount dmg! (error code 60).”
What can I do?
Thanks!
It looks like you spent all night downloading with a really slow internet connection, or a very old modem. The error message suggests that the download didn’t complete successfully so that the DMG containing the OS is corrupt. I suggest trying to download it using another internet connection that is more reliable—or borrow the installer from a friend. Which OS were you downloading, by the way?
i factory reset the macbook air and when i try to download the os, at the end of completion it shows error. How can i solve this?
Hey! I’m in a really sticky situation right now because in my job they made me fix this old 2008 Imac and when I checked it, it seem pretty easy but now I’m stomping thru lots of mistakes.
Long story short, I created a bootable usb with snow leopard and el capitan (both in different usbs) and when I start it up with the option key pressed, then click on the bootable usb with the OS: the Imac gives me an kernel warning and I’ve been scared to try anything else.
(The thing is that I have no access to wifi, the ethernel hub on the imac doesnt work and I am working with a windows keyboard which gets pretty confusing to me)
What should I do when this happens? How can I avoid the kernel warning?
USB drives are the inexpensive solution but sometime they don’t work well as boot drives, particularly when used through a USB huba. An external hard drive would be a better choice. You can partition it for separate boot partitions; you don’t need two drives. Your short story is short of the kind of information that might help us offer you a better answer. We have no way of knowing which mistakes you are stomping through. As it is, your time is probably worth more than that old iMac, so failure is an option. You could take it home and play with it in your spare time, but you shouldn’t waste time as work with it. At home you would probably have access to WiFi, which could be important.
I tried to delete and reinstall mojave because there appeared a ZEUS trojan. But in the process I touched some key and my computer died or something/ Now all I get is a file picture{folder} flashing in centre of black screen with a {QUESTION MARK SYMBOL} in the centre of small file pic. Now nothin I do works. HELP! My other iMac works with email terryroberts@rogers.com
Try booting in Recovery mode: Start up holding down the Command and R keys. Then run Disk Utility on the affected volume. Likewise you can start up holding down the Command and P plus the R keys to reset the PRAM. Alternatively, you can restore your system from a Time Machine backup, something you can also do in Recovery Mode. If you didn’t back up your system before upgrading you may be SOL.
This blog has definitely helped me to understand the errors and the default faults for the Mac OS el sierra, I have had the error while the installation, It is not booting up but showing an unknown error called Mac Error Code 43, This solution will definitely help me fix the issue and solve the error that I was having.
I have the 469 GB OWC SSD on my mid-2013 MacBook Air. When I woke up the Air in the morning, it would not accept my login password. I started in the recovery mode, used disk utility first aid to repair the disk. I tried to reinstall Mac OS but it quits with this message: “macOS could not be installed on your computer. An error occurred while removing the previous system. Restart and try again”. Unfortunately, trying gains gives the same result. The Air will not safe start either. I always get flashing folder with question mark when I shut down and reboot. I also noticed that HD is not detected as startup disk. I started from a bootable external disk and tried Migration Assistant to recover my data and documents. Migration Assistant starts but quits without completing the migration. Is this SSD shot, anyway to recover its contents? I do not have a recent backup.
I have the same issue, too. Help please
”I have the 750GB SSD on my mid-2013 ”MACBOOK PRO”. When I woke up the Pro in the morning, it would not accept my login password. I started in the recovery mode, used disk utility first aid to repair the disk. I tried to reinstall Mac OS but it quits with this message: “macOS could not be installed on your computer. An error occurred while removing the previous system. Restart and try again”. Unfortunately, trying gains gives the same result. The Air will not safe start either. I always get flashing folder with question mark when I shut down and reboot. I also noticed that HD is not detected as startup disk. I started from a bootable external disk and tried Migration Assistant to recover my data and documents. Migration Assistant starts but quits without completing the migration. Is this SSD shot, anyway to recover its contents? I do not have a recent backup.” Everthing he told is the same as my machine’s done.
Even if your login password is correct, it may not be read properly by the computer. At that point try entering password incorrectly three times and if prompted use Apple ID to reset password. If this is not an option, force shut down the computer and reboot holding command and R until the Apple logo appears. Once you reach macOS utilities screen, click the word “utilities” from the menu bar and select terminal. Once terminal opens type in: resetpassword and click return. A secondary window will open and you will choose I forgot my login password. At that point you will be prompted to enter your apple id and password. If those credentials are accepted you will be able to reset login password and restart computer.
That’s a really good answer. I should have thought of it. I’ve changed passwords often enough. But you did a good job of explaining the procedure and, after all, presumably, you got paid to write this blog—and I don’t. ;-)
Call Otherworld and have them connect you to tech support. They will either offer you a solution or a replacement SSD, if yours is still under warrentee. You do not say which version of the macOS you’re using. That could make a difference, too. You might also use Carbon Copy Cloner to copy your data to an external drive. There are other tools you can use from your external drive as well to try to fix the SSD. DiskWarrior is my first choice for such chores. But TechTool Pro sometimes repairs stuff that DW refuses to handle. Of course if you don’t already have these utilities it can be an expensive proposition to buy them. Check with friends to see if someone has them. Buying them new will likely cost no more than taking your computer to a repair shop to have them try to fix things. The apps would be a good investment going forward in any case. As would CCC if you don’t have it. A less expensive alternative for cloning your drive(s) is SuperDuper! It works well, though it doesn’t have all the bells and whistles of CCC. The difference is that SD clones your whole drive. With CCC you can copy selective folders with great precision, which may be what you need, in case the system is corrupt.
Sorry I don’t have a more precise solution. I don’t like saying it, but you probably already are worried that your SSD is hosed and your data unrecoverable. I suggest CCC and SD! because migration assistant is not the most robust tool for recovering data. It’s great when it works, but when it doesn’t, third party apps are a necessary alternative. You have to determining how important your data is and how much you can afford to spend to recover it.
Thanks Jeff.
Will downgrading to High Sierra also be an option to get the RAM back?
Thx
I have recently erased the data from my Macintosh Hdd. I then tried to reinstall mac os Sierra. When it checks for eligiblity, it says request timed out. I’m not being able to pass through this step. Please help.
The link to download Sierra is https://itunes.apple.com/us/app/macos-sierra/id1127487414?ls=1&mt=12. El Capitan was the last OS to be listed in the app store—assuming you downloaded it from there. For the usual inscrutable Apple reasons, they have made subsequent versions of the Mac OS harder to find.
I have a Late 2012 Mac Mini with 16GB OWC RAM running Sierra without problems since I upgraded the RAM. Right after I installed Mojave, however, the lower RAM slot stopped working: two chimes at intervals. Both 8GB RAM modules work fine in the upper slot (no RAM in lower slot). Any suggestions?
Yes. Revert to Sierra. You backed up your system before upgrading, right? Your mini probably has a mechanical hard drive, which doesn’t work well with the APSF file system that Mojave uses. Unfortunately, Apple doesn’t warn you about this. Even though your mini may be rated as compatible with Mojave, unless it uses an SSD, it’s not.
Thanks Jeff.
Will downgrading to High Sierra also be an option to get the RAM back?
Thx
Should do. No promises, though.
P.S.: Did you try starting up in Sate Mode – hold down the shift key till you see the Login Screen. This procedure runs a variety of tests on the hardware, including RAM. This could get the dead RAM slot to work. You cold also try the Apple hardware test: hold down D as you start up. Keep holding the key until the computer starts up.
Check this site for a list of the most common startup key commands. They’re worth knowing.
Yep. Did try. RAM checks seem to be performed before keyboard entries are executed- KB was plugged into Mac mini directly.
I am reinstalling the Mac OS X high sierra in safe mode. I only have 2 minutes left to complete installation. I received an error message saying my internet connection failed. I have internet connection. There’s nothing wrong with it. I do not want to start the 3 hour process of reinstalling this program for the second time. How can I continue installation without having to start all over?
Go to https://itunes.apple.com/us/app/macos-high-sierra/id1246284741?mt=12 and download the High Sierra installer. With that you won’t need an internet connection to reinstall it. That’s assuming you’re doing a clean install. It won’t install over an existing High Sierra system. You will want to back up your existing system first, of course, so you won’t lose any data. Once the clean install is finished you can restore your data using Migration Assistant. This will give you some control over the files you want to restore. For a more granular restore you can use Carbon Copy Cloner. I’m assuming since you are reinstalling the system you won’t want to restore the existing system files because that would include whatever corruption you are trying to work around. I’m only guessing here since you didn’t say why you are reinstalling.
Another way to reinstall over the Internet is by restarting in Recovery Mode (is that what you meant by safe mode?) That will require you to wipe your hard drive. If you’ve done that I hope you have your data backed up. You must have a working system since you were able to post here—unless you used an iDevice.
Hi Candace,
Were you able to solve this problem ? I’m having the sam error.
I have an error msg “an error occurred installing MacOS” after I erase my MacBook for factory rest. What should I do?
Sometimes you need to set the date to some previous date which is before the Apple Update’s internally coded “expiration date.” This happens if you have an old OSX version that you are trying to install. There are lists of those somewhere on the net…
Need guidance please. I’ve got a macbook pro mid 2010. I was preparing a new SSD (Samsung EVO) by following the appropriate instructions for formatting and partition followed by installation of OS El capitan as is running currently. I then used apple’s software to copy the disk from the old HD to the new SSD and once completed on booting it it is running OSX 10.6.8 and I’ve lost data for approx 2 years.
I’ve tried rebooting from the original drive and that has also done a ‘time jump’ back 2 years or so. I did a time machine backup before starting any of this.
Was it that my time machine backup was not right?
Can I rectify and restore what I’ve lost?
Many thanks in advance
Even if you did a clean install of El Capitan it would not explain why you are seeing OS X 10.6.8. OS X 10.6.3/4 was the original system on your computer. Still, it’s hard to know where the 10.6.8 came from, unless Time Machine has been disabled or disconnected for the last 8 years or so. What is the date of your latest Time Machine backup? If it’s recent you can erase the SSD and restore from Time Machine. You could restore your hard drive as well. You say you installed El Capitan, as is running currently, but from where did you install El Capitan?
This is an example of where one backup is not enough. I use Time Machine but I also use Carbon Copy Cloner to keep a recent clone. It’s faster and easier to restore from a clone than from Time Machine—though a Time Machine backup should be more recent, as a backup is made every hour, even if the backup drive is not connected.
This also shows a problem with using a laptop computer. Since it a portable computer, it may not be hooked up to a backup drive as often as it should be for decent security. A Time Machine backup drive is of little use if you don’t hook it up to your laptop regularly.
Am trying to upgrade Lion to Sierra. The download page says Sierra is “Installed”. I launch the installer, say I agree, then click on “Install”. It asks for a password. Whatever I type for the password, including the correct one, it just loops back to the “Install” button. Nothing else happens.
Is your computer among those listed as compatible with Sierra? On this page on the Apple web site it says that you have to upgrade to El Capitan before you can upgrade to Mojave: https://www.apple.com/macos/how-to-upgrade/. Which is probably why you are having trouble upgrading from Lion. Their directions are misleading if you don’t read them completely.
Command-R reinstall of OSX El Capitan on mid-2009 MacBook Pro after a hardrive erase. Repeated installation requests results in this message: “This item is temporarily available. Try again later.” Hopefull this is not forever as this is the highest OS compatible for this MacBook. Any suggestions on when this OSX will be available?
Did you dispose of your El Capitan installer after upgrading to macOS 10.11? It was in your Applications folder. Better yet would be to reinstall using Time Machine or a clone of that OS. If you don’t have a backup, they you may have a friend who has a copy of the installer. Failing that, you’ll just have to wait and hope the absence of El Cap isn’t permanent.
Same thing happing to me not, try to install El Capitan but internet recovery only gives me option to install high Sierra
On a options-command-R install of a new OWC 1Tb SSD drive in my 2015 iMac, the screen says can’t find disk (the new SSD disk) when I try to restore from a TimeMachine thunderbolt Drive. Any fixes for this?
Hi, Art. For immediate assistance on this issue, please contact our customer support team at: https://eshop.macsales.com/Service/
I haven’t found this helpful as the error coming up on my screen is not included. This is what I’m getting
“You may not install to this volume because it has damaged core storage user”
Please advise how to deal with this error
The error message you received can occur if you were using FileVault at some point in the past. Try opening System Preferences, Security & Privacy and selecting the FileVault tab. If you see a note that says “Some users not authorized”, you can open the padlock icon, enter your administrator password and authorize any listed user.
You can also try disabling FileVault before you install if the above does not work.
Tom
I hate your updates. Why can’t we continue with what we have. My photos are missing and whenever I plug my phone into the computer it beeps and is not recognized. I don’t have the time or patients for an apple phone. I’m becoming thoroughly frustrated with it. Maybe my next won’t be an iPhone.
Installed Mojave on my late 2012 Mac Mini with 16GB OWC RAM installed. Halfway through the install the mini started with the 3 beep cycle. After some experimentations, the Mojave installation resumed with 1 original RAM module in top tray. Any remedies to get the 16GBOWC RAM to work again?
My Mojave upgrades have been fraught with the welcome/startup app hanging. Looking at /var/log/install.log the only error was an “error 22” on remounting the volume. I replaced the drive and that solved it, but the first patch beta saw error 22 come back and I had to wipe the drive and reinstall.
How about this (going from 10.13.4 to 10.13.6):
“An error occurred while loading the installer resources”
Oddly (or, not so, because Apple..) enough no error message was written to the install.log.
system.log says (heavily trimmed)…
systemstats[51]: assertion failed: 17E199: systemstats + 914800: 0x40
com.apple.xpc.launchd[1]: Caller not allowed to perform action: plugin-containe.525
…but what does this mean? I do know 17E199 is the kernel for macOS 10.13.4. Maybe a sandboxing problem? And probably the assertion failure has no connection to the launchd error.
The Mojave beta installer will reformat your hard drive, if you’re using one, to APSF. That doesn’t mean that the final release will do so, but there’s no way to prevent it at the moment. The script you could use with High Sierra doesn’t work with Mojave. Of course, if you’re installing on an SSD this isn’t a problem. But APSF doesn’t work well on a mechanical hard drive. Not right now, anyway. This isn’t an issue on a Fusion Drive (I hope), as APSF won’t install, though, supposedly, Mojave will.
So there’s even more to look out for with the Mojave upgrade. I’ll be reading the fine print. And watching what happens to early adoptors. ;-)
My workaround was to clone the Mojave beta to an HFS+ partition and run it from there. So, this is just one more issue to watch out for. Unless I hear of a change I’ll be installing the release version of Mojave on a test platform, just as I’ve doen with the beta.
“The Mojave beta installer will reformat your hard drive, if you’re using one, to APSF.”
APSF is a stupid design. You could create 100 copies of an important file, and you really stil have only 1 copy of the file with 100 pointers to it.
You leave out the pain that will be encountered if you have a tower MacPro 5,1.
You will need to purchase a new video card that is Metal-compatible, appropriate card power connectors from eBay, and shut off FileVault.
Then you have to do the following:
1) Remove old video card and install new card
2) Run Mojave installer
3) When told you need a firmware update, read the instructions, but when your Mac shuts down, uninstall the new card and reinstall the old card
4) Follow the firmware update instructions
5) When your Mac reboots following the firmware install, shut it down
6) Reinstall the new video card
7) Restart the Mojave install
Note the firmware update for your MacPro will NOT install with the new video card installed, it needs to be the OEM card, but the install will not proceed after that without the new card in place.
1)
The