![]() With the release of macOS Mojave, the ability to take screenshots underwent a bit of a change. Gone is the old Grab screenshot utility; in its place is the new and improved Screenshot app. And while the new Screenshot app brings new capabilities, the old keyboard shortcuts that you’re used to using are still present, and work as expected.
With the release of macOS Mojave, the ability to take screenshots underwent a bit of a change. Gone is the old Grab screenshot utility; in its place is the new and improved Screenshot app. And while the new Screenshot app brings new capabilities, the old keyboard shortcuts that you’re used to using are still present, and work as expected.
That makes transitioning to the new Screenshot app a fairly easy task.
In this Rocket Yard guide, we’ll look at how to take advantage of the new Screenshot app, with a number of tips and a few tricks.
Screenshot App
Let’s start with what hasn’t changed. Although the app has a new name (Screenshot), it’s still located in the /Applications/Utilities folder. If you used to have Grab installed in the Dock, you can drag the Screenshot app to the Dock as its replacement.
All of the keyboard shortcuts you used for screen capture will still work as expected.
Keyboard Shortcuts
- Command + Shift + 3: Captures the entire screen.
- Command + Shift + 4: Captures selected area.
- Command + Shift + 4, and then tapping the spacebar when the cursor is over an item, captures the selected window, menu, Dock, or other UI element. The element you wish to capture needs to be present on the screen before you invoke this keyboard shortcut.
- Command + Shift + 5: Launches the Screenshot app.
- Command + Shift + 6: Captures the Touch Bar, if your Mac is equipped with one.
So far, from a keyboard shortcut perspective, the Screenshot app isn’t much different from its predecessor.
Screenshot App: The Basics
Let’s take a look at what the Screenshot app can do. Launch the Screenshot app by using the keyboard shortcut Command + Shift + 5, or navigate to /Applications/Utilities and double-click or tap the Screenshot app.
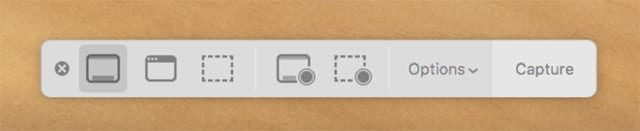
The Screenshot app will open, with a floating palette positioned just above the Dock. The palette contains 8 buttons that perform various tasks. Starting from the left-hand side and moving to the right, the buttons are:
X: Close or quit the Screenshot app.
Image of a screen: Capture the entire screen. When clicked or tapped, the cursor will change to a camera icon. Clicking or tapping again will grab a screen shot of the entire screen.
Image of a window: Captures a selected window; when this button is selected, the cursor changes to a camera icon. As you move over various UI elements, such as the desktop, window, menus, or dock, each element will be highlighted. Clicking or tapping will take a screenshot of the selected element.
Image of a dotted rectangle: Captures a selected area; when clicked or tapped, a selection rectangle will appear on the screen. You can then use the handles on the rectangle to resize the selection as needed. You can also drag the selection rectangle about by placing the cursor within the rectangle; once the cursor changes to a hand, you can move the selection about. To take the screenshot, use the Capture button in the Screenshot palette.
Image of a screen with a round camera lens in the corner: Records the entire screen. You can start the recording by selecting the Record button in the Screenshot palette.
Image of a dotted rectangle with a camera lens in the corner: Records selected portion. Use the same methods as outlined in dotted rectangle, above, to select an area to record. When ready, click or tap the Record button in the Screenshot palette.
Options: Provides a menu to select various Screenshot options, such as where to save, timer delays, or Microphone selection for video recording. Options should be selected before taking a screenshot or recording the screen.
Capture or Record: This button’s name will change depending on the Screenshot function you’re using: Capture for taking screenshots or Record for taking video. The button can also be absent when it’s not needed.
Screenshot App: Advanced
Most of the advanced features can be found within the Screenshot app’s Options button. The items listed under Options will change, depending whether you’re taking a screenshot or a video recording.
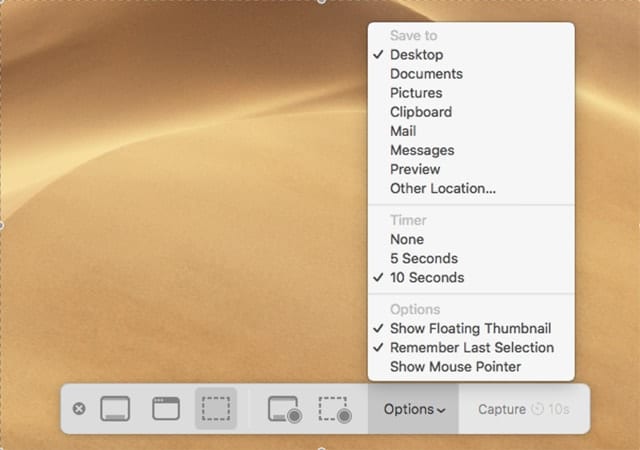
The Options list is broken into three sections for screenshots, and a fourth when taking video recordings:
Save to: Here you’ll find the options for where to save a screenshot or video to; the options include locations such as the Desktop or Documents folder. You can also use the Other Location item to select a preferred location that isn’t listed. Screenshots and video files can also be sent to various apps, such as Mail, Messages, Preview, or QuickTime Player. The actual list of apps is dependent on the type of screen capture you’re doing.
Timer: The Timer is used to enable a delay between the time you click the Capture or Record buttons and when the actual image or video capture occurs. Delays can be helpful when you need to include a screen element, such as a menu, within the image. It can also be helpful for starting a video capture, since the timer will serve as a countdown to when the video capture starts. The Timer choices are:
- None
- 5 Seconds
- 10 Seconds
Microphone: This section is only present when you’ve selected one of the video capture modes. You’ll find a list of audio input options that are available on your Mac.
Options: This section allows you to configure a few basic options for the Screenshot app:
- Show Floating Thumbnail: Momentarily displays a thumbnail image of the captured image.
- Remember Last Selection: Remembers the size and location of the last area selected.
- Show Mouse Pointer: Includes the cursor in the screenshot.
- Show Mouse Clicks: Adds concentric circles to the video where the mouse was clicked.
Screenshot App Tips
The Screenshot app has a few tricks up its sleeve that can help with grabbing an image of exactly what you’re looking for.
Keyboard Options
Escape Key: If you change your mind about taking a screenshot or recording video, you can abort the process and quit the Screenshot app by pressing the ESC key on your keyboard.
Exclude Window Shadow: When you capture a UI element, such as a window, the window’s shadow is included as part of the image. You can keep the shadows at bay by holding down the Option key when you click or tap to take the image.
Capture to Clipboard: Most of the time, screenshots are saved as PNG image files. But if you don’t need to create a file, and instead just wish to have the screenshot sent to the clipboard for use in another app or service, you can do so by holding down the Control key when taking the screenshot. You can also do this by setting the option in the Option menu, but for one-time events, the Control key method can be handy.
Restraining Rectangle Adjustments: When adjusting a selection rectangle, you can use the following keys to restrain how the selection rectangle is adjusted:
- Shift key: Limits adjustment to either the vertical or horizontal plane, depending on which direction you first move.
- Option key: Forces selection rectangle resizing to be done proportionally, keeping the same aspect ratio as you change the rectangle size.
Thumbnail Options
The Screenshot app creates thumbnails that will appear on your desktop for a short period of time; after a few seconds, the thumbnails disappear. The thumbnails not only serve as reinforcement that the screenshot was successfully taken, but they also provide a way to modify how they’re saved, or an opportunity to mark up the image:
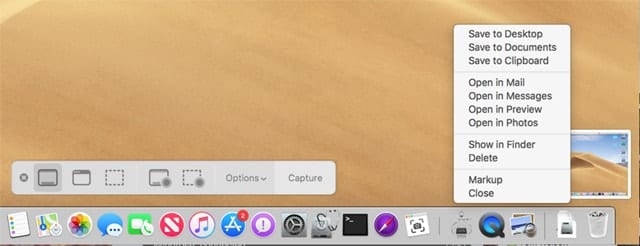
Clicking or tapping the thumbnail: Opens the image in Quick Look, allowing you to use the Mac’s markup tools to edit the image as well as share it with others.
Right-click thumbnail: Provides a list of options for saving as well as opening the image in various apps.
Drag and Drop: Thumbnails can be dragged and dropped onto any app that knows how to work with screenshot files (PNG for images and MOV for videos).
Disable Thumbnails: Thumbnails can be handy but if you’re taking multiple screenshots they add an annoying delay. You can turn thumbnail generation off by using the Screenshot app’s Options button and removing the checkmark from Show Floating Thumbnail.
Adding a Save Location
Screenshot allows you to save an image or video to a number of predefined locations, such as the Desktop or the Documents folder. You can add an additional location to the predefined list by selecting Other Location from the Option list. Once you select Other Location, browse to the location you wish to save the file to. Once you’ve made a choice it will appear in the “Save to” list. The Screenshot app only allows one additional location to be added. If you select a new location it will replace the previous one in the list.
Screen Recording Tips
Include Screenshot Floating Palette: When recording a video of the screen, the Screenshot palette disappears when the recording starts. If you would like to include the palette in the recording, you can bring it back with the keyboard shortcut Command + Shift + 5.
Record Video and Take Screenshot: You can take a screenshot while you’re recording a video of the screen. To simultaneously record and take a screenshot, start the recording process, then bring back the Screenshot palette by using the Command + Shift + 5 keyboard shortcut. With the Screenshot palette now visible, you can take a screenshot while you’re recording the process.
Stop Screenshot Recordings: Once you start recording the screen, you’ll find a Stop button added to the Mac’s menu bar, as well as to the Screenshot app’s palette (if the palette is visible). Clicking or tapping the Stop button will terminate the recording process.
Trim Recordings: Once you complete a screen recording, a thumbnail of the video will be displayed. Click or tap the thumbnail to open the video. You can trim the start or stop of the video by selecting the Trim button in the toolbar. This will display the trim tool in the video timeline at the bottom of the window. You can now adjust the start and stop times, Click the Done button when you have the trim set as you wish.

Screenshot App Usage
I’ve been using the Screenshot app primarily for including images with these Rocket Yard articles, and have found it works very well, especially after turning off the thumbnail option to speed things up a bit.
How have you been using or plan to use the Screenshot app? Let us know in the comments below, and don’t forget to share any tips you may have discovered for the Screenshot app.

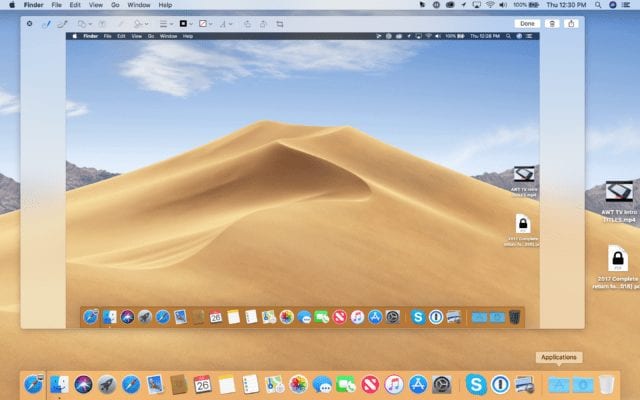







screenshot freezes in Mojave greys out all but selection and computer works ok under frozen screenshot window & greyedout work under, it wont ‘escape,’ is not not showing in force quit, opens if I press open ‘selection grab’ or ‘capture selection from screen.’.i have capel tunnel and may hav hit record instead of capture. restart may fix it but i’ll lose some images! happened several times. IT WILL TAKE A SCREENSHOT TO CLIPBOARD FROM MOUSE. any ideas? (I bought this imac & 64GB RAM From Mac SALES, I’M A FAN!)
Seems like when making a video recording, there is no native option to record the computer sound from the source (not the microphone picking up that sound). Not sure if a third party utility adds this functionality like it does in some other screen capture apps.
Whenever I’ve tried to make a video recording, the sound playback sounds like they are in a fish bowl and the volume is way lower than the actual subject recorded. Any help on how to improve the sound quality?
How can I extend the image capture area beyond the current screen as in a document that is longer than one one screen?
Is there a way to name a screenshot rather than the default? I have to click on the name after I’ve saved and and rename it. With Grab you could just name it what you wanted.