If you’re getting ready to install macOS Catalina on your Mac, you have some preparations to make and a few choices to make. While many people just download the new operating system and let the installer do its thing, it’s a much wiser choice to do a bit of housecleaning and preparation before you perform the upgrade.
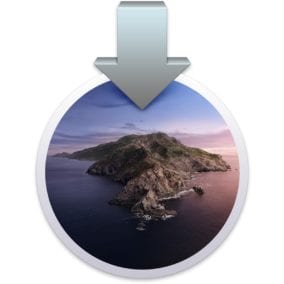
In this Rocket Yard guide we’re going to exam the two primary ways you can install macOS Catalina, as well as the preparations you should make before you update your Mac.
Types of Installs
Like most versions of the Mac OS, Catalina allows you to perform two types of installs: an upgrade install and a clean install. The same installer is used for both types but the steps involved are a bit different for each.
Clean Install: This type of installation is used when you want to completely remove all traces of a previous version of the OS. The clean install process includes erasing the Mac’s startup drive or the selected destination drive, removing any data it may have held, likely including all of your user data and applications.
The advantage is the ability of a clean install to let you start over, just as if you had just turned your Mac on for the first time.
You can find out more about performing a clean install with the guide:
How to Clean Install macOS Catalina
Upgrade Install: This is the most common type of installation. It allows you to keep all of your current apps, data, and many of the existing operating system settings and preferences. The upgrade install merges the new macOS Catalina with your existing Mac OS.
This is the upgrade method we will cover in this Rocket Yard guide.
Before we begin the upgrade process, a few tips and notes about macOS Catalina and what you need to do to be ready for the install on your Mac.
Compatible Macs: If you’re running macOS Mojave, there’s a good chance your Mac is compatible with Catalina. The main exception is the 2010-2013 Mac Pro, which didn’t make the cut. You can find out more about Mac compatibility in the Rocket Yard guide:
A Complete List of Catalina Compatible Macs
Back Up Your Mac Before You Install
Although an upgrade install shouldn’t directly cause data loss, you should be prepared in case a problem arises when you install Catalina. A backup can allow you to get your Mac back up and running if something goes wrong. It can also serve as protection against the possibility of the new operating system removing any
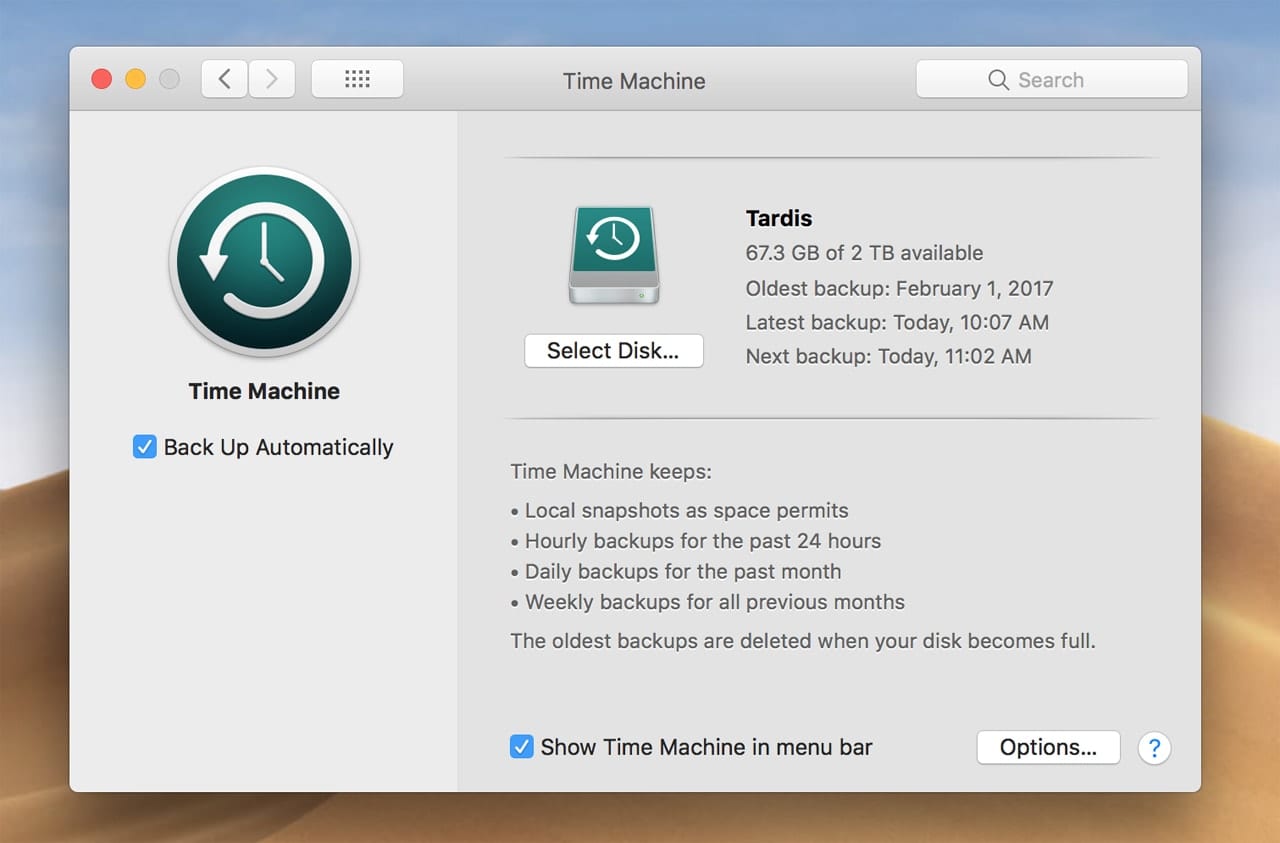
Another bonus of having a backup is that it can serve as a way to downgrade from macOS Catalina should you discover Catalina isn’t for you, or an app you need no longer works, or your Mac just isn’t performing well with the new OS.
There are two popular backup methods you may consider employing: a Time Machine backup, and creating a clone of the current startup drive. Both are good choices for a backup before you install Catalina (or any new OS). I actually use both methods; a clone is a great way to quickly recover from a failed installation, and Time Machine can not only be used to recover individual files, it can also be used as a downgrade source if you need to return to a previous version of the Mac OS.
Be sure to have a current Time Machine backup, a clone, or both before proceeding.
Be Prepared for Downgrading
There may come a time after installing macOS Catalina that you wish to revert to an earlier version of the Mac OS. This could be for a number of reasons: an important app that doesn’t run under Catalina, an overall performance issue with your Mac and Catalina, or perhaps you just don’t like Catalina and want to go back.
The reason for downgrading really doesn’t matter, but there some things you should do now, before you ever install macOS Catalina, to make the downgrade process as easy as possible.
Be aware that although it’s possible to revert to an earlier version of the Mac OS, you may not be able to make use of specific app data files that could have been converted to new formats by the Catalina version of the application. This has the potential to force you to use older data files from a backup that may not contain all the information you had before beginning the downgrade process.
You can find out more in the article:
macOS Reversion: How to Downgrade from Mojave
The above article is written for the Mojave OS, but the process is the same for downgrading from macOS Catalina.
If you need an earlier macOS installer you can find them here:
Upgrading Notes
64-Bit: MacOS Catalina supports only 64-bit applications. If you have any 32-bit apps they will not run under Catalina. I recommend checking with the app developer to make sure there’s a 64-bit version of a particular app before you install Catalina.
You can find out more in the Rocket Yard guide:
How to Tell if Your Mac’s Software is 32 or 64-Bit
APFS: macOS Catalina will change your startup drive to one formatted with APFS (Apple File System). The upgrade to APFS is not optional, and the upgrade will occur no matter what type of drive is involved: externals, Fusion, SSDs, or hard drives.
Clean Up: It’s a good idea to take a bit of time to clean up your Mac’s drives, trashing unneeded apps and files. Because you may be removing files, make sure you performed the backups first.
Verify Drives: You may also wish to consider verifying that your storage devices are in good working order. You can use Disk Utility to verify the integrity of a drive. There are also third-party apps that can perform these types of checks.
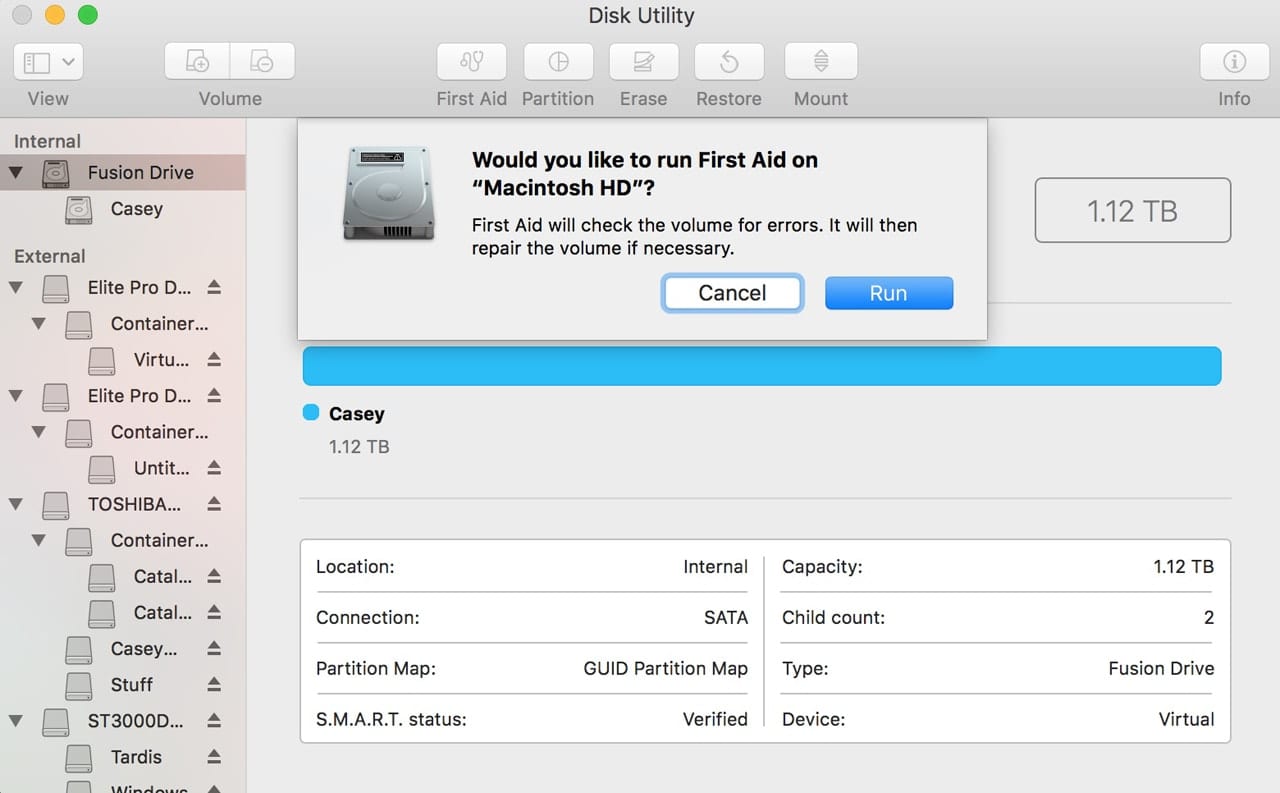
Upgrade Install macOS Catalina
We’ve gone through the process to get ready to install macOS Catalina, so now it’s time to perform the actual upgrade install. This is one of the easiest installs you can perform. The Catalina installer takes care of the entire process.
Start the upgrade process by quitting any currently running apps you may be using.
If you’re using macOS Mojave:
Launch System Preferences by clicking its icon in the Dock or selecting System Preferences from the Apple menu.
Select the Software Update preference pane.
The Software Update preference pane will appear, and after a few moments, will check for any new operating system updates. Once the check is performed you should see macOS Catalina listed as an available update.
Click or tap the Upgrade Now button to start downloading the Catalina installer.
Jump ahead to the section named Start the Install Process.
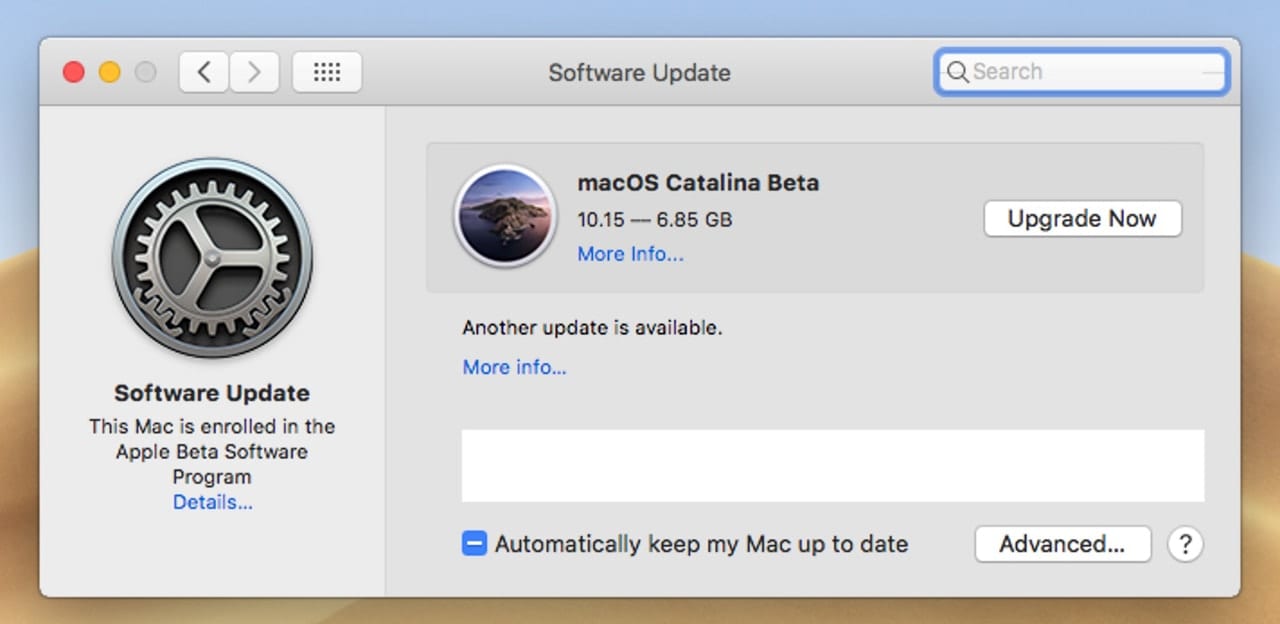
If you’re using macOS High Sierra or earlier:
Launch the App Store by clicking its icon in the Dock. You can also find the App Store in the /Applications folder.
Once the App Store opens, select the Featured tab.
You’ll likely find macOS Catalina prominently displayed as the featured item. You may also be able to find it in the Quick Links section on the right-hand side.
Once you have found it, click the macOS Catalina tile or link to open its description.
Select the Download button to start downloading the installer.
Start the Install Process
Once the download is complete, the installer will automatically launch. If you haven’t yet created a current backup, or verified the integrity of your startup drive, you should quit the installer and perform those tasks before proceeding.
When you’re ready you can restart the installer by clicking on the Install macOS Catalina app in the /Applications folder.
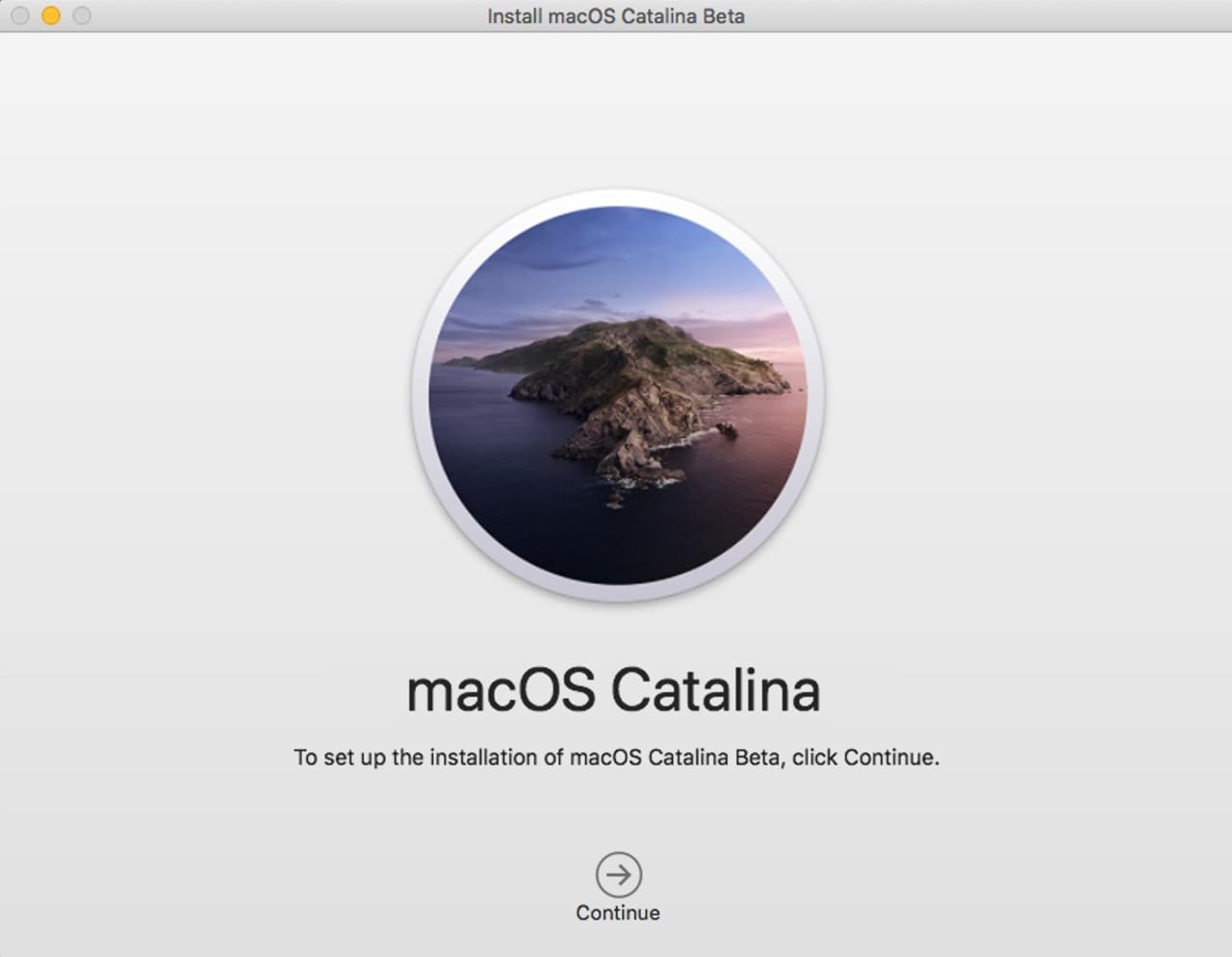
The Catalina installer will present its welcome screen. Click or tap the Continue button to proceed.
The software license agreement will be displayed. Click or tap the Agree button.
A sheet will drop down asking you to confirm that you agree with the licensing terms. Click the Agree button.
The current startup drive will be displayed as the target for the upgrade install. If this is correct, click or tap the Install button.
You’ll likely see a dialog box open, explaining that your administrator password is needed in order to continue the install process. Enter your password and click or tap the OK button.
The installation process will start, as the installer copies any needed files to your Mac.
After the files are copied, your Mac will restart.
The installation of macOS Catalina will continue. You should see a dark screen with an Apple logo, along with a status bar indicating the install progress. After a short time, an estimate of the time remaining will be displayed.
Eventually your Mac will display the login screen.
Select your login identity and enter the password.
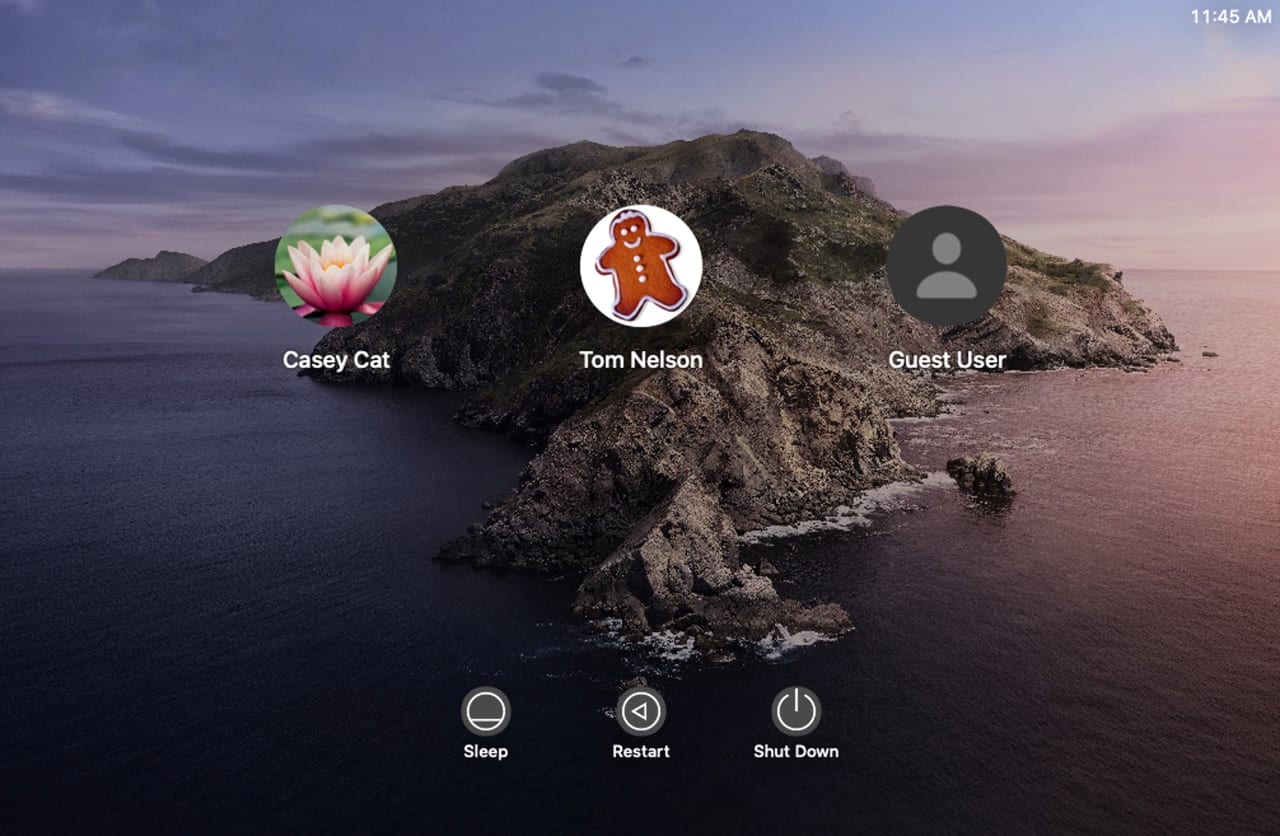
Post Install
Once you log in to your Mac, you may see a message about your Mac being optimized; this will take a few minutes.
You may see some of the following post install options:
Analytics: You’ll be asked if you wish to participate in providing Apple with analytics that help Apple and its developers improve their products. You can modify these settings later in the Security & Privacy preference pane.
Click the Continue button.
Screen Time: Screen Time configuration options are displayed. You can choose to skip over this step by clicking the Set Up Later text. To proceed, click the Continue button.
Siri: You can enable Siri by placing a checkmark in the Enable Siri box. Click the Continue button when ready.
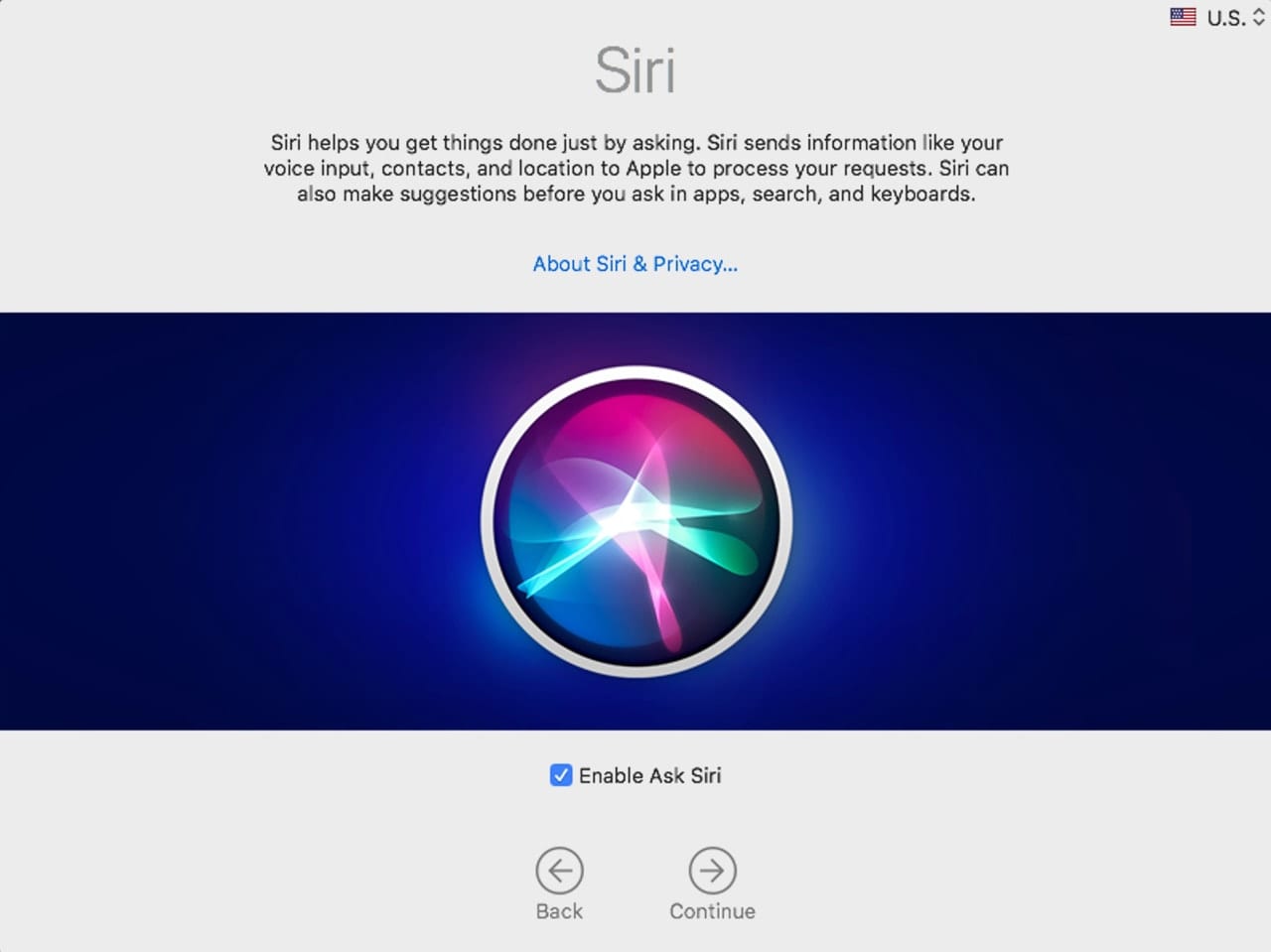
Theme: You can choose from three themes: the classic Light Mode, Dark Mode, or Auto, which will change between light and dark mode depending on the time of day. Make your choice and click the Continue button.
The setup process is complete and your Mac’s desktop will be displayed.
Your Mac is all set. The new Catalina operating system has been installed and you’re ready to start exploring its many new features. You can find out more about Catalina’s capabilities in the following Rocket Yard guides:
- A First Look at macOS Catalina
- Voice Control Comes to macOS Catalina
- Rocking Out with the Music App in macOS Catalina
- 10 Non-Intrusive Security Changes in macOS Catalina
- macOS Catalina Features: Using Screen Time
- How to Enable Dark Mode in macOS Mojave and Catalina
- How to Use Sidecar to Unite Your Mac and iPad
Let us know what you think about macOS Catalina by posting a comment below.








How do I explain to my aging parents that they cannot install the latest Catalina update? Cannot install because Apple allowed them to get to the middle of a release without noting that my parents drive was not APFS formatted.
They live far away and getting them to reformat and reinstall from time machine (no they don’t use Retrospect) is not in the cards right now.
So much for “it just works”. Suggestions?
Every upgrade on the mac I have ever done takes way longer than expected… that is in the realm of 10-20 hours with almost no indication of progress. It is the worst part of the MAC OS.
The above reality is expressed cryptically in the short phrase “Eventually your Mac will display the login screen.” This is so elegantly understated.
Thanks so much for the head’s up about the 32bit vs 64 bit applications…our office hasn’t updated some applications… so I’ll have to wait until then.
You saved my sanity!
My update has been a nightmare apparently due to 3D party RAM added six months ago to my late 2013 iMac. I’m on Day Two having removed the 3rd party RAM hoping the install would complete. When I got the error message yesterday and ran the Diagnostic knowing it was the RAM I thought I could just do a restore from Time Machine and stick with Mojave. Nope. Then tried to reinstall Mojave. Nope. Now after 45 minutes with Apple support I’m back to watching Catalina install on this new partition called Macintosh HD – Data which didn’t exist before this nightmare upgrade. So no clue if it is even supposed to install on this partition. God luck to anyone upgrading. This has been my weekend so far.
I tried the update install 7 times. Same error message. “There was a problem I stealing OSCatalina. Please try again.”
what about saving the Catalina download so that you can use a flash drive to move it to another computer? I have slow Internet.
You can use the instructions in:
How to Create a Bootable macOS Catalina Installer
https://blog.macsales.com/50878-how-to-create-a-bootable-macos-catalina-installer/
Upgrading is not free. I don’t want to clean install and go through rebuying applications. Is there an application that can find (identify) and or remove junk from your System before upgrading? Last year I upgraded from a 2010 classic Mac Pro to a IMac Pro running Mojave. I had issues with NVIDIA and CUDA Drivers from my Mac Pro that were hard to find and remove. You would think the system installer would clean the closet during the process. Mac Keeper ☠️ comes to mind but there must be better.
Has anyone ever done a controlled comparison test of a clean install with data restore from Time Machine versus data restore from a clone?
I think Time Machine is slower, but that could be just the difference in disk fragmentation at the particular times I did clean installs.
Having lost some data once upon a time (last century), I have 4 clones (auto backed up one every 6 hours) and 3 Time Machine datasets.
Paranoid? No. You are only paranoid when you don’t have a good reason for your fear.
With the spilt of ITunes into different parts in Catalina, what is the impact for those with a massive iTunes library on an external drive? My Mac only has a 2TB Fusion drive, but my ITunes resides on an external 16 TB drive and takes nearly 12 TB of it
Music, Podcast, and TV will all work fine with your iTunes library stored on an external drive. The apps are desgined to work with existing libraries even if you have moved them to another location.
Tom
This will leave a lot of disk maintenance apps hanging out to dry. Most of them are not yet compatible with Mojave and APFS. This won’t matter to anyone whose Mac never gives them any trouble, but for the rest of us it will be an issue.
It’s interesting that you specify that Catalina will convert a Fusion Drive to APFS. Presumably Catalina will put the read only system files in the SSD portion of the drive. Still, APSF doesn’t work well on mechanical hard drives, so performance will be questionable till proven otherwise. APSF was designed with SSDs in mind and only works well in that environment.
Thanks for the links to other articles on Catalina, as well as the system download links. Due to the loss of 32 bit compatibility, however, it will be a long time before I upgrade. That said, I would not use the first release version of macOS 10.15 on my work system. I’d wait for at least 10.15.2 before trying it out.
Great. But make sure to verify drives FIRST with DiskWarrior and then and only then with Disk Utility.