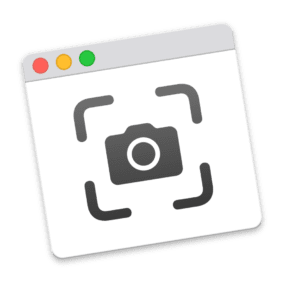
If you’re like me, you take a lot of Screenshots on your Mac. (Then again, it’s likely not on the list of your occupational requirements, so perhaps not.) Nonetheless, have you ever taken a screenshot and wondered where it went? Is it on your Desktop? You’re sure that’s where you found it last time… Maybe your Documents folder? *sigh*
You search around, probably uttering something that can’t be repeated here until you find the location of the darn thing. Guess what? It was right where your screenshots are always saved. Now, what if you were to do something crazy like have them automatically saved into a different folder? Perhaps something that is better suited to your workflow, or someplace that just makes more sense to you that you’ll remember?
The good news is that you can! Here’s how…
Change Screenshot Location
You may be used to hitting shift-cmd-3 to capture the entire screen, or shift-cmd-4 to bring up the crosshairs that allow you to drag a portion of your screen to save. But this time, you’ll want to hit shift-cmd-5 to bring up the Screenshot app.
Note: You can also launch the Screenshot app by opening a Finder window and going to “Applications > Utilities” and double-clicking the Screenshot app – but I’m lazy and like to use keyboard commands as much as I can. But to each their own.
Note-to-the-note: If you want to be a real rebel, you can also do a hybrid version. In your Finder or on your Desktop, hit shift-cmd-U to open your Utilities folder and then double-click the Screenshot icon.
Note-to-the-note-to-the-note: Want another layer of crazy? Instead of double-clicking to open the application, just select the icon and hit cmd-↓ (down arrow) to launch the app. Okay, enough of this rabbit hole…
Once launched, click the “Options” tab and you will see a menu that includes a “Save to” section:
Screenshot “Save to” Options
There are eight options you can choose from:
- Desktop – saves the file to your Desktop
- Documents – saves the file to your Documents folder
- Downloads – saves the file to your Downloads folder
- Clipboard –copies to your clipboard and can be pasted anywhere
- Mail – opens a new mail message with the image
- Messages – opens a new iMessage with the graphic ready to send
- Preview – opens the file in the Preview app
- Other Location… – choose any folder to save the screenshot
My choice?
I have a folder called “Working Dir” where my screen captures are saved. This allows me to work with them however I need, and then delete them. It’s a folder I use for temporary files – I will typically move things out or delete it’s contents once a day.
If you choose to save your files to a different location than any of the pre-defined ones in the list, selecting “Other Location…” will open a standard Finder window. Navigate to the folder you want to serve as the new repository for your screen captures, select said folder, and then click “Choose.”
As with any “Save” window in macOS, you an also create a “New Folder” anywhere you would like.
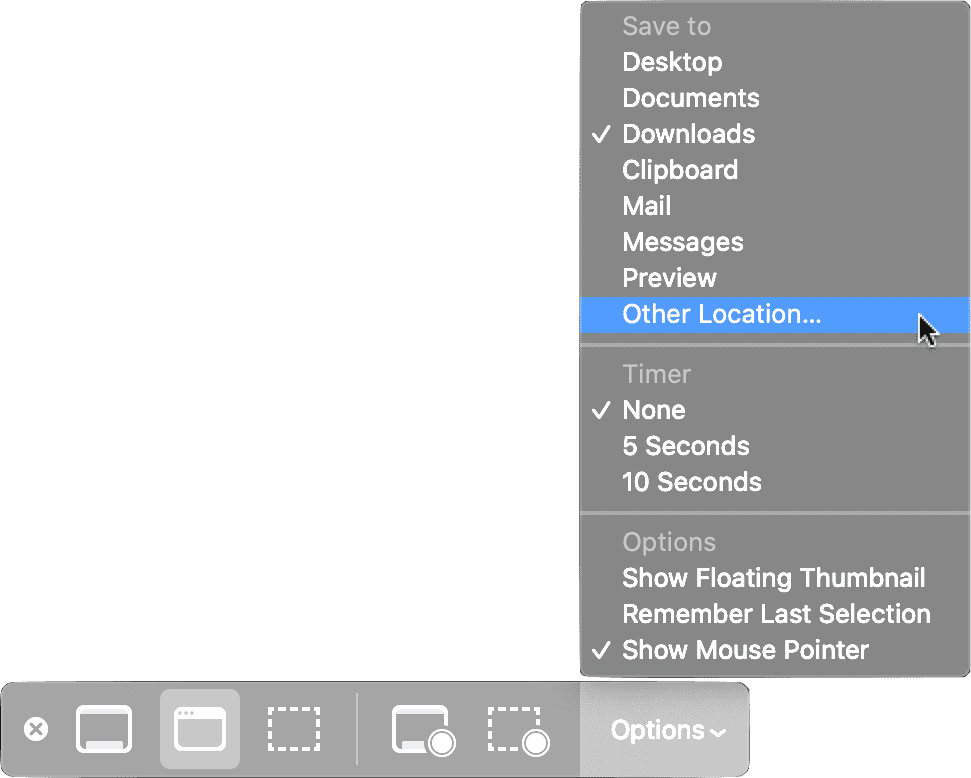
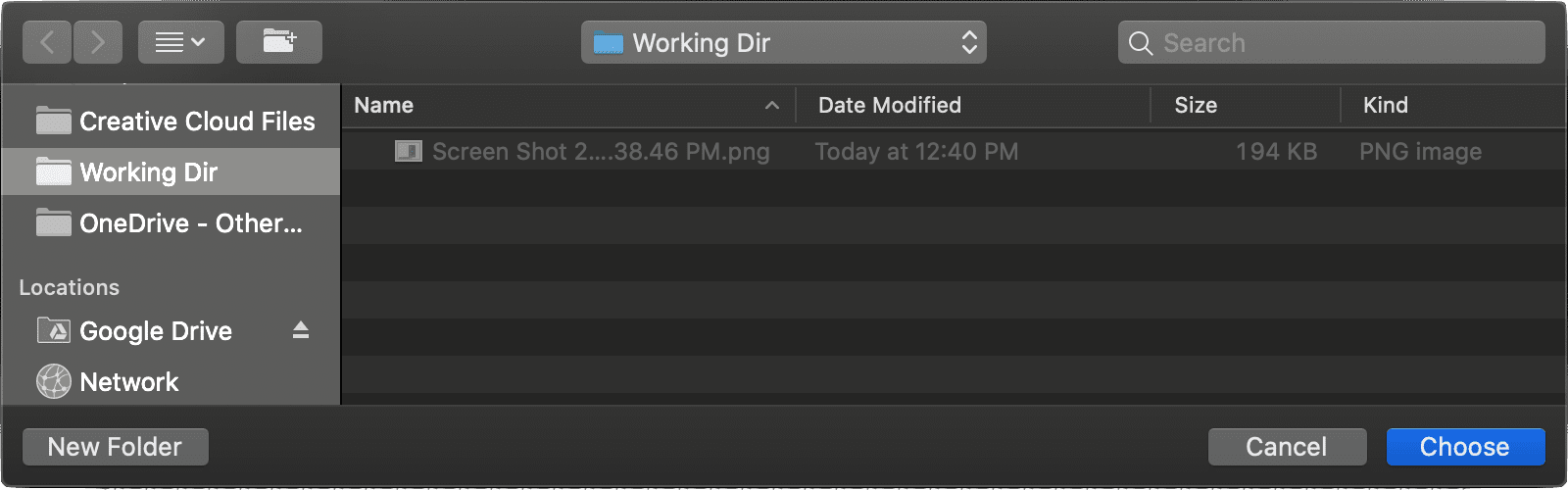

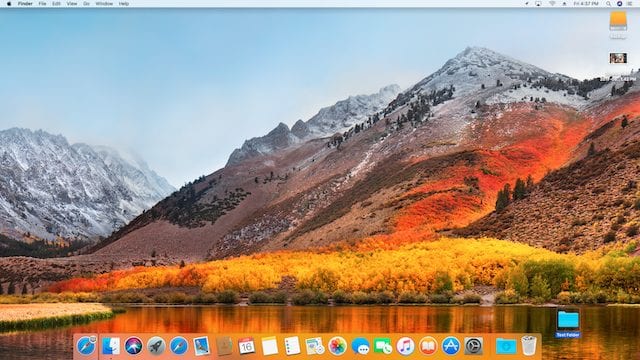
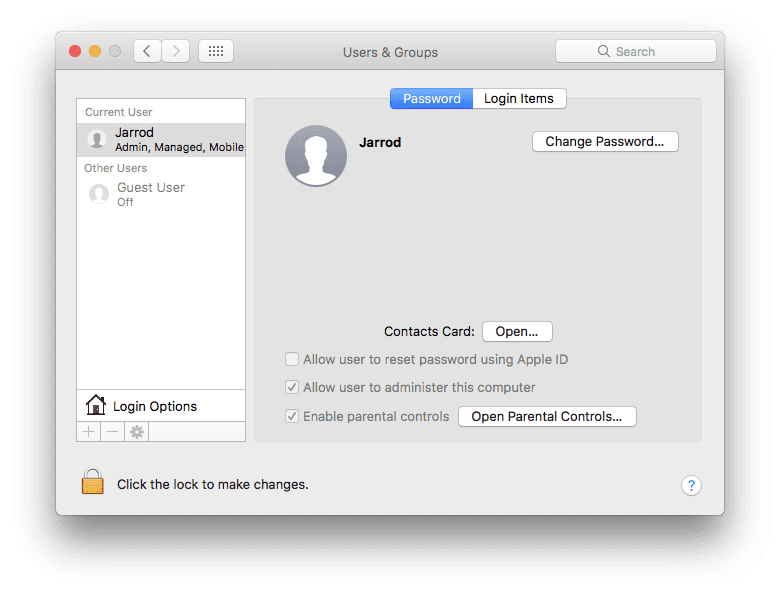
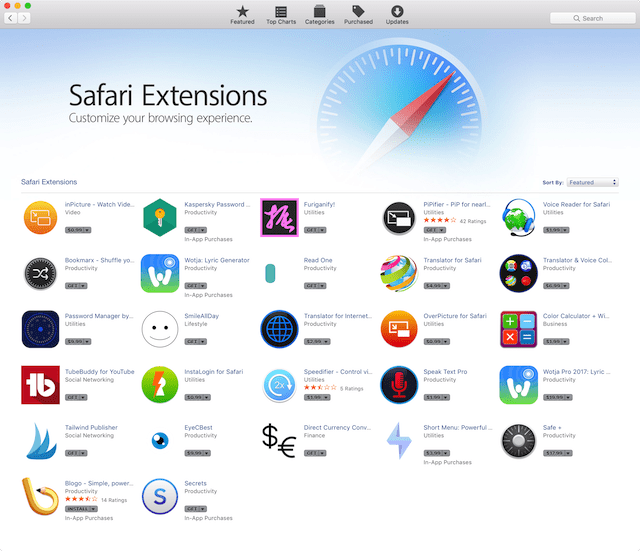






I’ve been trying to bend screenshots to do what I want but I can’t quite defeat it – I’ve got it back to “Screenshot” rather than “Screen shot”, and using 24-hour clock so it sorts correctly, but I can’t find a setting to remove “at” – https://henman.ca/2020/08/22/macos-screenshot-naming-format-has-changed/
Now that was really useful. I have been very annoyed that screenshots always went to my Desktop. Now I’ve set up a folder within Pictures/2021 just for screenshots. I can go there and edit the filename to something useful and then move.it to the destination folder that I choose. I hate to have my Desktop fill up with screenshots. Thanks
I’m so glad it was helpful!
I don’t find the screenshot app in High Sierra. I frequently use it but do not see the app listed.
The screenshot app was implemented in Mojave. I’m not sure you can change where screenshots are saved in High Sierra without running a terminal command to update the default location in your system.
Thanks. I guess my machine is just getting a little too old. High Sierra was the last OS available.
Thanks for the article, loved the rabbit hole comment. Screenshots are sometimes needed and always a challenge, but your clear and concise article took the mystery out of it and showed me that I have more control then I was aware of. Thanks from an old-timer, that needs and wants to keep current.
Glad to be helpful!