You often have one chance to get a really good picture. That makes it upsetting when an opportunity is lost because tapping the Camera app shutter button blurred a photo. With this short tip, I’ll offer two methods of using your voice to take a picture with the Camera app.
Method One: Voice Control
The first method of snapping a photo with your voice is to use Voice Control – an accessibility tool built into every iPhone. Voice Control places numbers or names on almost everything on the screen. Rather than tap a button, you say “Tap 12” if that happens to be the number associated with the button. Many app buttons don’t have a name other than “button”, so it’s best to use numbers.
Launch Settings, then tap Accessibility and finally tap Voice Control. See where it says “Continuous Overlay”? Tap Overlay, then select Item Numbers. What this will do when Voice Control is enabled is place a small number next to each button or link that can be tapped (see screenshot below).

This can be rather disruptive if you’re not used to seeing these tags all over your iPhone screen. Don’t worry – they only appear when Voice Control is enabled.
Enable Voice Control
What could be more simple than using your voice to enable and disable voice control? To do so, summon Siri – press and hold the power/sleep button, press and hold the Home button on iPhones that have one, or just say “Hey Siri” if you have that feature enabled. Hint – to enabled Hey, Siri, launch Settings, tap Siri & Search, then tap the ‘Listen for “Hey Siri”‘ button.
To enable Voice Control, just say “Hey Siri, turn on Voice Control.” Immediately you’ll see the number tags appear on your iPhone screen.
Launch the Camera App and Take A Picture
Now say “Open Camera.” The Camera app is launched, and a number tag appears next to each button on the screen (see screenshot below).
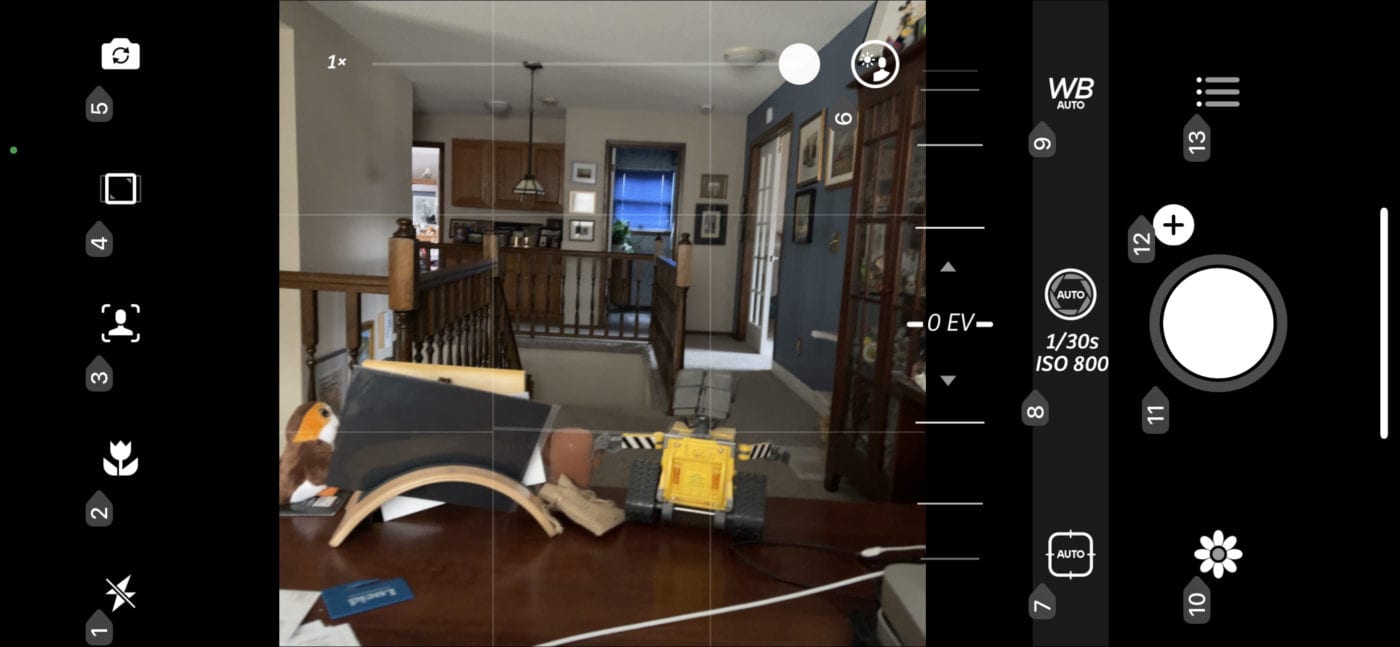
In this case, notice the number “11” next to the shutter button. To take a picture, I just need to say “Tap 11.” I can do this as many times as I need to to take pictures.
When you’re done, summon Siri and say “Turn Off Voice Control” to eliminate the number tags.
Wouldn’t be more natural to just say something to Siri to have it take a photo for you? For that, we’ll need a Shortcut.
Method Two: Create a Shortcut
The iOS Shortcuts app is a powerful tool for automating actions, and it works with Siri for voice control of those actions. If it’s not installed on your iPhone, it can be downloaded for free from the App Store.
Once Shortcuts is installed, launch the app. It usually opens to “All Shortcuts”, a list of all of the shortcuts you’ve created in the past plus some default shortcuts. Tap the plus button ( + ) in the upper right of the screen to add a new shortcut (see image below).
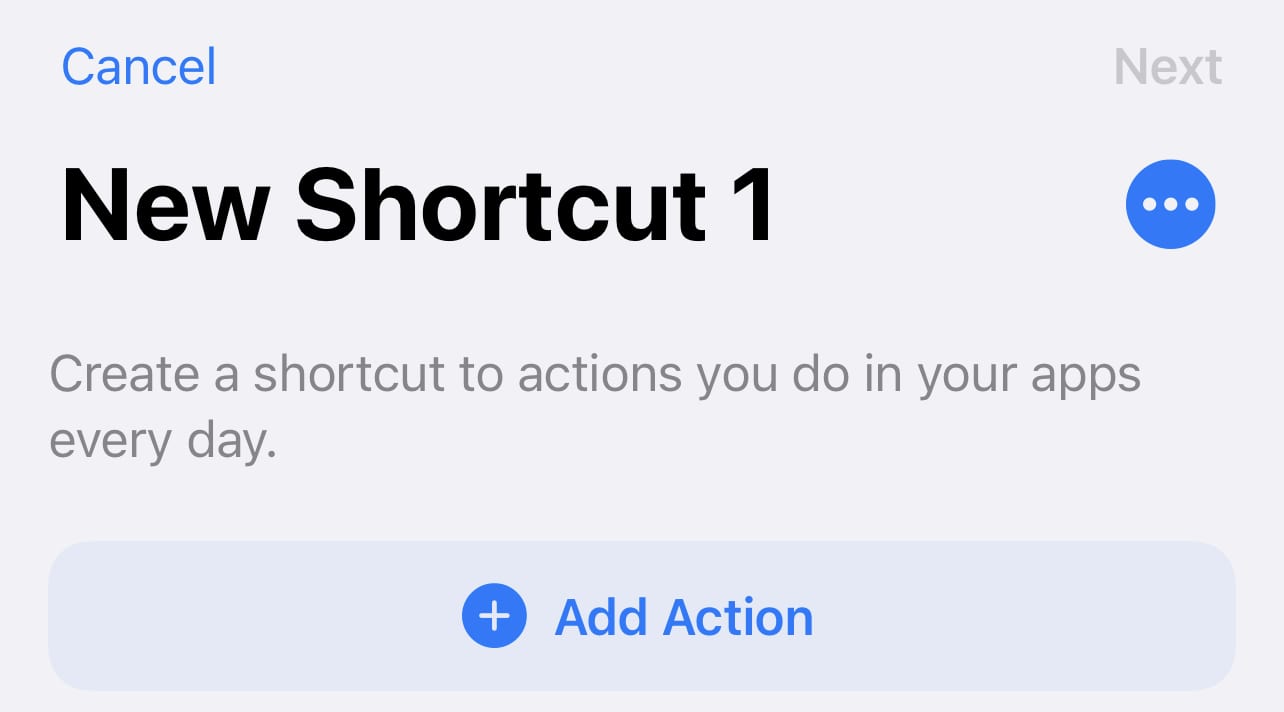
Step 1: Tell The Camera App To Take A Photo
Tap Add Action. At the top of the screen is a search field to “search for apps and actions.” Type “Camera” into the search field. then tap the Camera app icon when it appears. As you’d expect, two actions appear for this app:
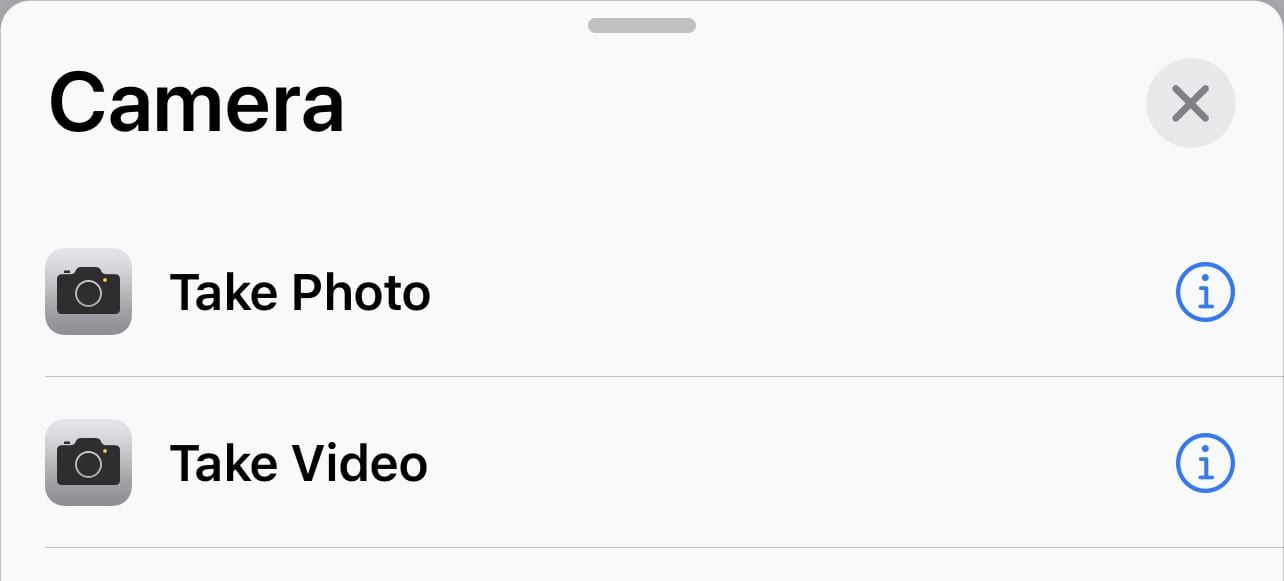
In this example, we want Camera to take a photo with our voice command, so tap Take Photo:
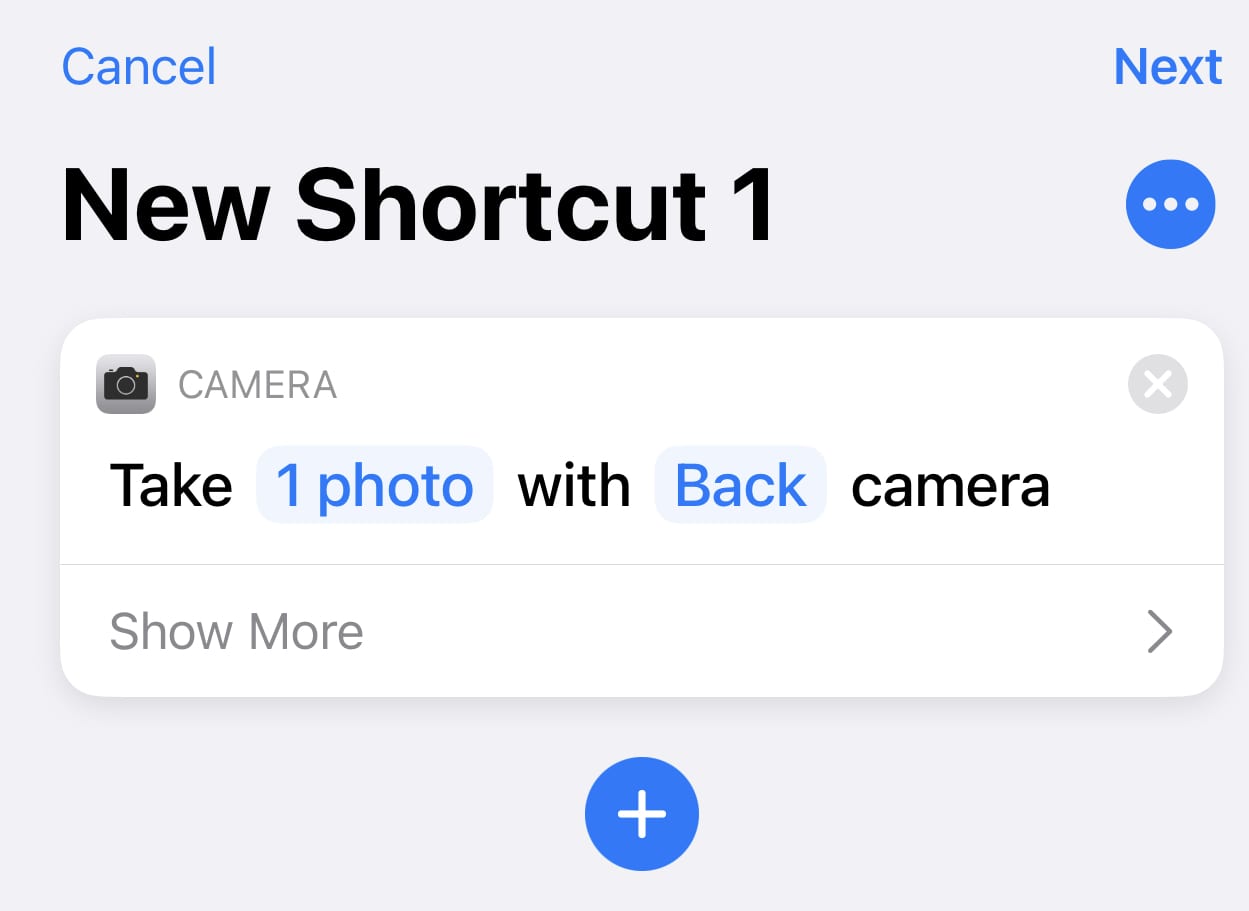
If you’d like to change the number of photos take to more than 1, tap the words “1 photo” and add more. Likewise, if you want to take voice-powered selfies, tap the word “Back” and make a choice of Front, Back, or “Ask Each Time”. In this example, we’ll keep the defaults.
UPDATE: One more thing to do! For some unexplained reason, this shortcut seems to have issues if the camera is set up to show a preview. Tap the Show More button seen in the image above, and turn OFF Show Camera Preview.
Step 2: Tell The Photos App Where to Save The Picture
Now we need to tell the Photos app where to put the picture the Camera takes. Tap the Plus ( + ) button to add another action to this shortcut. Assuming we wish to save the picture in the Photos app, use the search bar to look for the Photos app, then tap the Photos app icon.
Find the action labeled “Save to Photo Album” and tap it. By default, it says the Photo that was just taken into the Recents album.
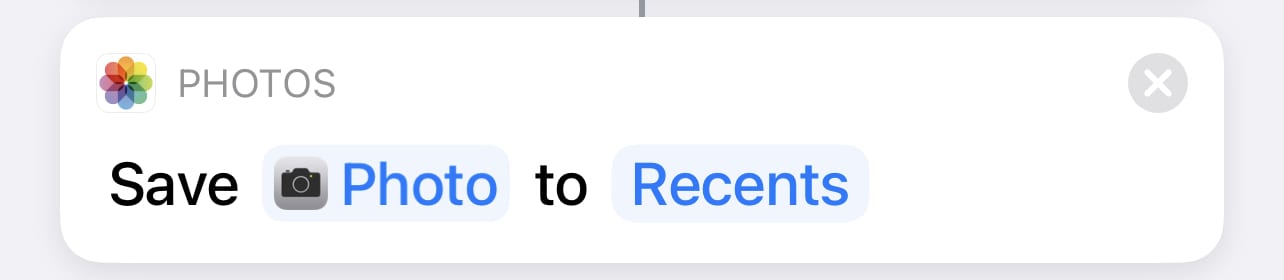
We can change the album by tapping “Recents” and selecting any one of your named albums. At this point, we have all the steps we need to automate taking a photo and saving it into the Recents album. Let’s give the shortcut a name by tapping the “More” button (the blue ellipsis … in the upper right) and typing in a name like “Say Cheese” or “Take a Picture”.
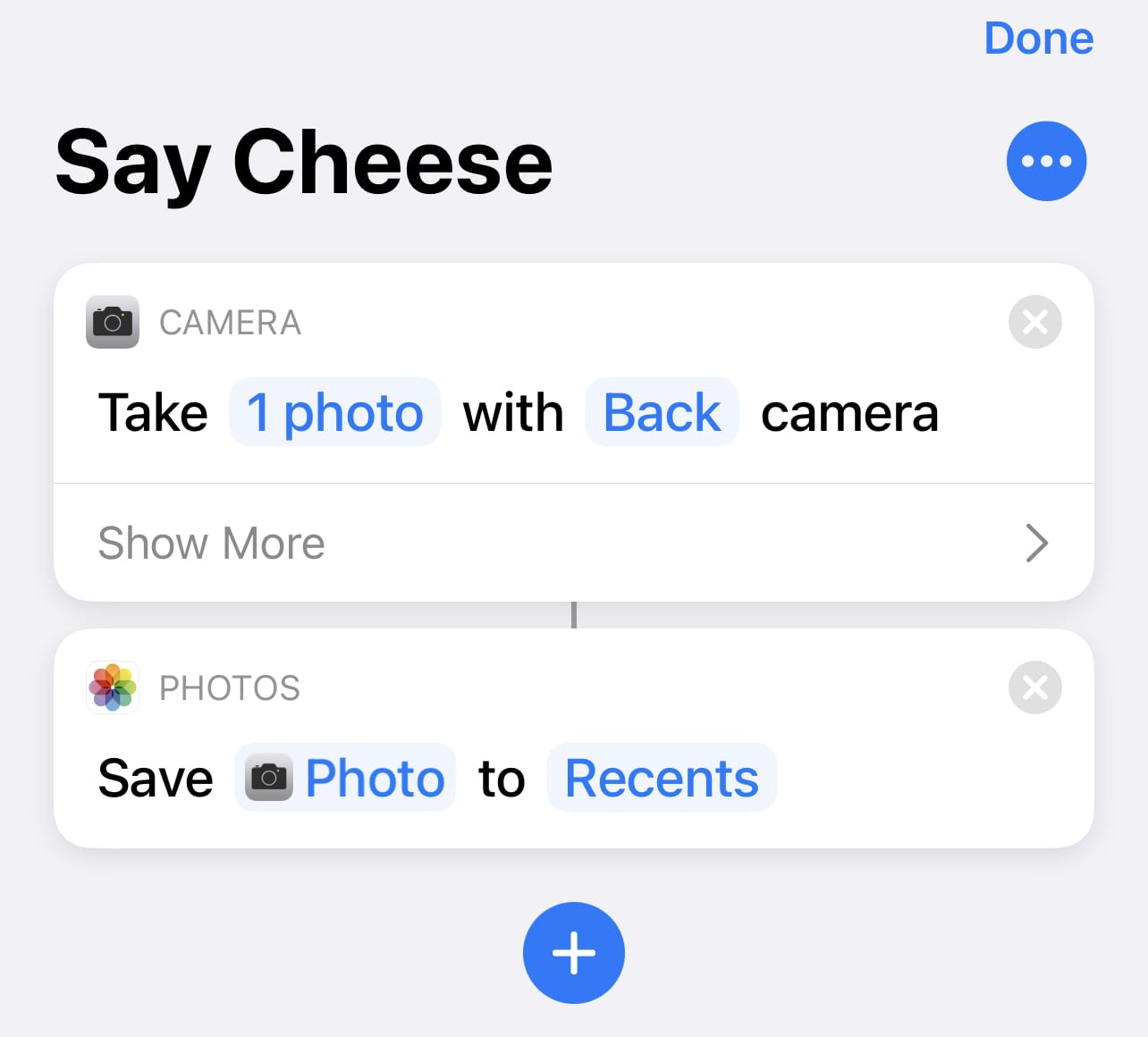
Step 3: Add Some Actions
Sadly, this only works by voice control if we’re already in the Shortcuts app. We need to add two actions – one to switch to the Shortcuts app, and another to wait a few seconds before snapping the picture. Tap the More ( … ) button in the Say Cheese shortcut button to open the editor, then tap the Plus ( + ) button to add our first action.
In the search field, type “Continue” and then tap on the “Continue in Shortcuts App” action. We really want this action to happen first, so tap and drag it to the top of our “Say Cheese” shortcut. Tap the Plus ( + ) button once more, and type in “Wait”. This adds a scripting action to wait 1 second before continuing. To give things a touch longer to wait, let’s make it 2 seconds by tapping on the “1 Second” and adding one more second. Now drag the Wait action to just below the “Continue in Shortcuts App” action.
Finally, we’ll want to see the photo we just took, so let’s add one more step to this shortcut. Tap the Plus ( + ) button one more time, type “Photos” in the Search bar, and then tap on the Photos app icon. Tap on “View recent photos” to make it the last step of our shortcut. Your shortcut should look something like this:
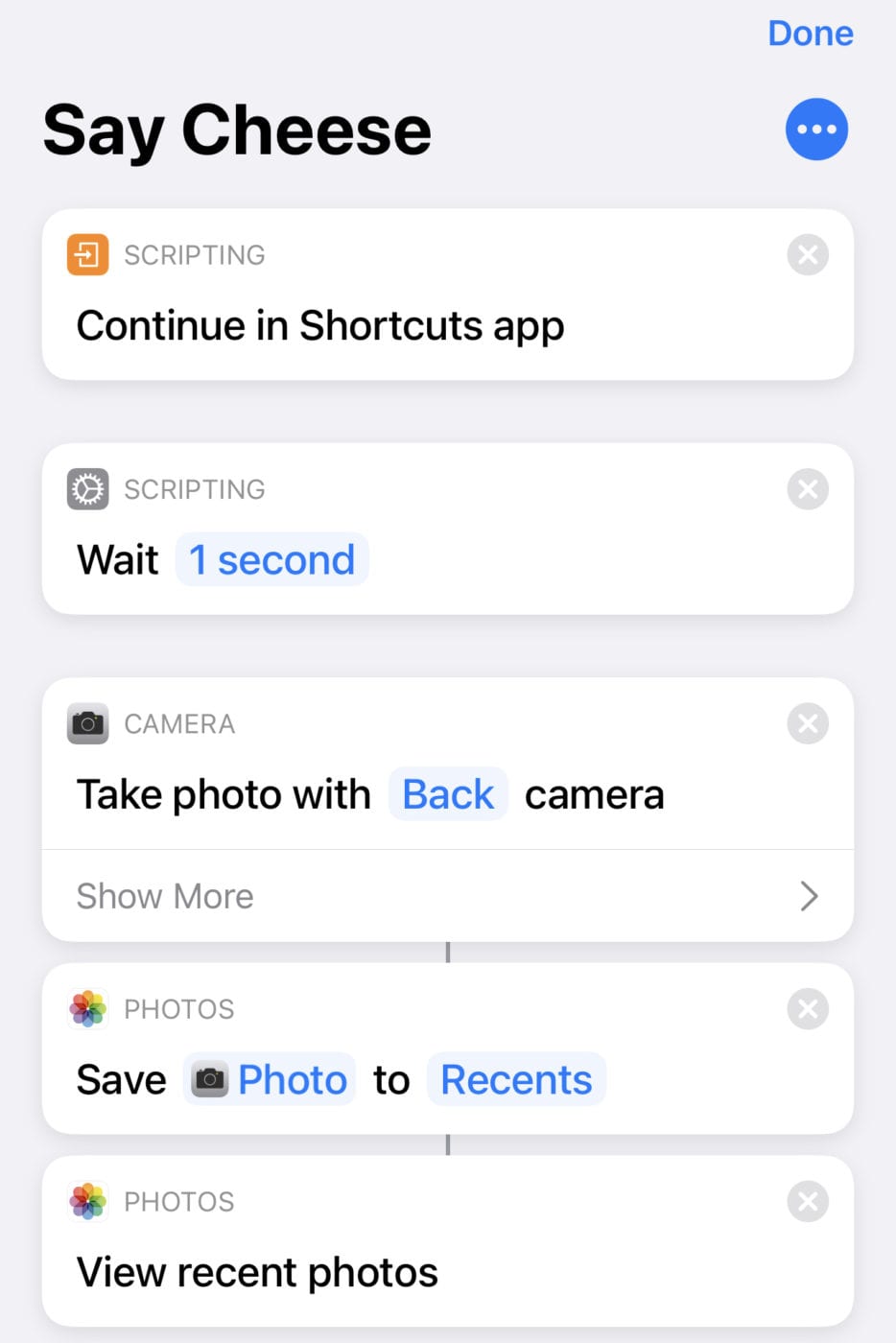
To test this, hold your iPhone so the rear camera is pointed at your subject, then say “Hey Siri, Say Cheese”. It takes about 2 – 3 seconds, but then the image shows up in your Photos library. Repeat as necessary!
Creating a shortcut to take photos by voice-controlling Siri takes a little time, but it can save you from a lot of blurred photos if you tend to be too enthusiastic with the shutter button. Have fun, and “Say Cheese!”









After learning the steps, inputting the steps and testing the shortcut, only to not be able to see the pic that Siri is taking, well…All I can say is I’m tremendously disappointed. This is absolutely absurd and a collossal waste of time. Thank you for explaining. But I’ll pass.
I just tried Method 2 on IOS 14.4.2 and it works, but with a couple of changes. I also removed the 1 second wait because I didn’t want any extra delay. The steps are:
1) Scripting: Continue in Shortcuts.app
2) Camera: Take photo with Back camera
3) Photos: Save Photo to Recent
4) Photos: Get the latest 1 photo
5) Documents: Show Latest Photos in Quick Look
Hi, everyone –
I have added one more step to the automation, which is to turn off the camera preview during the process. For some reason — I don’t know why — if the camera preview is left on, the camera never takes the photo. Turn it off (see the update at the bottom of Step 1) and the automation works as it should.
Sorry about the confusion!
Steve
This update really makes the shortcut unusable as there is no way of seeing what you are photographing. Seems it was all just a waste of my time…
I followed method 2 and completed the shortcut. However once Siri opens the shortcut the phone does not automatically take a photo. I must manually press the button. What did I miss? I’m using an iPhone 12Pro. Thanks, Rob
The second method doesn’t appear to work using Siri as camera app opens but no picture can be taken without tapping the “shutter” button on screen. I am using iPhone 12 Pro Max on iOS 14.4.1
I have an iPhone 12Pro. In Step 3 after tapping the More (…) button, I did not get an editor. It goes to Details. What step did I miss?
Great tutorial. Thanks. But when my shortcut launched it opens the camera then stops and waits for me to take the picture. Is it supposed to automatically take it for me? If so did I mis a step? Thanks.
I’ve tried multiple times to get this shortcut to work, making sure the shortcut is identical to your screen, but it will only open the camera- no picture is taken. Any ideas?
The “Wait” step would be useful for a “timer” shot, but I see no reason to include it here. Too bad it doesn’t allow a zero setting.
More importantly, it seems you need to turn off “Show camera preview” in the “Take Photo” step—something you’ve clearly done, but didn’t mention.
Might I suggest hiring an editor…? I’m available (seriously).
Thanks for finally pushing me to play with the Shortcuts app tho… I must have clinical procrastination.
This does open the camera app…but stops short of actually taking the picture? Is it supposed to snap the picture?
Thanks
Rich
Is there a way to do this to take a screenshot?
This is the slickest means to take a picture – for me at least. I have a tremor in my hands that make it difficult to take pictures under any circumstance but this way will all me to better grip the phone without having to worry how I hold it and take the picture at the same time. You nailed it with this one. Thanx!