The Mac offers a variety of ways to capture your John Hancock. To sign PDFs, you can capture your signature using your trackpad, the built-in camera on your Mac, or your iPhone or iPad.
In the Preview app on your Mac, click the Show Markup Toolbar button  – it looks like a crayon or pen. If the Markup toolbar isn’t showing, click the View option and select Show Markup Tool.
– it looks like a crayon or pen. If the Markup toolbar isn’t showing, click the View option and select Show Markup Tool.
There are a variety of ways to create a signature
Now you’ll see a Create Signature option in the tool bar. It looks like, well, a signature. Click it.
1. Trackpad
To create a signature using your trackpad, click Trackpad, click the text as prompted, sign your name on the trackpad using your finger, press any key, then click Done. Don’t like the results? Click Clear, then do it again.
Note: If your Mac has a Force Touch trackpad, you can press your finger more firmly on the trackpad to sign with a heavier, darker line.
2. Camera
To create a signature using your Mac’s built-in camera, click Camera. Hold your signature (on white paper) facing the camera so that your signature is level with the blue line in the window. When your signature appears in the window, click Done.
3. iPhone/iPad
To create a signature using your iPhone or iPad, click Select Device to choose which iOS or iPadOS device you want to use. On your device, use your finger or an Apple Pencil (iPad only) to sign your name, then click Done.
Once you have results to your liking, you can click the Sign button again, then click the signature to add it to your PDF. Choose the signature you want to use, drag it to where you want it, then use the handles to adjust the size.
Save your signature in iCloud
If you use iCloud Drive, your signatures are saved and made available on other Macs with iCloud Drive enabled (and have access to your account.)
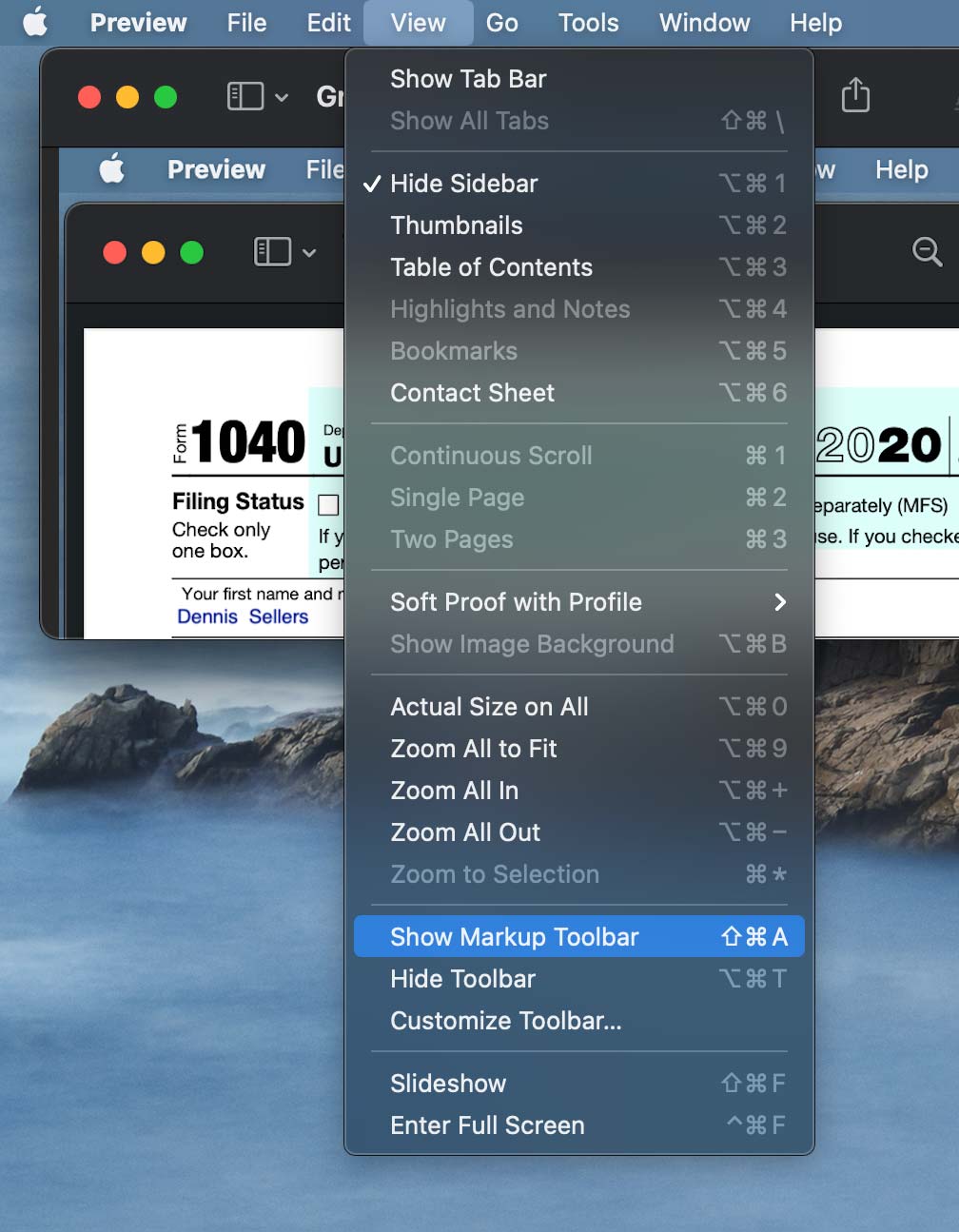
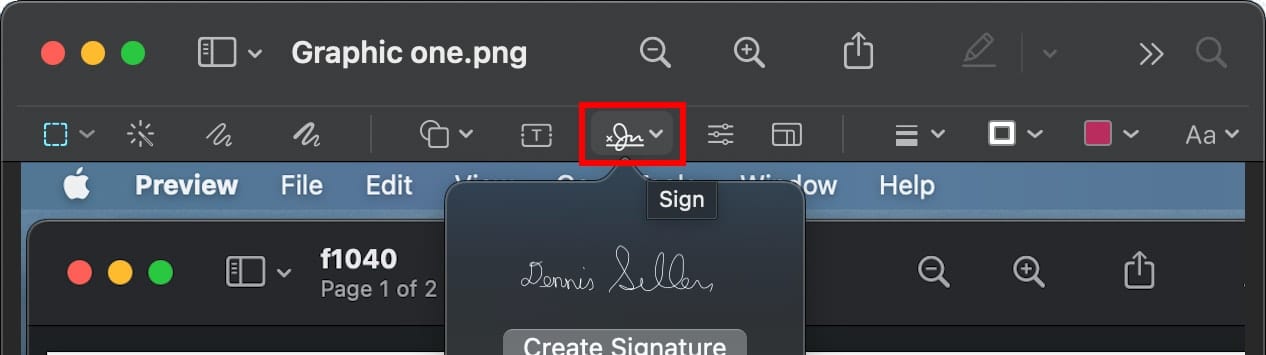
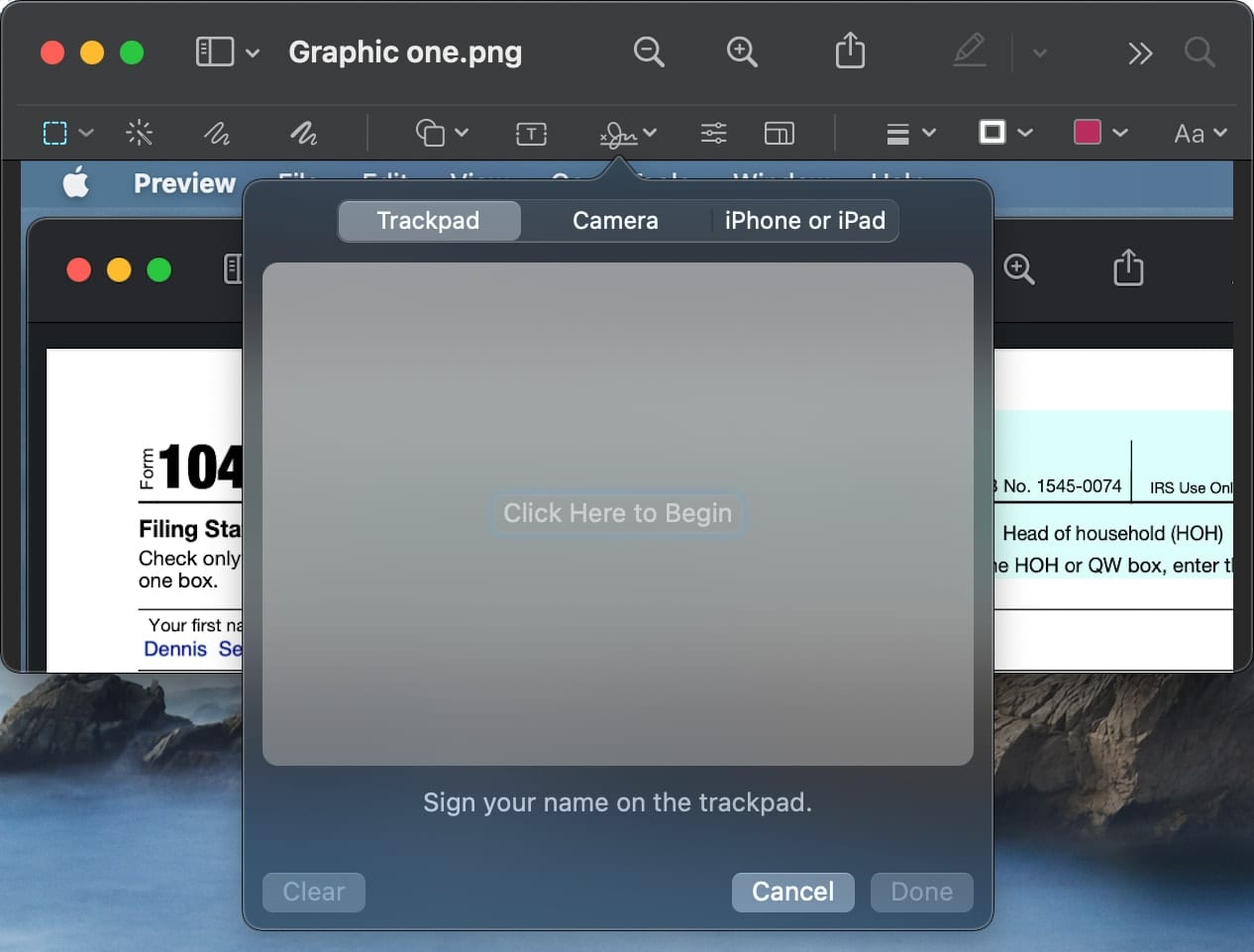
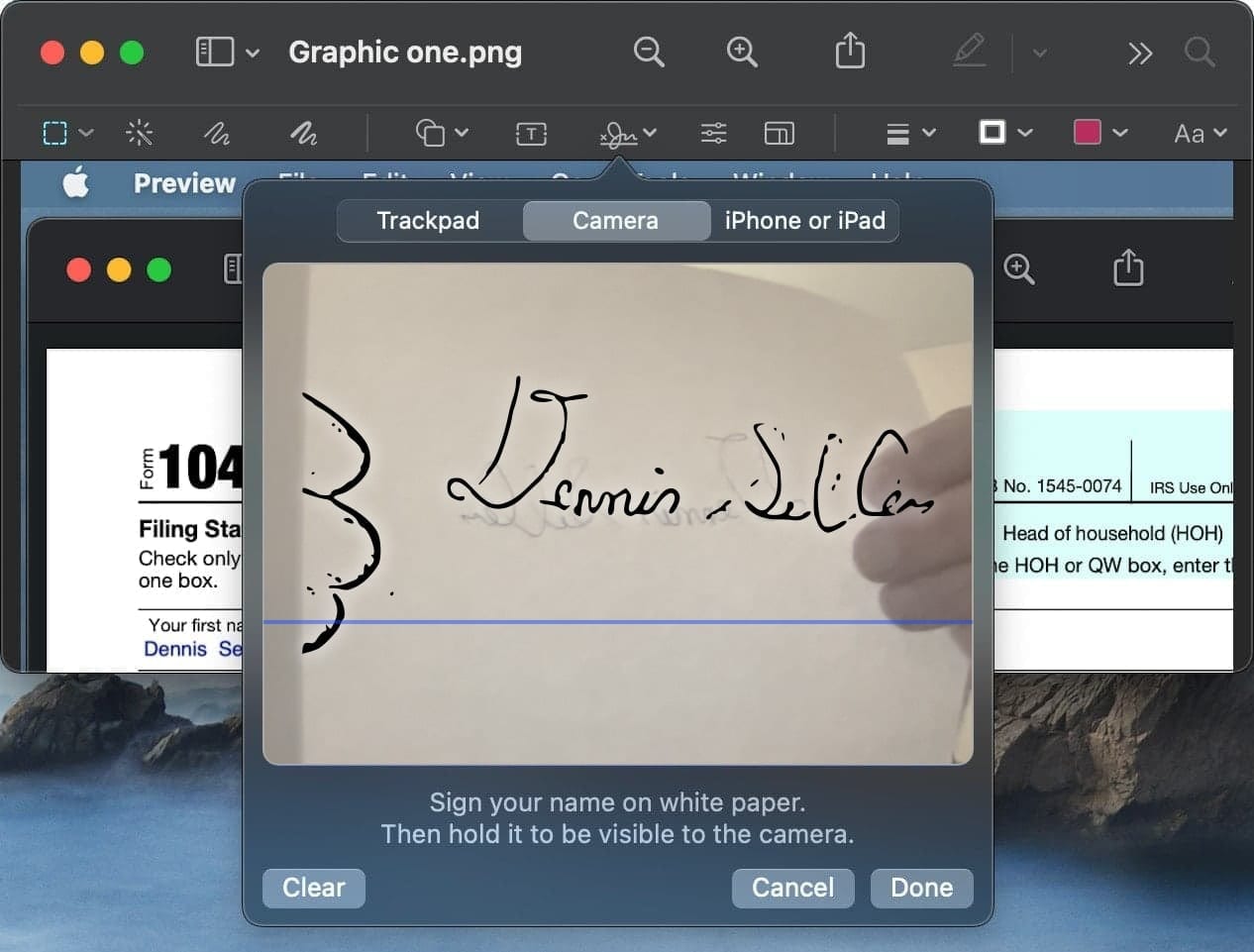
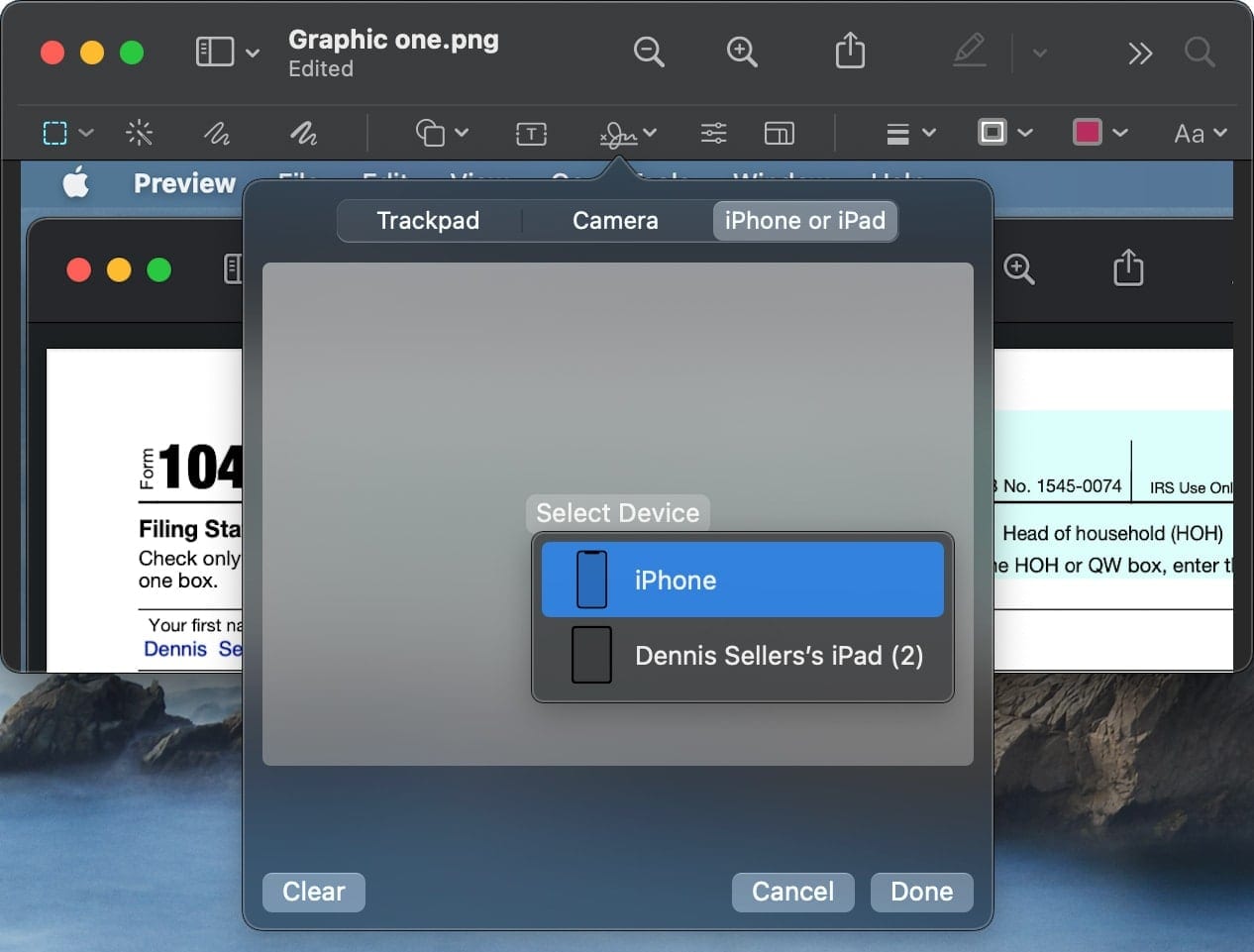









And there is also the most important and reliable digital signature made with applications like Adobe Acrobat (commercial and reader) that uses a digital certificate. Contrary to the other ones, it cannot be forged or falsified.
Is there an app the needs to be open on the iPad for this to work?
Is there a way to save it for re-use?
I do not see a way to use an existing captured signature either.