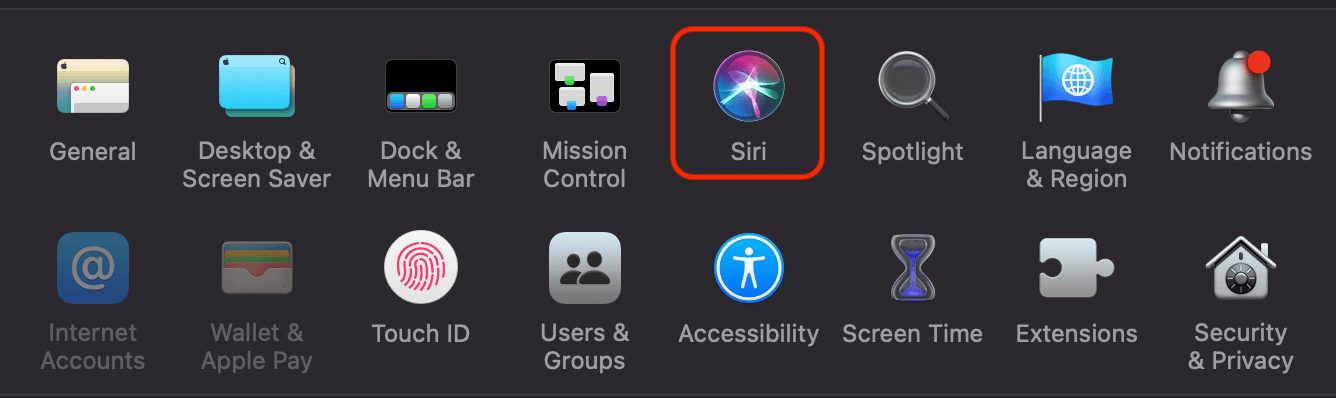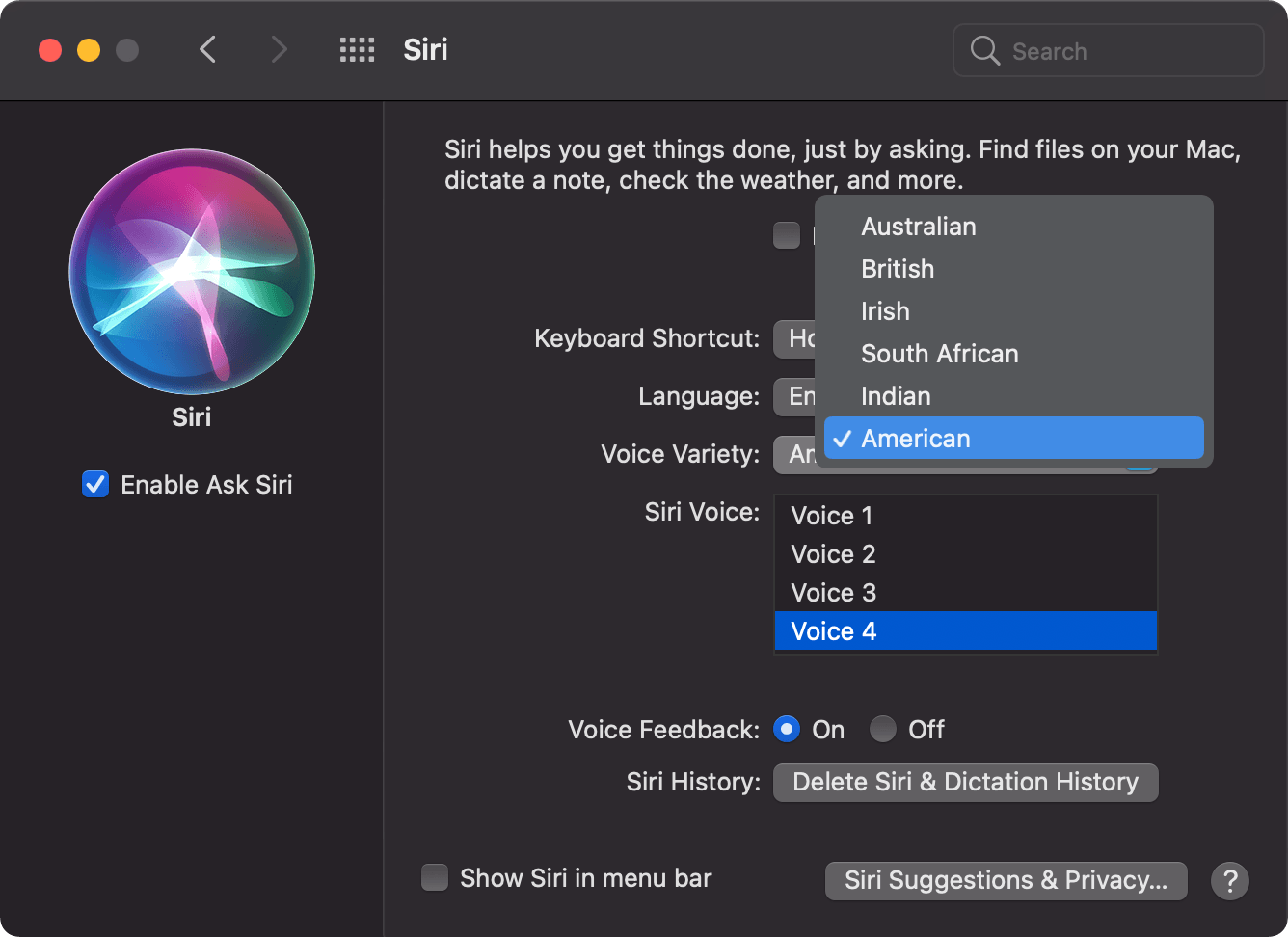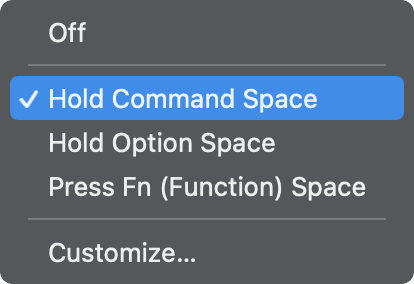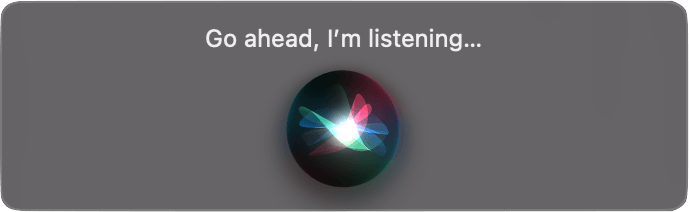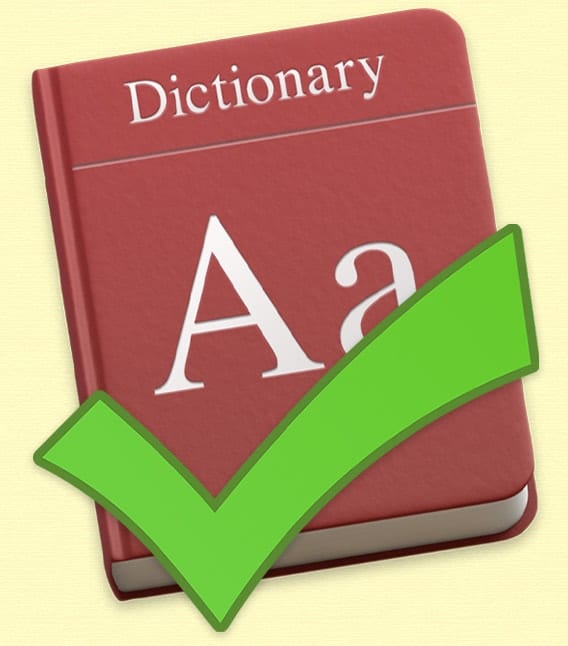Siri, Apple’s “personal digital assistant,” is pretty handy. But what if you don’t like the default voice of the “personal digital assistant”? No problem, you can change it on a Mac running macOS Sierra or later, as well as tweak other settings.
Here’s how:
Go to “Apple () menu > System Preferences.” Click Siri and use the Siri Voice pop-up menu to change the dialect or gender that Siri speaks.
How to Change the Default Siri Voice
The default Siri voice is for English (United States) is American. However, you can also choose from:
- Australian
- British
- Irish
- South African
- Indian
You can also choose from:
- Voice 1 (male)
- Voice 2 (female)
- Voice 3 (male)
- Voice 4 (female)
You also adjust other features of Siri in the digital assistant’s preferences. For example, the Language pop-up box allows you to change the language that Siri will use for requests and responses. The default is English (United States). However, you can choose another from almost 45 other languages.
Siri Keyboard Shortcut for macOS
Siri’s System Preferences also allow you to alter the keyboard shortcuts for Siri. Click the Keyboard Shortcut pop-up menu, then choose a shortcut to ask Siri. To create your own shortcut, click the Keyboard Shortcut pop-up menu, choose Customize, then press the keys you want to use. For example, you could press Option-Z.
Other Siri Options
The Voice Feedback option in Siri’s Preferences can be enabled (and is, by default) to allow you to hear spoken responses from Siri. If you turn this off, you won’t hear a spoken response but see Siri’s response in the Siri window.
Siri’s Preferences also allow you to change other settings. For example, you can choose the checkbox to be able to say “Hey Siri” to start using Siri, instead of clicking the Siri icon or using a keyboard shortcut. To stop using “Hey Siri,” uncheck the checkbox.
If your Mac or paired AirPods support “Hey Siri,” the earbuds will listen for the spoken command. If you turn off Ask Siri and then turn it on again later, you may need to set up Hey Siri again.
What’s more, you can choose to show (or not show) the Siri icon in the menu bar. Clicking it will launch Siri.
Other things that you can adjust in Siri’s Preferences include:
- Suggestions & Privacy. Choose the apps that Siri can learn from and make suggestions in.
- Siri History. You can delete Siri and Dictation interactions you’ve performed on this Mac from Apple servers.