Since I’m big on family pics, macOS Photos is one of my most used apps — and I suspect most folks are like me in this regard. I share a lot of photos with others, but there are some that I wouldn’t want to be viewed by strangers should my Mac laptop get stolen (and, no, not THOSE kinds of photos). Fortunately, there’s an easy way to hide your pics.
How to hide photos in macOS Photos
To hide selected photos in macOS Photos:
- Open the Photos app.
- Choose the photo or photos you want to hide.
- Right-click (or control-click) and select Hide.
- Alternatively, you can use the menu bar to select “Image > Hide photo.”
- You’ll be asked if you really want to hide it. If you do, click Hide. If you change your mind, click Cancel.
Your pics are moved into a hidden album dubbed, appropriately, Hidden. If you use iCloud Photos (and I recommend that you do), the photos that you hide on one Mac are hidden on your other devices, too – iPhones, iPads, Apple Watches, etc.
How to view the Hidden album
Of course, you don’t want your hidden photos to be hidden from yourself.
To see what’s in your Hidden album:
- Go to the View menu in the menu bar and select “Show Hidden Photo Album.”
- Click the Hidden album in the sidebar to open it.
How to unhide photos
You can always unhide your hidden photos if you wish.
- Open Photos. In the menu bar, choose “View > Show Hidden Photo Album.”
- In the sidebar, select Hidden.
- Select the photo or video that you want to unhide.
- Control-click the photo, then choose Unhide Photo. You can also select “Image > Unhide Photo” from the menu bar, or press Command-L.
Related Links
- How to Edit Videos in macOS Big Sur’s Photos App
- How to Move Your macOS Photos Library to an External Drive
- QUICK TIP: How to Save Your “Memories” Movies in Mac Photos
- How to Store Old Photos and Preserve Precious Memories
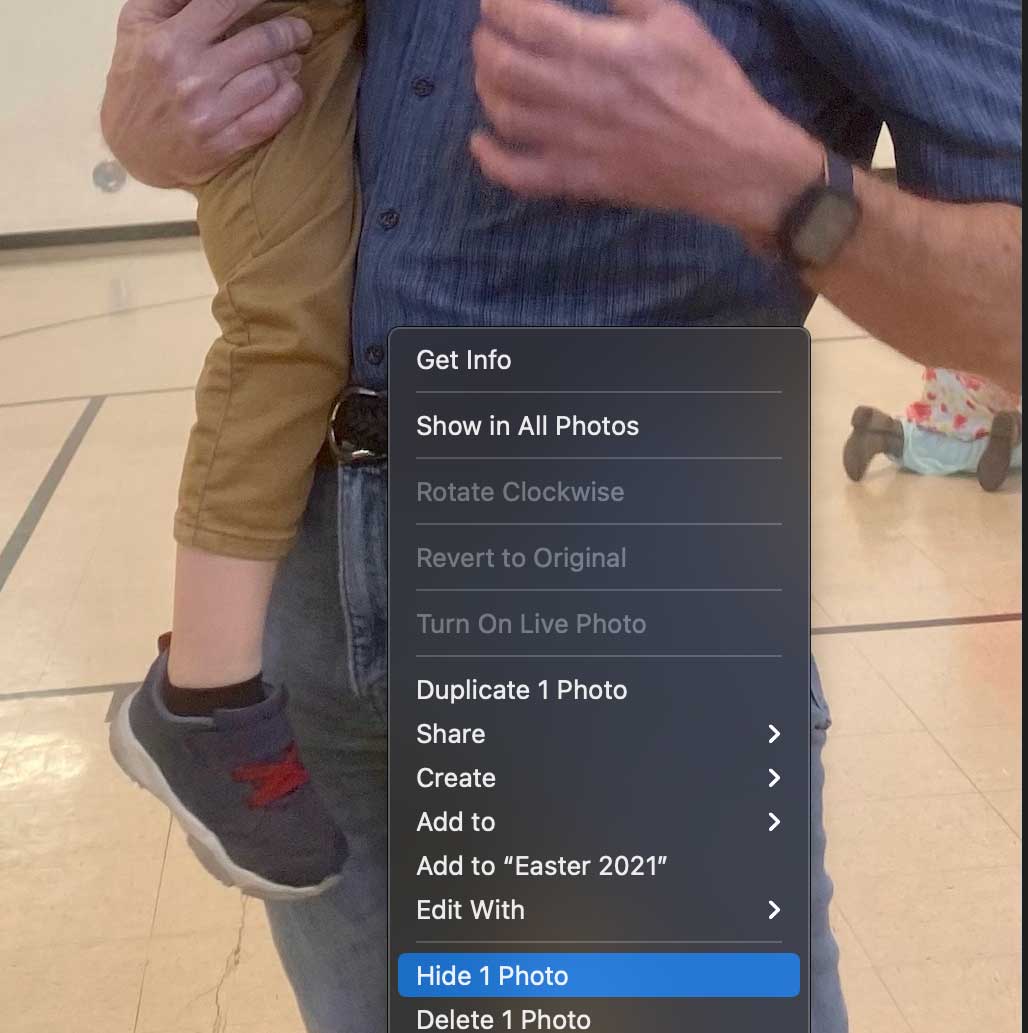
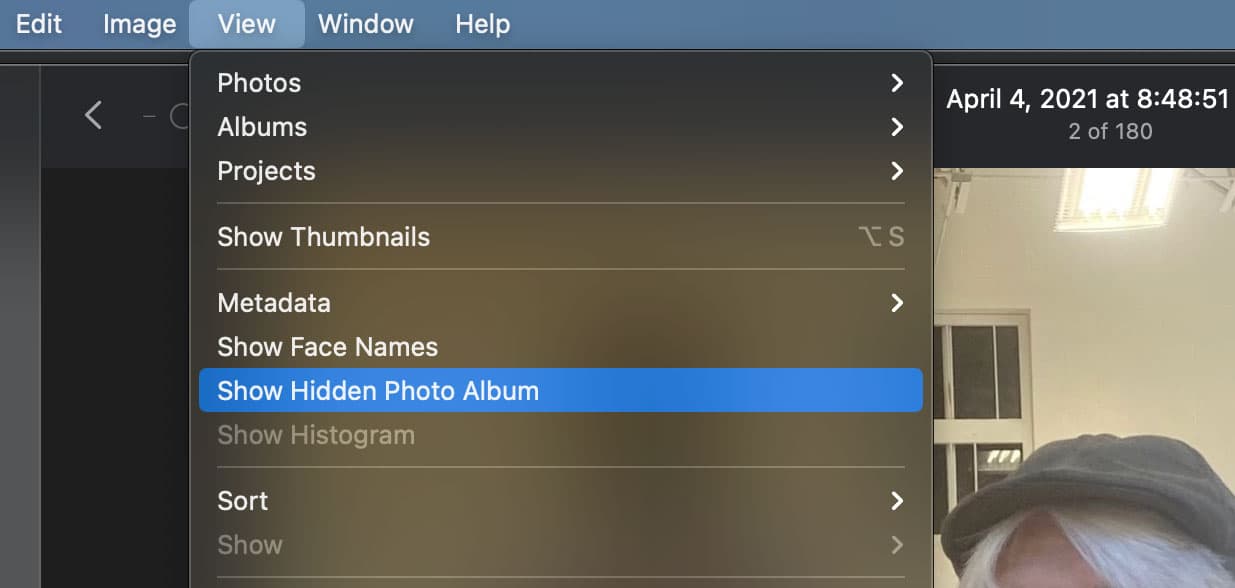
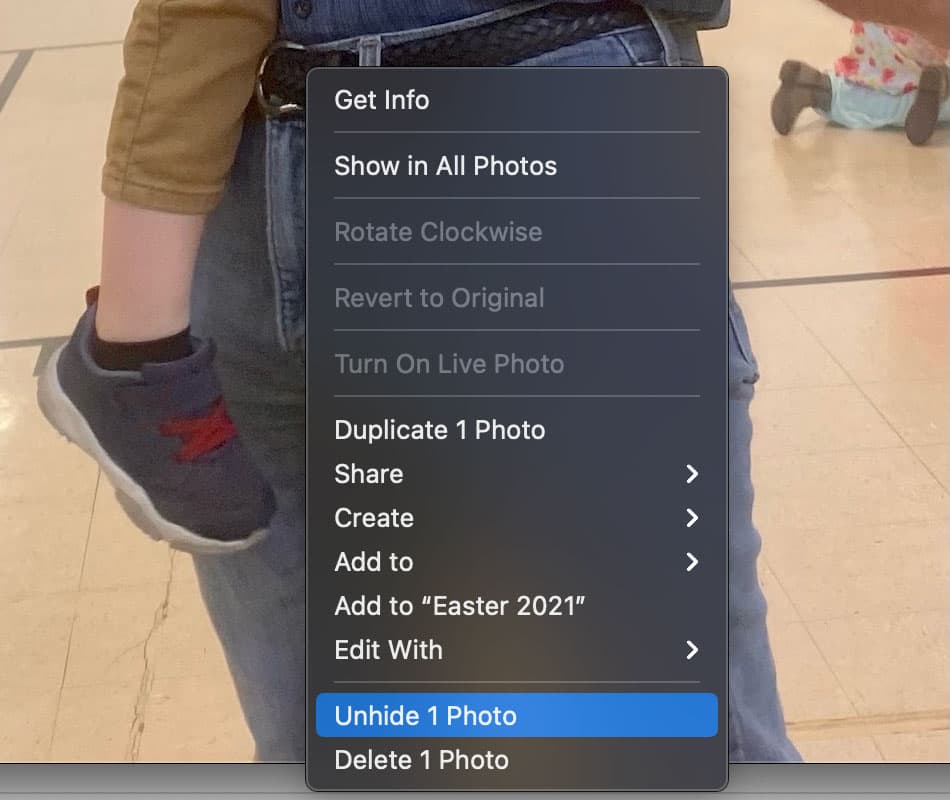

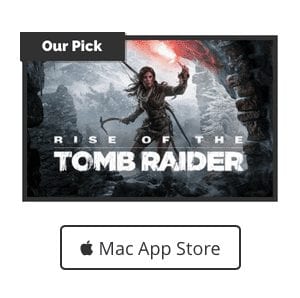







I can’t click on show hidden photos it’s light grey and it won’t let me click on it but I’ve hidden photos I want to see. I need some help thank you
I must be missing something. If a stranger has your laptop and access then to your “photos” app, how does creating an album called “hidden” provide any more privacy unless there is an additional password at that point?
Hello Gord, I’m thinking the same as you. Probably they should hide this article from those who steal.
Yes, that would work – after all browsers know a person’s intent