Have a Mac app that you always use? A document that you always need to have opened? The convenient thing about macOS is that you can have apps, documents, folders, or server connections open automatically whenever you log in.
To add or remove automatic items:
Choose Apple menu > System Preferences, then click Users & Groups.
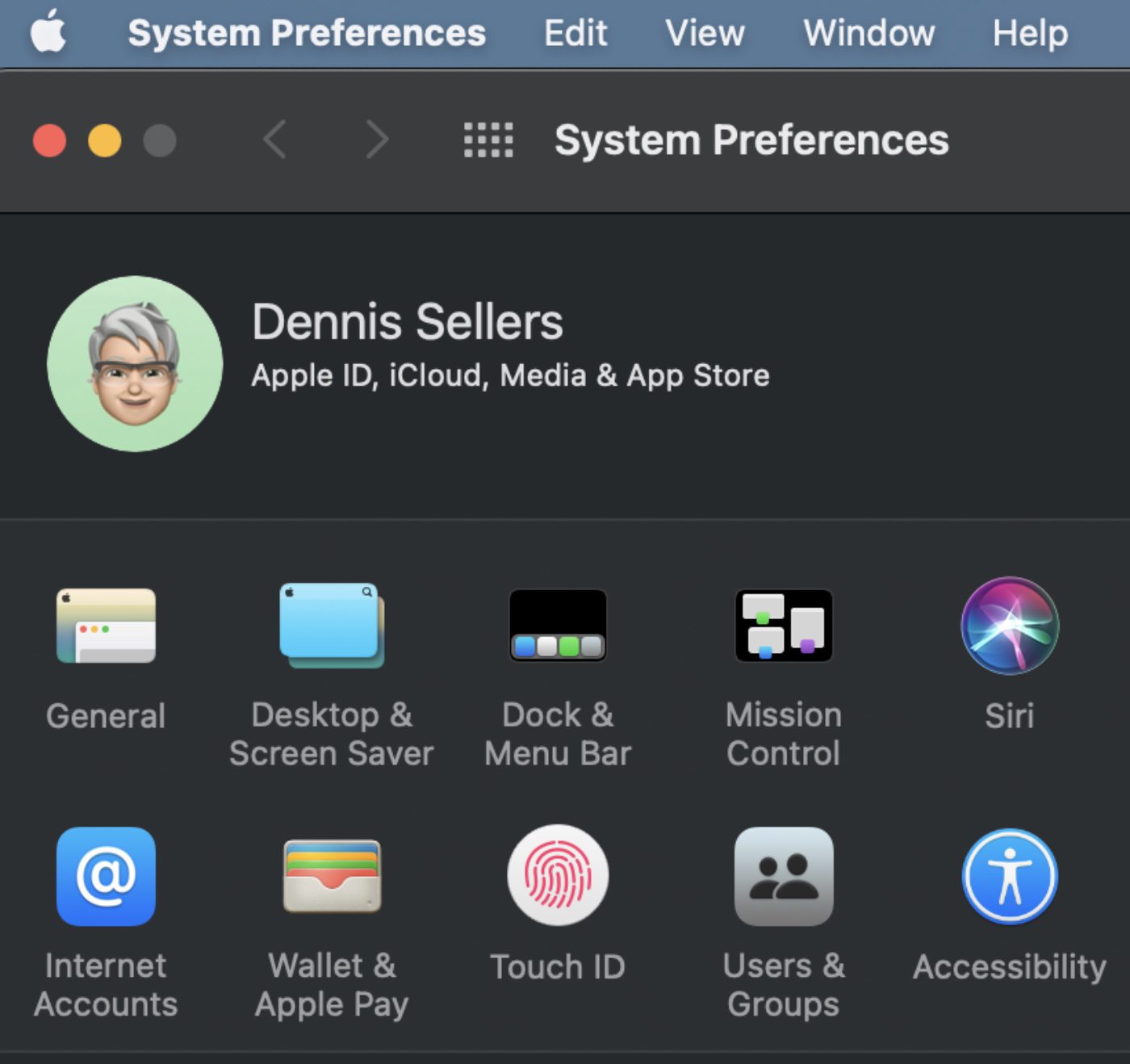
Select your user account, then click Login Items at the top of the window, then do one of the following:
° Add a login item: Click the Add button (a plus sign) below the list of items, select a document, folder, app, server, or other item, then click Add.
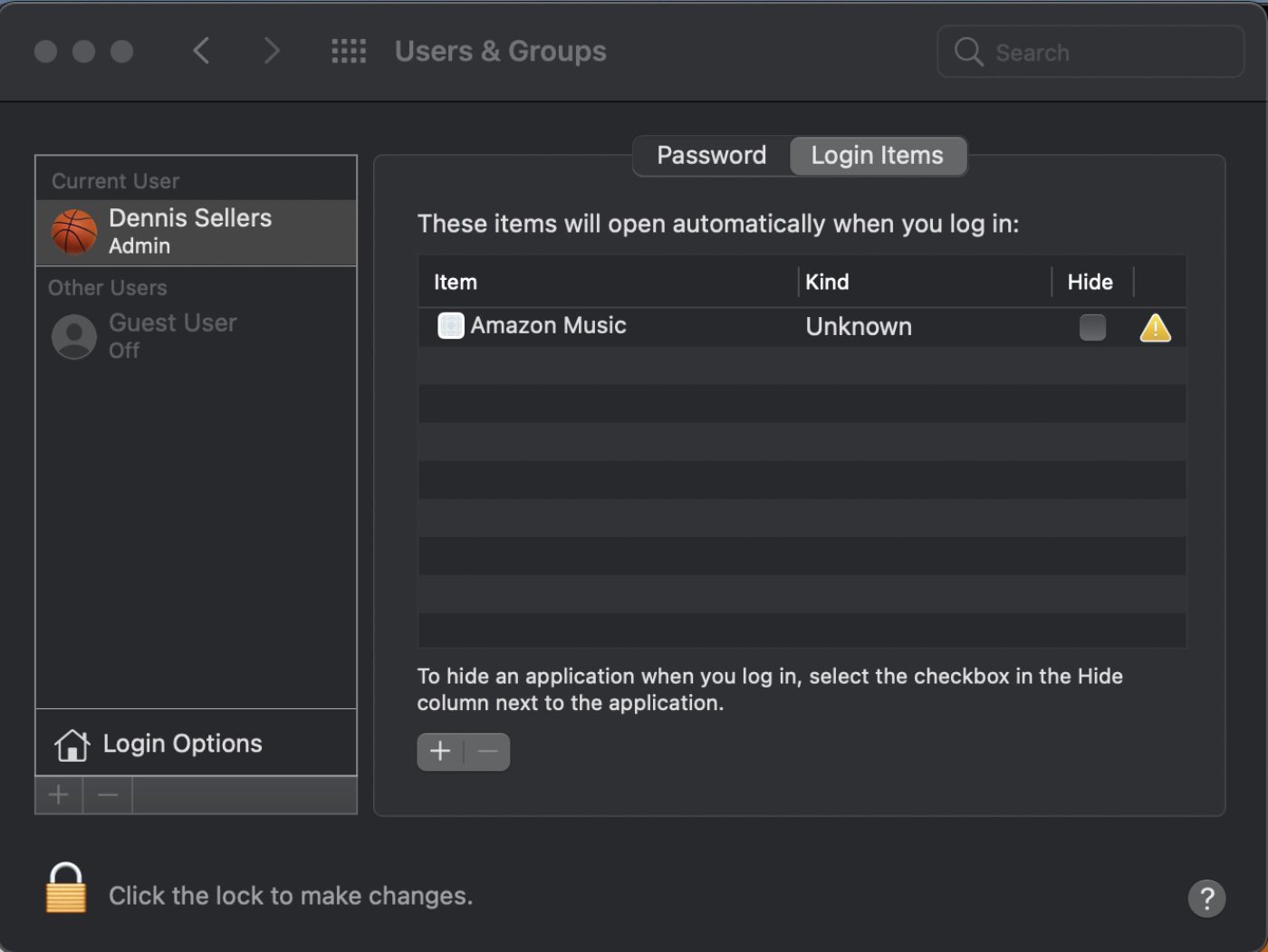
° Remove a login item: Select the name of the item you want to prevent from opening automatically, then click the Remove button (a minus sign) below the list.
° Hide a login item: If you don’t want an item’s windows to be visible after login, select the Hide checkbox next to the item. (Note: Hide does not apply to servers, which always appear in the Finder after login.)
To temporarily prevent items from opening automatically when you log in:
° If you see the login window, press the Shift key while you click the Log In button, then release the Shift key when you see the Dock.
If you don’t see the login window, restart your Mac, hold down the Shift key when you see the progress bar in the startup window, then release the Shift key after the desktop appears.
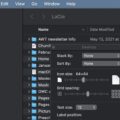
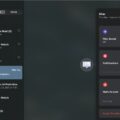
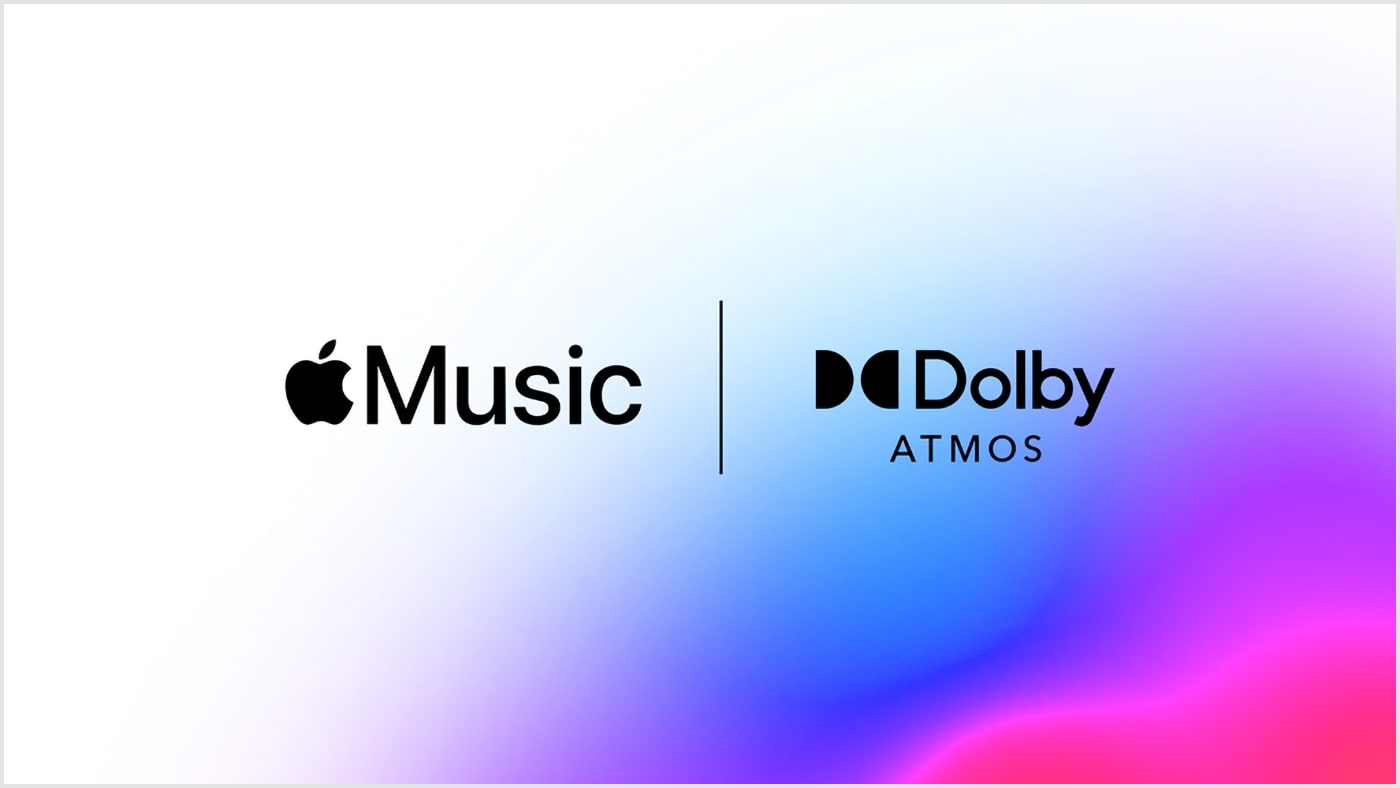
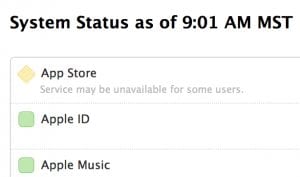






Pressing the Shift key while booting (can be released once the Apple logo shows) boots in Safe Mode.
WAY oversimplified….
No mention of Startup Items folder and Startup folders and Extensions for example.
And no mention of what the Shift key at startup really does beyond that mentioned in the article.
Well, this is still a puzzlement to me…I purchased the Epson FF640 photo scanner a few years back and installed the driver software for that. It (the software) works fine, but ever since (including when I transferred my iMac to a new M1 MacBook Pro) that software has launched on startup. Yet, it does not appear at all in the Login Items listing. In other words, I cannot remove it because it does not appear there.
Now what is that all about? Of course, I do manually quit the program each time I restart the MacBook, unless I plan on actually scanning photos, but I have always wondered how it is not appearing where one would think it should.