Have some private files that you don’t want to risk anyone else seeing? You can hide ‘em in macOS Monterey, though you’ll have to use the Terminal.
That’s the tool that provides text-based access to the operating system, in contrast to the mostly graphical nature of the user experience of macOS. It has lots of power, so not everyone wants to tamper with it as there’s the potential of screwing up some things on your Mac.
However, if you’re willing to use Terminal, here’s how you hide your files, based on the method for doing so in macOS Monterey :
- Press the Command and Space keys simultaneously.
- Type the word “Terminal” and press Enter.
- A terminal window will open.
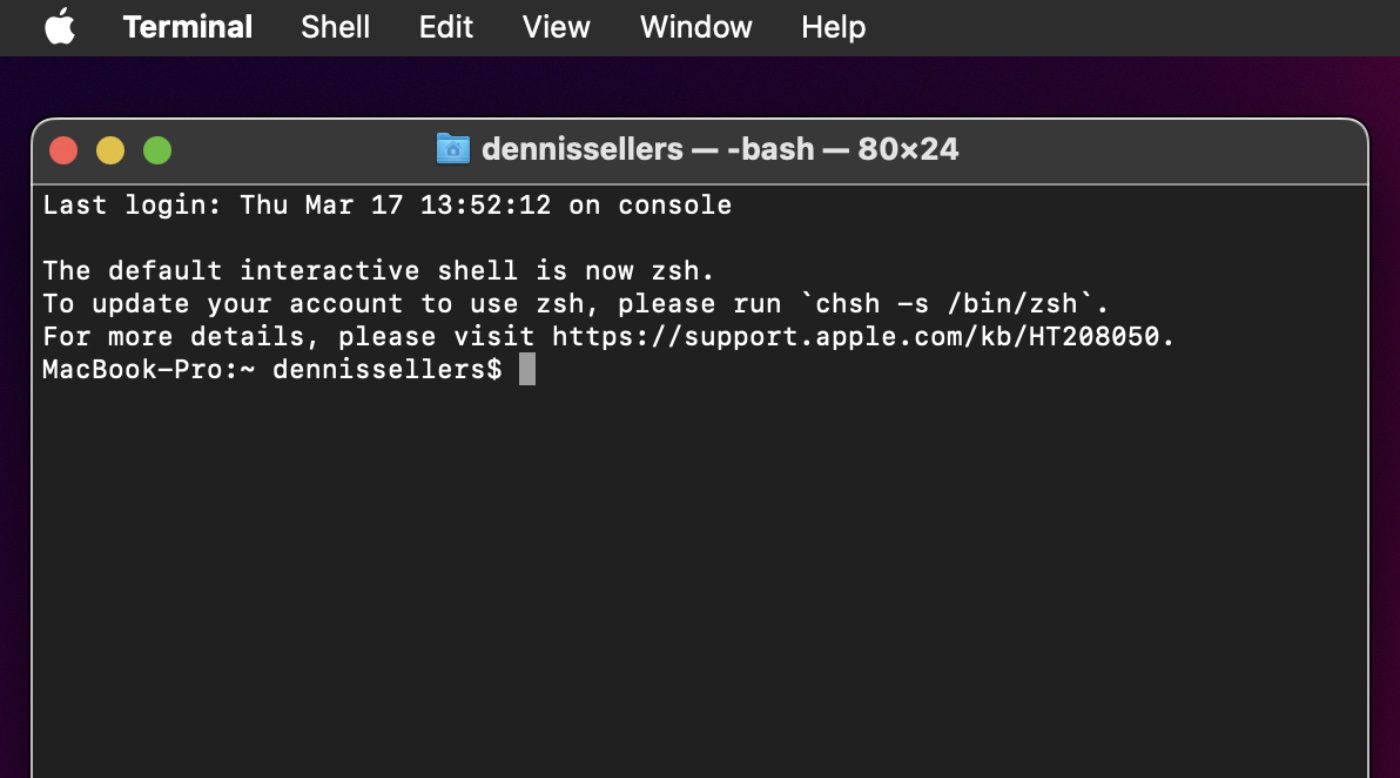
- In the window, type in this command: chflags hidden
- Press the space key.
- Drag the file or folder you want to hide from the Finder and drop it/them into the terminal window. (The Finder is the home base for your Mac. You use it to organize and access almost everything on your Mac, including documents, images, movies, and any other files you have.)
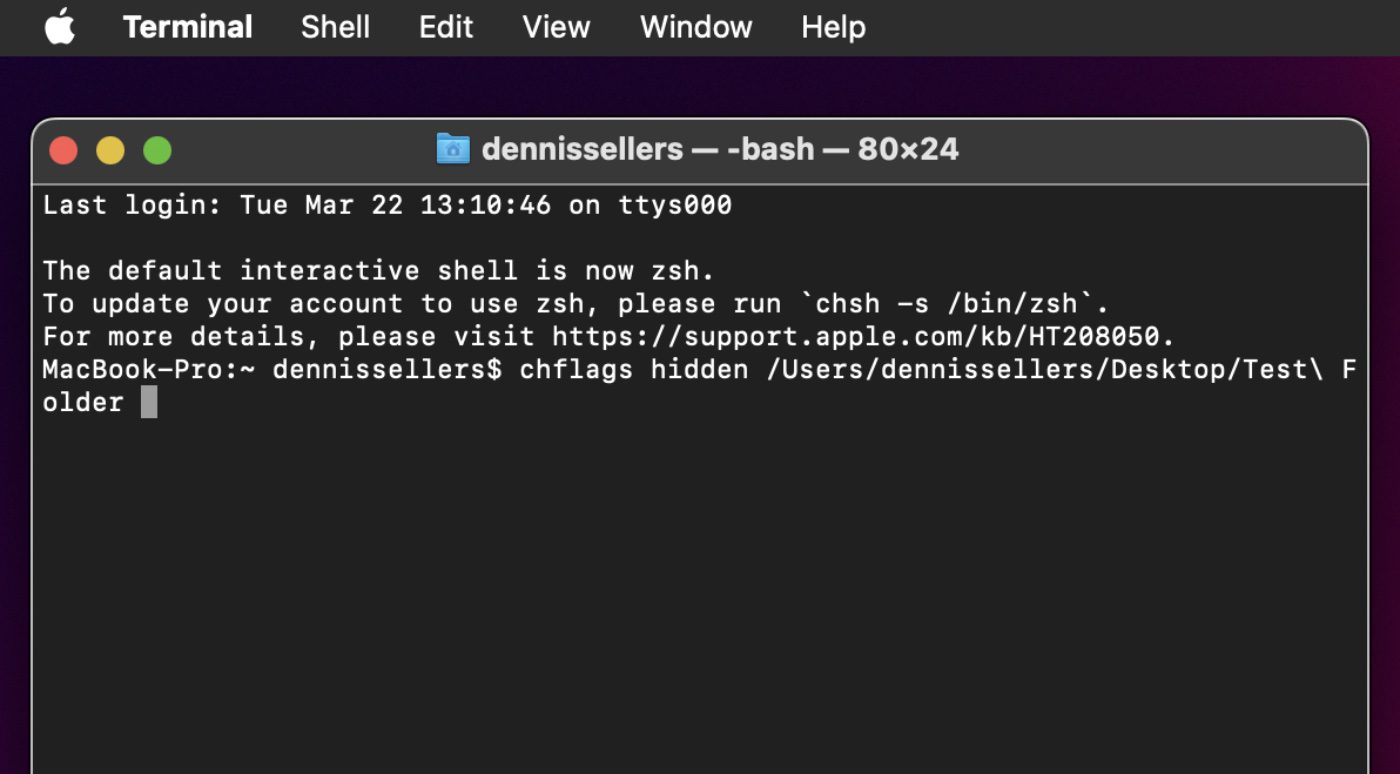
- Press return.
When you want the hidden files to reappear, the easiest way is — in an active Finder window — press the Shift, Command (⌘), and period symbol (.) keys simultaneously. This works everywhere except for the Desktop, and you can hide the affected files and folders again by repeating the key combo.
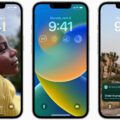
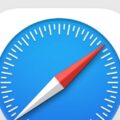








I did it on my Mac “El Capitan” and it works, it hides the folder … but now can’t make it unhide … I used the commands “Command+Shift+Period” but it doesn’t unhide it…
Any way to bring it back visible?
Thanks
Dude, you need to update to zsh. It’s 2022…
:-D
Thanks for this tip!
Wondering…. I hate the my user Library folder is hidden. Yes, I know that I can access it through “Go To Folder…” (Shift-Cmd-G) but I’d prefer it to be visible. Could I make it visible via Terminal with a command such as Chflgs Unhidden?
There’s no need to use Terminal to hide Mac files and folders. Using Finder, just rename the file or folder with a period (.) as the first character.
You can hide/unhide everything by typing Command,+Shift+Period in a Finder window as the article describes.
And if you no longer want the item hidden, just rename it removing the leading period.
I did it on my Mac “El Capitan” and it works, it hides the folder … but now can’t make it unhide … I used the commands “Command+Shift+Period” but it doesn’t unhide it…
Any way to bring it back visible?
Thanks