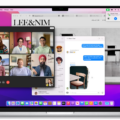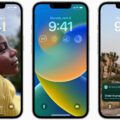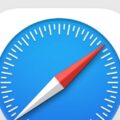iCloud makes it easy to collaborate with others in Apple’s own Pages, Numbers, and Keynote applications. But first, some background….
What is iCloud and iCloud+?
iCloud is Apple’s set of cloud services designed to sync content and apps across all Apple devices. Generally, it works pretty well. You can sign in with an iCloud account on any Apple device, and your photos, files, notes, contacts, and reminders will synced on all of those devices. What’s more, you can log in to a web-based version (icloud.com) on any device using a supported web browser.
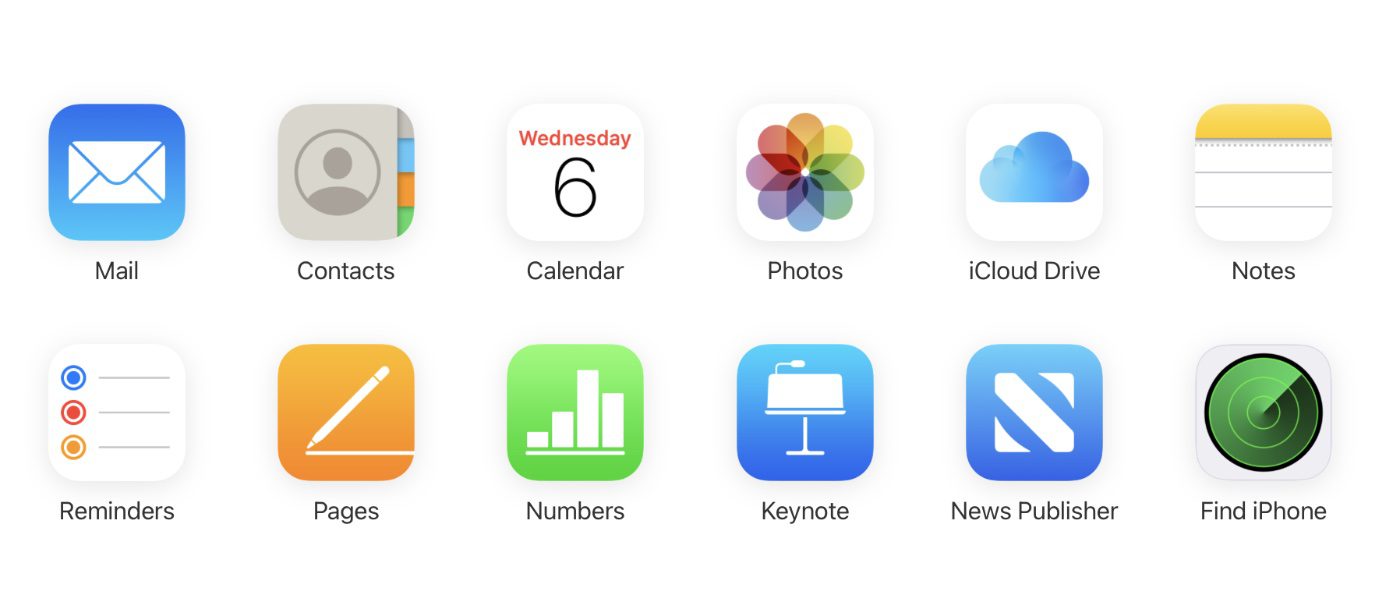
An iCloud account is free to setup and comes with 5GB of cloud storage space. That’s not a lot if you have any meaningful amount of photos, video, or documents saved to your iCloud account. To increase your storage space, Apple offers three paid tiers, which is now called iCloud+.
In addition to the extra storage space, Apple has also added three new main features to iCloud+ designed to make your Apple devices more secure: Private Relay, Hide my Email, and HomeKit Secure Video. The new premium features are available to all subscribers, and iCloud+ plans are sharable within the same Family Sharing group. Prices are:
- 50GB of storage with one HomeKit Secure Video camera for $1 per month.
- 200GB of storage with up to five HomeKit Secure Video cameras for $3 per month.
- 2TB with an unlimited number of HomeKit Secure Video cameras for $10 per month.
If you can afford it, go with the 2TB plan; the 50GB plan is a joke with its paltry storage capability.
If you’re an Apple One subscriber, you are automatically part of iCloud+ at no extra charge.
iCloud collaboration requirements
One cool feature of iCloud is that you can invite others to your documents and work on them together in real time. Collaboration is built into Appel’s Pages, Numbers, and Keynote on the Mac, iPhone, iPad, and iPod touch — and online at iCloud.com.
To collaborate on your iPhone, iPad, or Mac, you’ll need a Mac running macOS Big Sur or later, an iPhone with iOS 14 or later, an iPad with iPadOS 14 or later, and Pages, Numbers, or Keynote 11.2 or later.
To collaborate using Pages, Numbers, or Keynote online at iCloud.com, you’ll need Safari 9.1.3 or later or Google Chrome for your Mac. For PC you’ll need Google Chrome or Microsoft Edge.
What iCloud collaboration involves
When you invite people to collaborate on a document, spreadsheet, or presentation, you send an iCloud.com link to them. Up to 100 people can view and edit a shared document at the same time. Life will be easier if you keep a shared document to 2GB or smaller
The name of the document is included in the URL you send. You can also invite others to collaborate on Pages, Numbers, or Keynote documents by sharing a folder in iCloud Drive. When you share a folder, any Pages, Numbers, or Keynote docs in the shared folder automatically become collaborative documents for all folks the folder is shared with.
How to invite people to collaborate on iCloud docs from a Mac
° Sign in to iCloud on your device, then turn on iCloud Drive for Pages, Numbers, and Keynote. After you set up iCloud Drive, any documents that you’ve already stored in iCloud are automatically moved to iCloud Drive.
° Open the Pages, Numbers, or Keynote document that you want to share.
° Click the Collaborate button in the toolbar. If the document is in a shared folder, click Show Shared Folder.
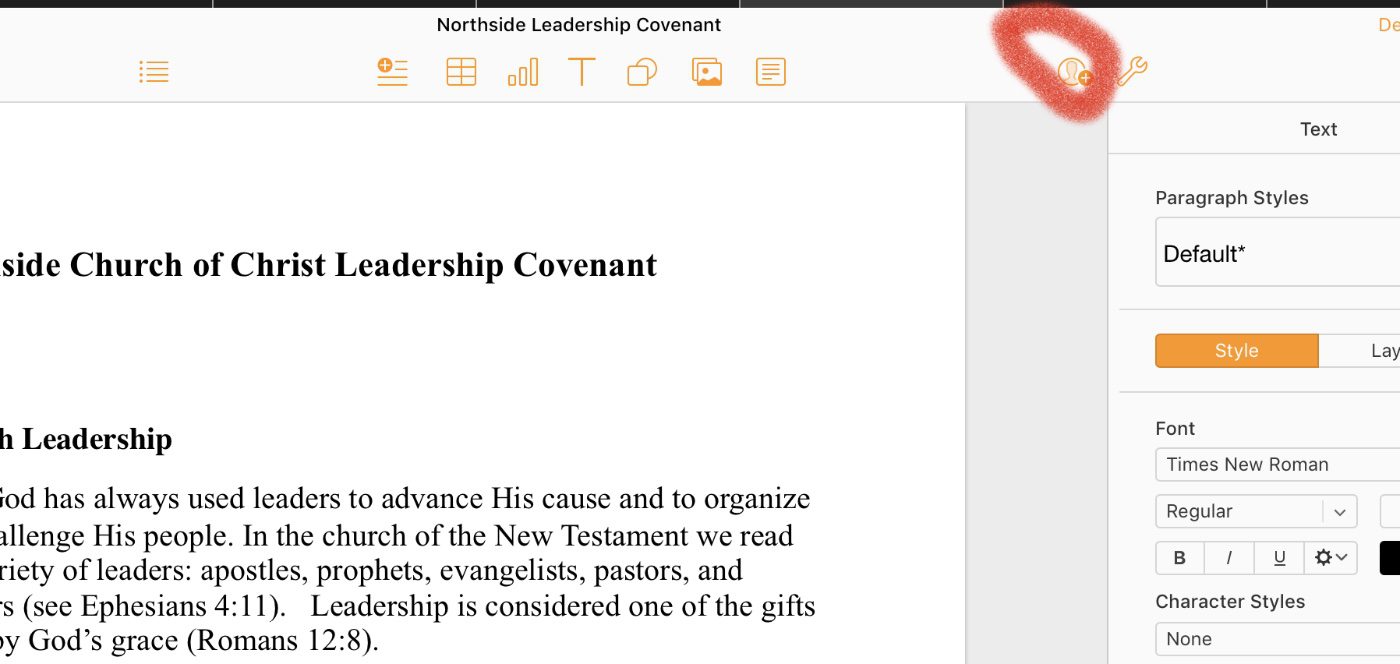
° To set restrictions on who can view, edit, and invite others to collaborate on your document, tap Share Options, choose options, then tap Share File. By default, people who you invite can edit and can invite others to collaborate on your document.
° Choose how you want to invite others to collaborate.
° Click Share, then send the link.

The Collaborate button appears at the top of your document with a checkmark. This icon also shows how many people have the document open, not including you.
How to restrict an iCloud document
If you wish, you can restrict an iCloud document so that only the folks you invite can collaborate. To do so:
° They must sign into iCloud or iCloud.com with their Apple ID.
° Click the Collaborate button. If the doc is in a shared folder, tap or click Show Shared Folder.
° Choose Share Options, then select any of the following options:
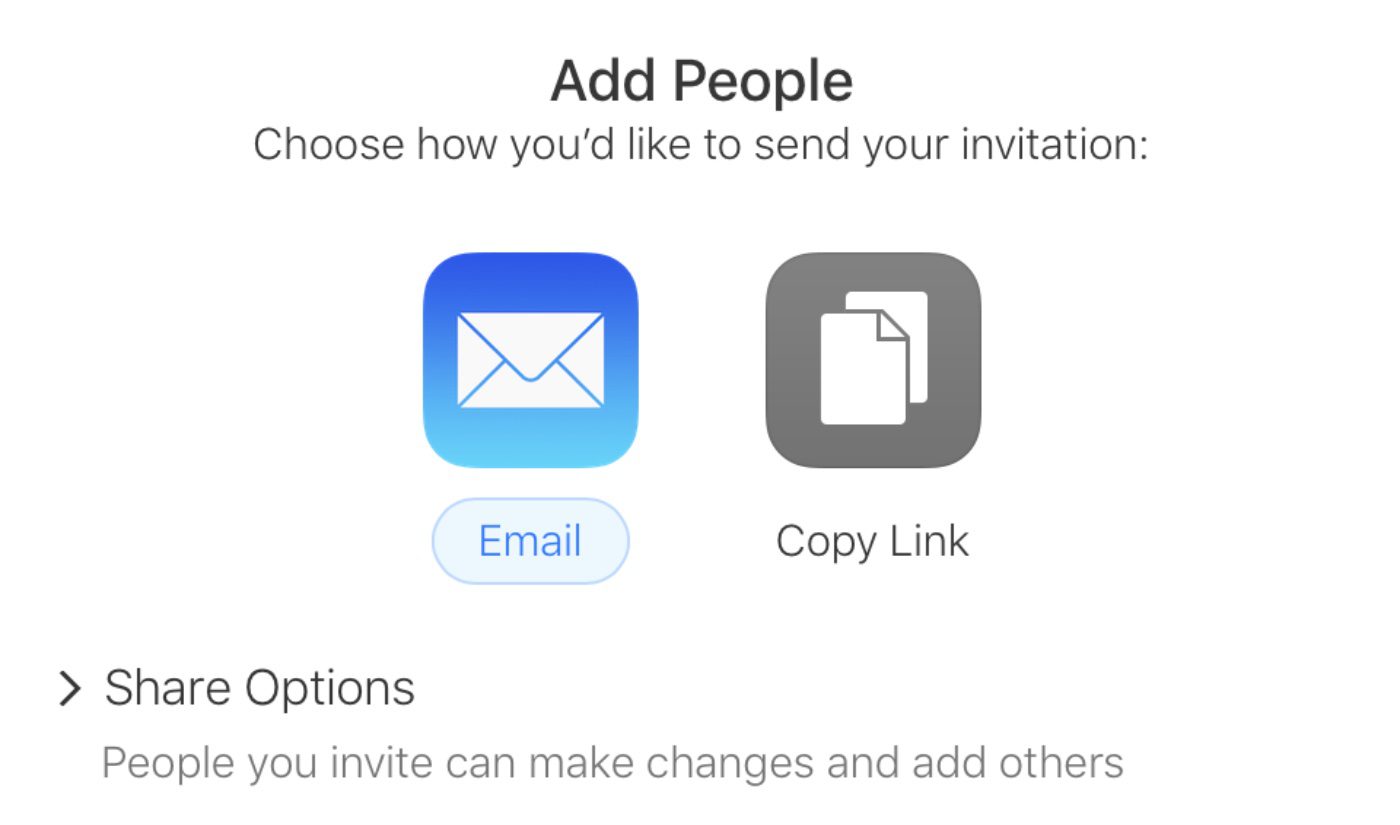
- If you want only specific participants to access the document, choose “Only people you invite.” To open the shared document, those participants must sign in to iCloud or iCloud.com with an Apple ID. If they don’t have an Apple ID, they can create an Apple ID after you share the document with them.
- If you want anyone who has the link to the shared document to be able to open it, choose “Anyone with the link.”
- If you want anyone who can access the document to be able to edit and print it, choose “Can make changes.”
- If you want anyone who can access the document to be able to view and print, but not edit it, choose “View only.”
- Deselect “Anyone can add more people” if you don’t want participants to be able to invite others to collaborate.
How to set a password for an iCloud document
You can also assign a password to a document so that only those who know the password can open the doc. To do so, on your Mac, choose File > Set Password, enter the password and a hint, then click Set Password.
Online at iCloud.com, click the Tools button (it looks like a wrench), click Set Password, enter the password and a hint, then click Set Password.
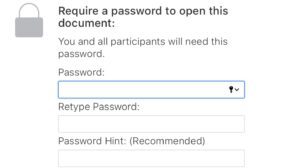
If you chose the “Only people you invite” Share Option, only folks with permission to edit can add, change, and delete the document’s password. Otherwise, only you can modify the password.
How to collaborate on a shared iCloud document
When you’re collaborating, you can see the edits that others make in real time, hide or show editing activity, and more. To see the documents that are shared, on iCloud.com, click Shared in the document manager sidebar.
To see who’s joined the document, tap or click the Collaborate button. If you see a dot next to someone’s name in list, it means they have the document open. Tap or click the dot to see where they are editing.
How to edit iCloud documents offline
If you’re not connected to the Internet, you can still edit a shared document. Edits you make offline are saved for at least 30 days and upload to iCloud automatically when you go back online.
Other participants will see your changes once your changes have uploaded. You can check the sync status of your document from the document manager on iPhone or iPad, or by choosing View > Show Sync Status on a Mac.