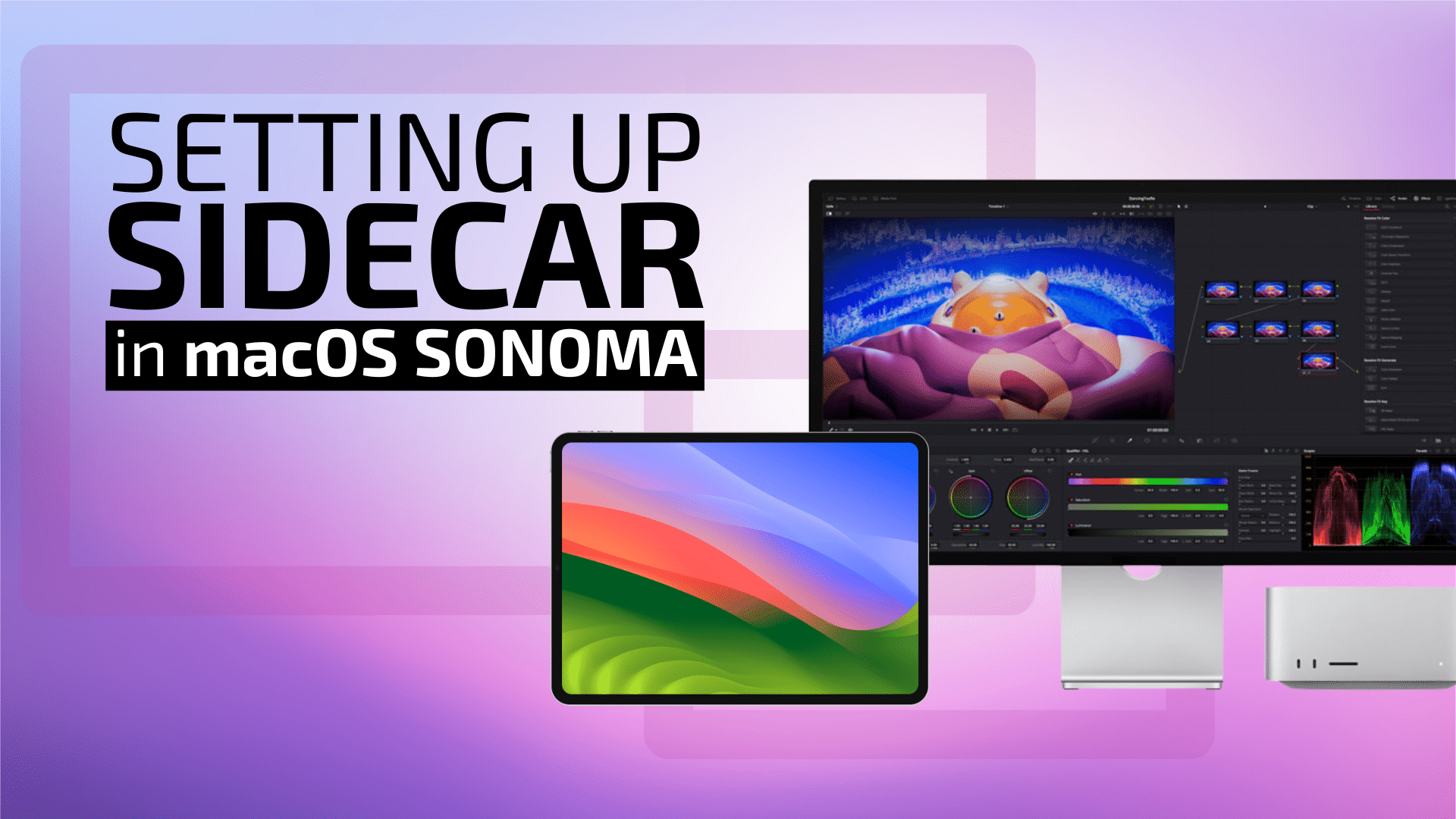
macOS Sonoma’s Sidecar feature allows you to extend your Mac desktop by using an iPad as a second display or as an input device across creative Mac apps. Here’s how to get setup and start using this awesome feature.
Sidecar hardware and system requirements
Before we begin, let’s address which iPads, Macs, and operating systems work with Sidecar. Sidecar only works with Macs running macOS Catalina or later and with iPads running iPadOS 13 and later. Both devices need to be running an OS that meets those requirements.
You’ll also need to make sure that both your iPad and your Mac are signed in with the same Apple ID and that both are using two-factor authentication. If your Apple ID is a managed Apple ID, you won’t be able to use Sidecar.
Compatible Macs running macOS Catalina or later
- MacBook Pro introduced in 2016 or later
- MacBook introduced in 2016 or later
- MacBook Air introduced in 2018 or later
- iMac introduced in 2017 or later, or iMac (Retina 5K, 27-inch, Late 2015)
- iMac Pro
- Mac mini introduced in 2018 or later
- Mac Pro introduced in 2019 or later
- Mac Studio introduced in 2022 or later
Compatible iPads running iPadOS 13 or later
- iPad Pro (all models)
- iPad (6th generation) or later
- iPad mini (5th generation) or later
- iPad Air (3rd generation) or later
Two options for connecting
Apple has made Sidecar extremely easy to use thanks to its wireless connection option. However, if wireless isn’t working or if you’d just prefer to tether your iPad via USB, you can do that as well.
According to Apple, for the wireless connection to work, both devices must be within 10 meters (30 feet) of each other and have Bluetooth, Wi-Fi, and Handoff (Settings > General > AirDrop and Handoff) turned on. Your iPad must not be sharing its cellular connection and your Mac must not be sharing its internet connection.
To use Sidecar over USB, your iPad must be set to trust your Mac.
Two Options for initiating the connection
Option one: Via Display Settings
° Choose Apple menu > System Settings,° Displays in the sidebar. (You may need to scroll down.)
° At the top right of the System Settings window, click the “+” sign.
° Choose the name of your iPad.
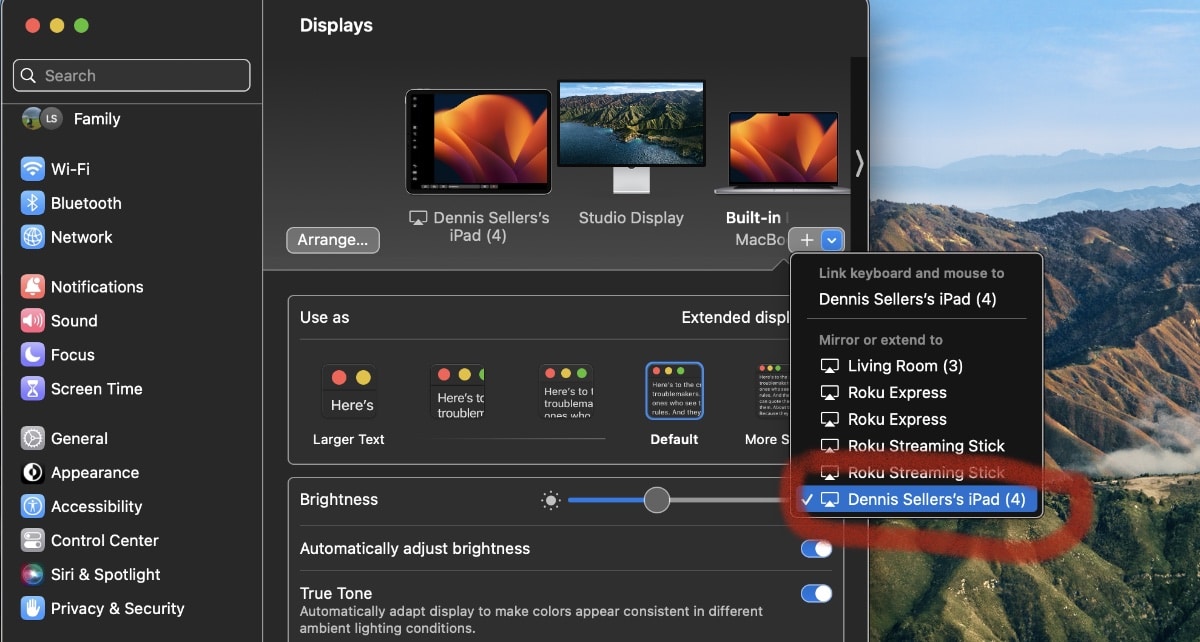
Option two: Via Control Center
° Click Control Center in the menu bar.
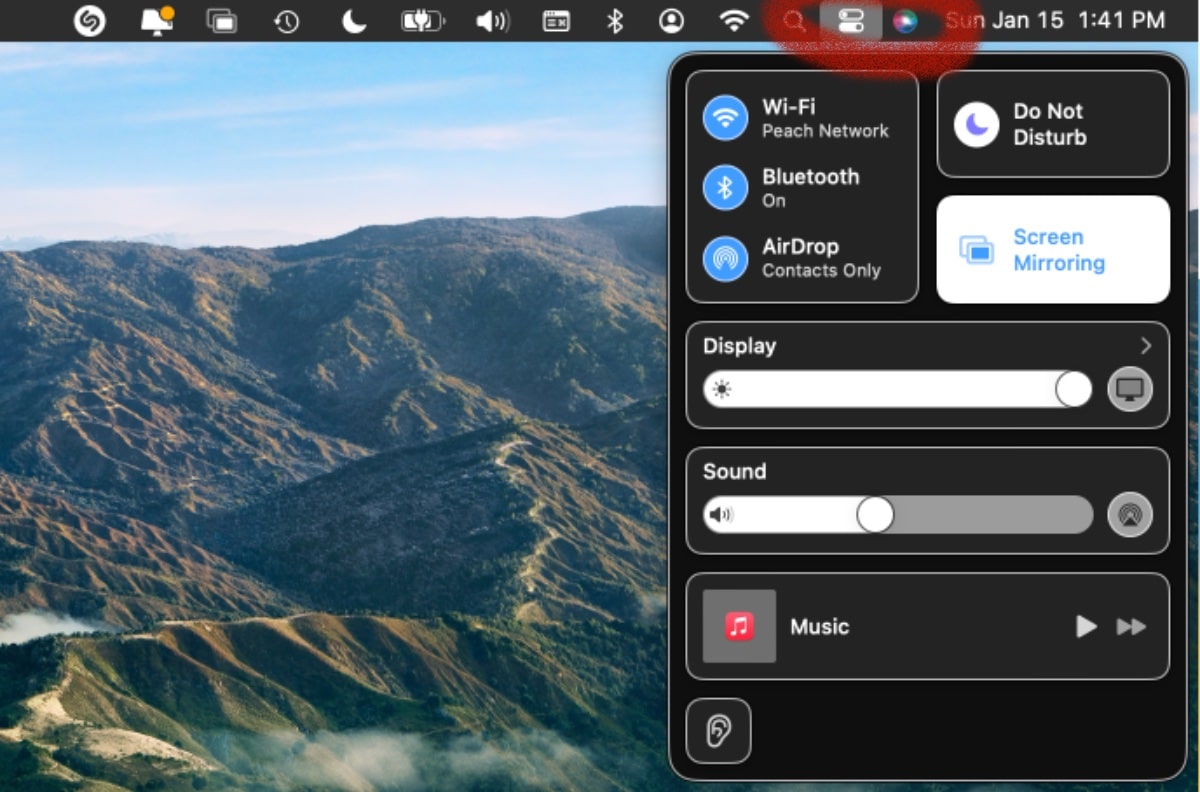
° Click Screen Mirroring.
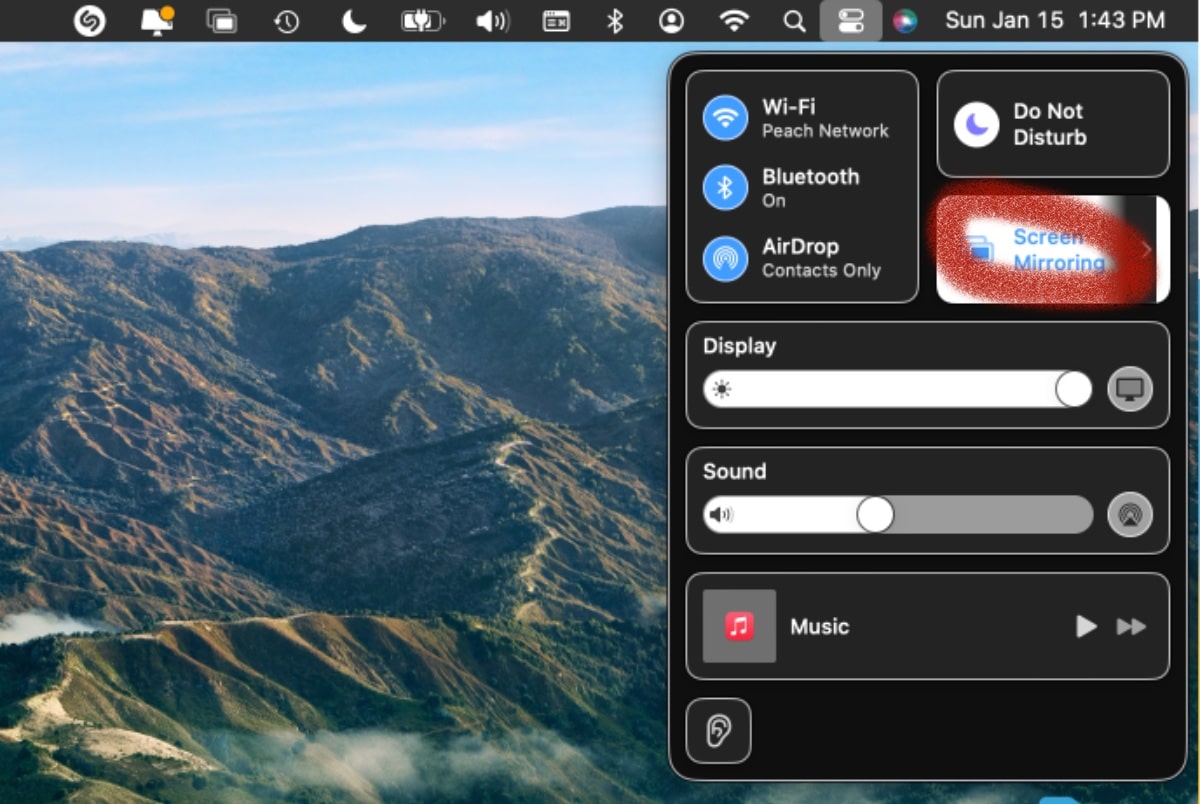
° Select your iPad.
After you setup Sidecar, the Screen Mirroring menu appears in the menu bar. You can change how you work with iPad from the Screen Mirroring menu. For example, switch between using iPad as a mirrored or separate display, or show or hide the sidebar or Touch Bar on iPad
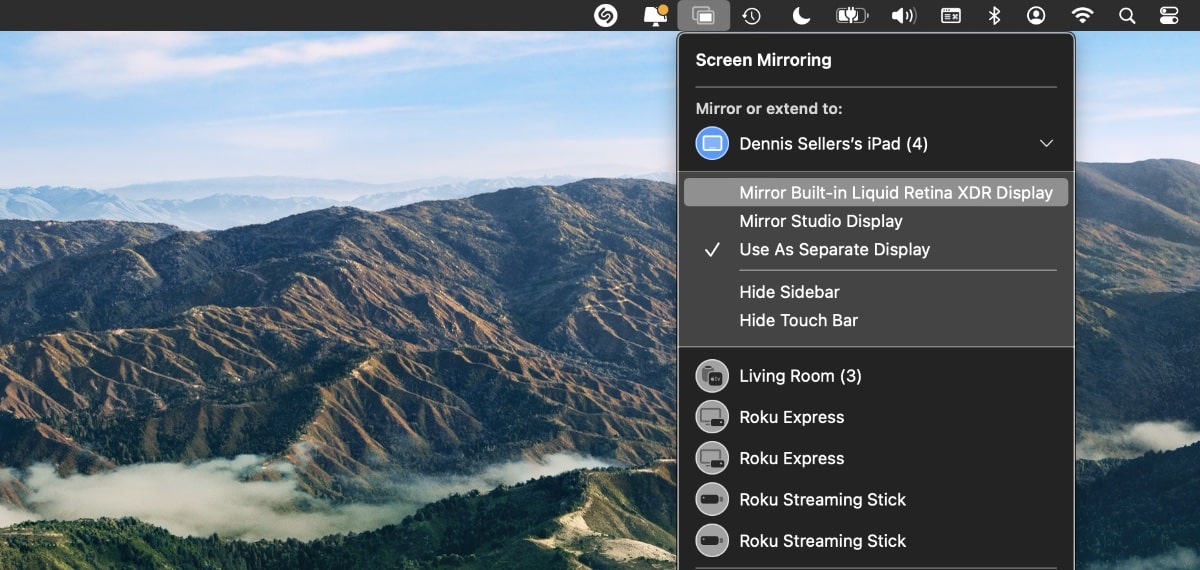
Using Sidecar
You can move an app from a Mac to an iPad by:
° Dragging a window to the edge of the screen until the pointer appears on your iPad.
° Clicking and holding (you have to hold it; in other words, keep pressing) your mouse over the green expansion button on the top bar of a Mac app. A menu will pop up; press Move to [iPad] and the app will immediately be sent over to the iPad.
° While using an app, choose Window > Move to iPad.
You can move an app from an iPad to a Mac by:
° Dragging a window to the edge of the screen until the pointer appears on your Mac.
° While using an app, choose Window > Move Window Back to Mac.
Now, with Sidecar setup, you can use your Apple Pencil, tap to select items such as menu commands, checkboxes, or files. If your Apple Pencil supports it (and you selected the option in Displays settings), you can double-tap the lower section of your Apple Pencil to switch drawing tools in some apps.
You can also write on the Notes app on the iPad with an Apple Pencil and the results will appear on the Notes app on your Mac.
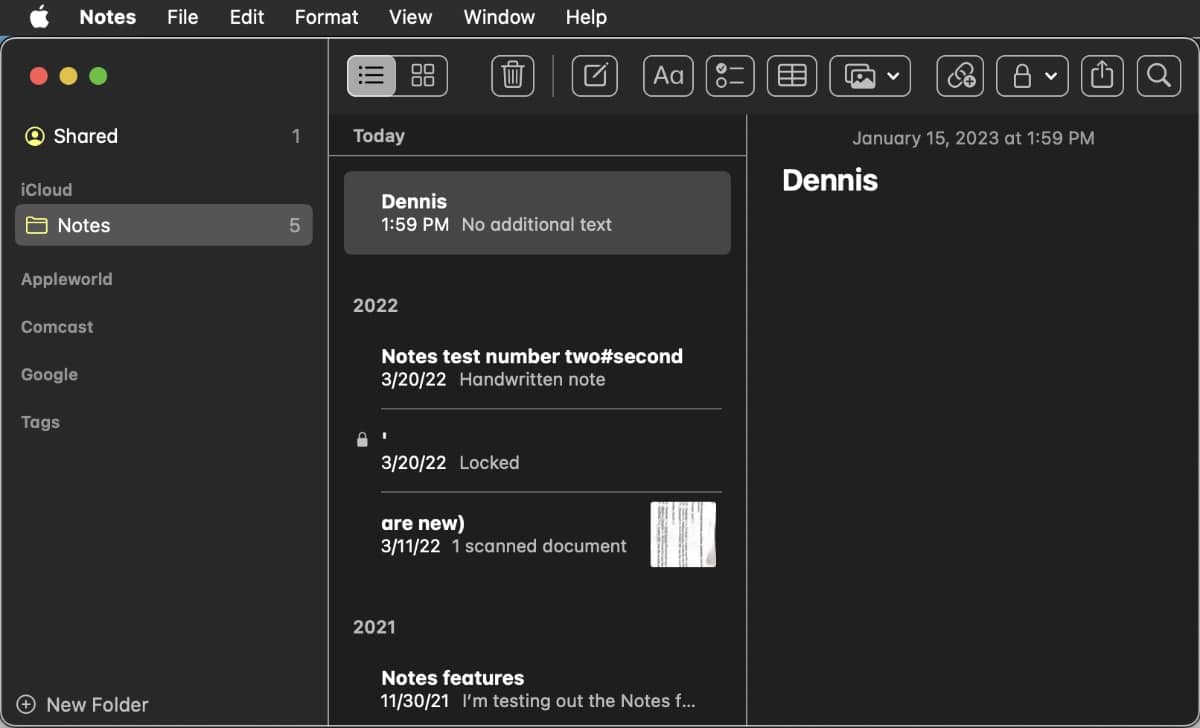
With Sidecar set up, you can also use your iPad Pro and Apple Pencil to draw right in certain Mac apps, effectively using the iPad as a graphics tablet. Supported apps include (so far) Adobe Illustrator, Adobe Photoshop, Affinity Designer & Photo, Cinema 4D, CorelDraw, DaVinci Resolve, Final Cut Pro, Maya, Motion, Painter, Principle, Sketch, Substance Designer & Painter, and ZBrush.
You can also use Sidecar on the iPad to use basic gestures, such as tap, swipe, scroll, and zoom, as well as gestures for entering and editing text.
Using Sidecar requires a compatible Mac running macOS Catalina or later and a compatible iPad running iOS 13.
To disconnect Sidecar:
° Tap the Disconnect icon (a window with a diagonal line through it) at the bottom of the sidebar on iPad.
° On your click the active iPad listed in the Screen Mirroring menu in the menu bar.
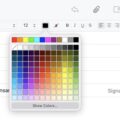

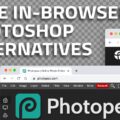







Are iPad pros 11″ from 2108 (1st generation / ipadOS version 18.1.1) compatible with Macbook Pro using M1 chips with Sonoma 14.2.1?
Thank you.
You left out the most important bit of information: minimum hardware/software requirements!
Roger, you’re spot on. We’ve updated the article to include system and hardware requirements along with some notes about USB connection. Thanks for the comment!
Now only if we could reverse this and use MACOS SONOMA as a second display for an iPad.