UPDATE 09/2017: Create a Bootable macOS High Sierra Install Drive with DiskMaker X 7
Update 09/2015: For help creating a bootable USB install drive for OS X El Capitan, click here.
Apple released the latest and greatest Mac operating system last month in the form of OS X Yosemite. And like the previous versions of OS X dating back to OS X 10.7, Yosemite is only available for install via download from the Mac App Store.
So if you previously relied on DVD installs, you will be unable to do so with this version. Luckily, DiskMaker X helps fill the void by allowing you to make a bootable OS X 10.10 Yosemite USB install drive, making a task such as installing on several different machines easier.
Like the previous versions, DiskMaker X is free of charge (however, donations are accepted). All you need is an 8 GB (minimum) USB thumb drive, a USB, FireWire, or Thunderbolt drive or an SD-Card; the OS X 10.10 Yosemite Installer from the App Store; and the DiskMaker X application. It should be noted that DiskMaker X erases the volume or the drive you chose, according to the options you chose. So don’t forget to backup your data first!
For more about OS X 10.10 and its new features, check out our convenient Yosemite Compatibility and Transition Guide. For a walkthrough of creating a bootable OS X Mavericks USB install drive, click here.
Here is our brief walkthrough for making an install drive:
1.) Open the DiskMaker X disk image (.dmg) file and you will get a window with the application and a shortcut to the Applications folder. Drag the Mountain Lion on a rock to the Applications folder that the arrow is pointing to.
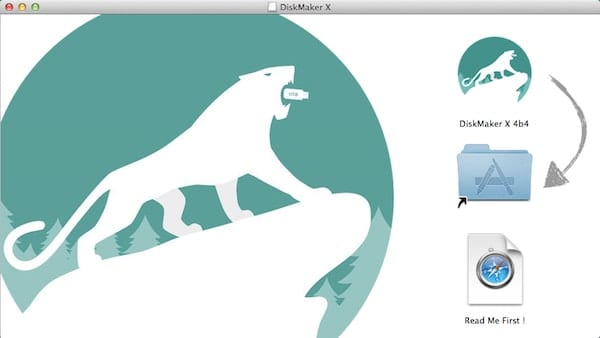
2.) Open Finder and go to your Applications folder. From there launch “DiskMaker X 4b4”
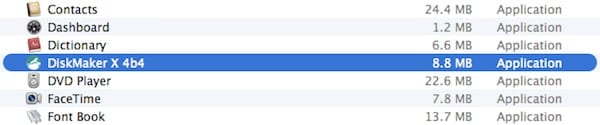
3.) The first window will welcome you to DiskMaker X and ask you to choose which OS you want to make a bootable install drive for. It will default to Yosemite (10.10).
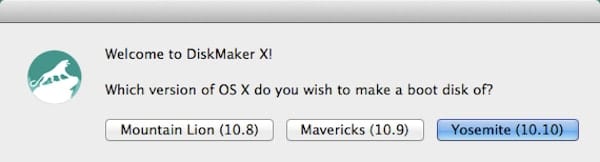
4.) After choosing the OS you wish to use, you will be presented with a window notifying you that DiskMaker X found an installer. It will default to using the installer it found, but will also give you the option to use a different copy.
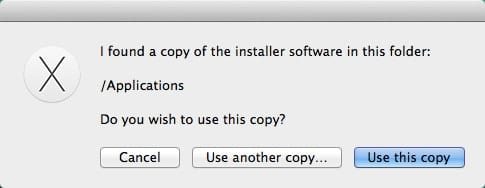
5.) The next window will ask if you are using an 8GB thumb drive or another kind of disk. Choose the best option for the drive you wish to use. For this walkthrough, we used an 8 GB USB thumb drive. If you are using an 8 GB thumb drive, the whole disk will be erased. If you are using a larger drive, then only one volume will be erased. It is best to have an extra, empty 8 GB volume already on a drive if you want to use a drive other than an 8 GB thumb drive.
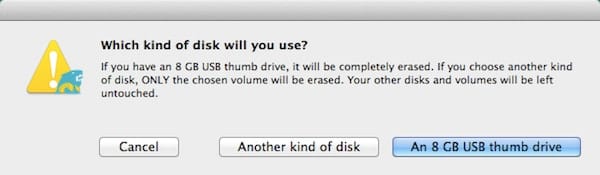
6.) DiskMaker X will now ask you to choose the disk/volume you want to put the installer on. In this case, it found our 8GB thumb drive. Once you have chosen where you want to install the bootable installer press the “Choose this disk” button.
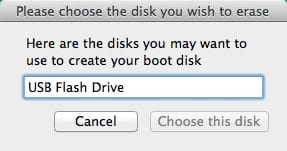
7.) Once you have selected the volume you want to install to a confirmation window will appear and let you know you will need to enter your administrator password so it can make the necessary changes.
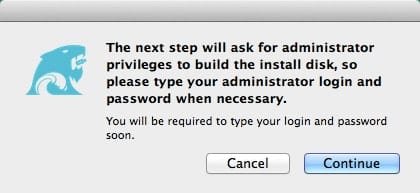
8.) After you have entered your administrator information you will be given a warning that the contents of the volume will be erased. In the case of an 8 GB thumb drive, it will erase the whole drive.
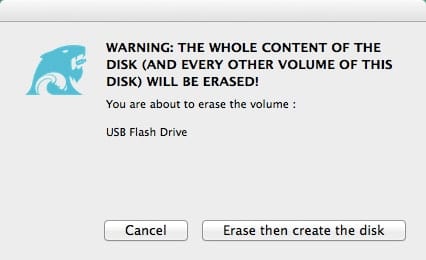
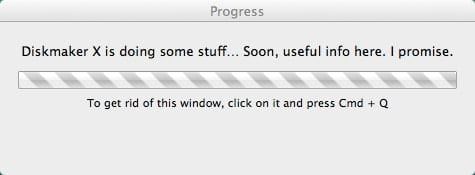
10.) Once the drive has been completed, you will see the following window and your installer is ready to use!
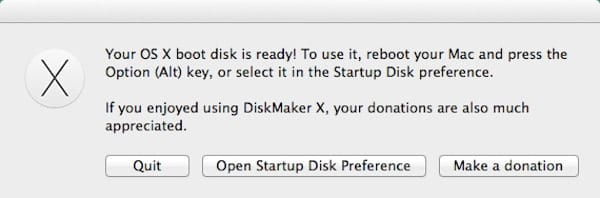
So if you’re stuck with a slow or non-existent Internet connection or simply would like to have a tangible install disk, DiskMaker X makes for a nice alternative to the App Store download.
Note: OWC has no affiliation with this software and receives no benefit related to this support (other than a benefit we all share in the continued support of these applications). If you appreciate the function or functionality this software offers, we encourage you to support the authors.

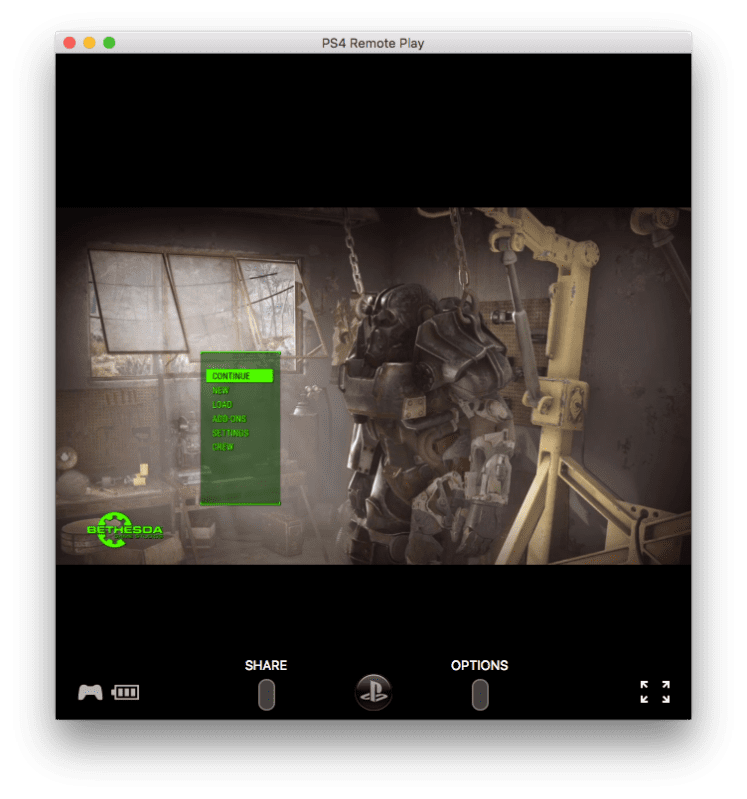

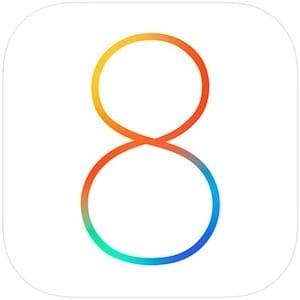






Super.
Good and Smart Application , Sangat membantu buat Saya sebagai pemula yang masih belajar mengenai MacBook. Terima Kasih DiskMakerX
Good and Smart Application , Sangat membantu but Says sebagai pemula yang masih belajar mengenai MacBook. Terima Kasih DiskMakerX
I have a (blank) 128GB thumb drive available. Once I create a bootable back up for my OS X 10.10, will I be able to use the remaining free space for other purposes? Or should I buy an 8GB thumb drive to designate fully as my start up drive?
Should I select “Another kind of disk”? (And can I / do I need to partition my thumb drive first?)
^^^ This what I ended up doing and it seems to have worked like a charm. Only thing odd is now my thumb drive appears as two separate drives and I must eject BOTH before removing the device. Small price. :)
At which point is flash drive plugged in?
You’d want to plug the drive in at the very start of the process to make sure DiskMaker sees the drive.
i’ve made several 8 gig yosemite boot usb drives but none of them will boot the macbook pro
Can you deploy additional software at the time of upgrade using DiskMaker?
For example, i’d like to Upgrade to Yosemite but id also like to upgrade the Version of VMware fusion at the same time.
I would recommend contacting the folks at DiskMaker X as they are the experts on this piece of software and will be best able to help you with variations on the standard Mac OS Install USB drive process.
I tried DiskMaker (v.4.0b4) 3 times. Each time it did create what is supposed to be a Yosemite Install disk on a 8Gb Flash drive. And each time I tried using it, it starts up OK, but then it gives an error message saying, “Could not write installation information to disk”. What am I missing?
I’m sorry to hear that. I would recommend reformatting the drive and resetting your SMC and PRAM. If that doesn’t work, try a different thumb drive. In rare cases I’ve seen trouble booting from one model of thumb drive, but another work just fine. If all else fails please contact our tech support team via phone at 800-869-9152, or 815-338-8685 internationally; by chat; or by e-mail.
can not locate installer software
Easier to use this command in the terminal:
sudo /Applications/Install\ OS\ X\ Yosemite.app/Contents/Resources/createinstallmedia –volume /Volumes/Untitled –applicationpath /Applications/Install\ OS\ X\ Yosemite.app –nointeraction
^ This.
LOL : )
Per Apple:
Create a bootable installer for OS X Mavericks or Yosemite
http://support.apple.com/en-us/HT201372
…or, one could use the Finder, and Disk Utility:
How to make a bootable OS X 10.10 Yosemite install drive
http://www.macworld.com/article/2367748/how-to-make-a-bootable-os-x-10-10-yosemite-install-drive.html
…or, of course, one could use DiskMaker X.
As an experienced IT and support professional, I have to agree with OWC, DiskMaker X is probably the best option for *most* users. Especially those who have never opened the Terminal and who don’t know what a file path is.
Thanks for providing this article, OWC Alex, and OWC!
Technical users, on the other hand… MacRat, I have to hand it to you. Thanks for the laugh. : )
You’re absolutely right. For some of us, that’s *much* easier.