
The common thread with today’s devices – be it a MacBook or an iPhone – is mobility. Many people have either their phones or their computers with them nearly 100 percent of the time. And in many cases, the only thing that prevents even more time spent with these devices is a dead battery.
When batteries die, it forces an inconvenient tether to a wall for a recharge. This cycle never ends. In fact, it becomes much more frequent as our batteries wear down over time and begin to show their age with shorter and shorter power times.
All batteries have a specific number of charges in their lifetime. And it’s when this number is met that the sharp decline typically occurs. Fortunately, many batteries in Apple laptops and iDevices can be replaced when the original has reached the end of its lifecycle. MacSales.com offers a wide selection of NewerTech replacement batteries for Apple laptops, iPhones and iPods that offer up to 50 percent more capacity than the original factory battery.
But simply replacing an aging battery shouldn’t be the only step you take to get the most battery life in the future from your laptop. The Rocket Yard has put together an extensive guide to help you track your batteries’ health, and maximize individual charge times as well as entire lifespans.
 Update iOS, macOS
Update iOS, macOS
No matter which Apple Laptop or iDevice you own, the first step you should take is to update your software. With each iteration of iOS and macOS (OS X), the technology becomes more advanced and more efficient, helping your battery last longer in the short and long term.
Comfort Zone
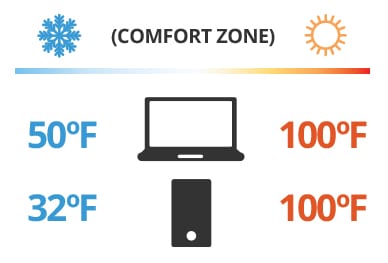 While “room temperature” is always preferred, your battery can be used in a wide range of climates. However, exposing your battery to temperatures nearing and in excess of 100 degrees can cause permanent damage. And temperatures below 50 degrees (for a MacBook) and 32 degrees (for an iDevice) can temporarily decrease a battery’s life. However once its temperature rises to room temperature, it should return to normal functionality.
While “room temperature” is always preferred, your battery can be used in a wide range of climates. However, exposing your battery to temperatures nearing and in excess of 100 degrees can cause permanent damage. And temperatures below 50 degrees (for a MacBook) and 32 degrees (for an iDevice) can temporarily decrease a battery’s life. However once its temperature rises to room temperature, it should return to normal functionality.
Store at Half Charge
In addition to temperature, how much charge your battery has when in storage is important to its health. It is recommended that you keep your battery at around 50 percent charge during storage. This allows for some self-discharge over time and it also helps keep the battery operational. Storing Lithium-ion batteries at a zero percent charge for an extended period can render them incapable of holding a charge. However, storing at full charge can cost the battery some of its capacity.
 Optimize Settings
Optimize Settings
Your MacBook has a number of settings that can be tweaked in order to save battery life and maximize its performance.
Brightness: If you are in a dark room and don’t require your screen’s maximum brightness, turn it to the lowest visually comfortable setting.
Energy Saver: Your MacBook knows when it is connected to a power supply or running off of the battery. In System Preferences > Energy Saver, you can find energy saving settings for either scenario. For example, you can spin down your hard disks and put them to sleep when necessary. For a more in-depth look at spinning down your hard drive, please read this Rocket Yard article. You can also schedule start-ups and sleep times in Energy Saver. Find out how to do this with this Rocket Yard article.
Wi-Fi: Even if you aren’t using Wi-Fi to connect to a network, it will still use power. Turn Wi-Fi off when it isn’t in use to save energy.
Activity Monitor: Click on battery icon in the menu bar and close any Apps that are indicated to be using significant energy. More energy-hungry apps can be measured is Utilities > Activity Monitor (pictured below). Click the Activity Monitor’s Energy tab to see different apps’ energy impact.
Apps and external devices: Disconnect any external devices that you aren’t using and quit applications not in use. Eject any SD card or optical disk that you’re not currently accessing.
Calibrate
Have you installed a new battery in your Mac? The next thing you should do is calibrate the power management system. The power calibration process syncs the computer’s power management system with the battery, which allows your battery to achieve its fullest charge capacity and lifespan, and allows the system to accurately display the battery level.
Calibrating your battery can be done with seven simple steps. For step-by-step instructions on how to calibrate your Apple laptop’s power system, please read this Rocket Yard article.
Track Battery Cycles
A cycle is the measure of times that 100% of the battery’s charge was added back to the battery. For example, two recharges from 50% to 100% is one cycle, four charges from 75% to 100% is one cycle. Check out this Rocket Yard article to see how you can easily track your MacBook’s battery cycles to measure its health and lifespan.
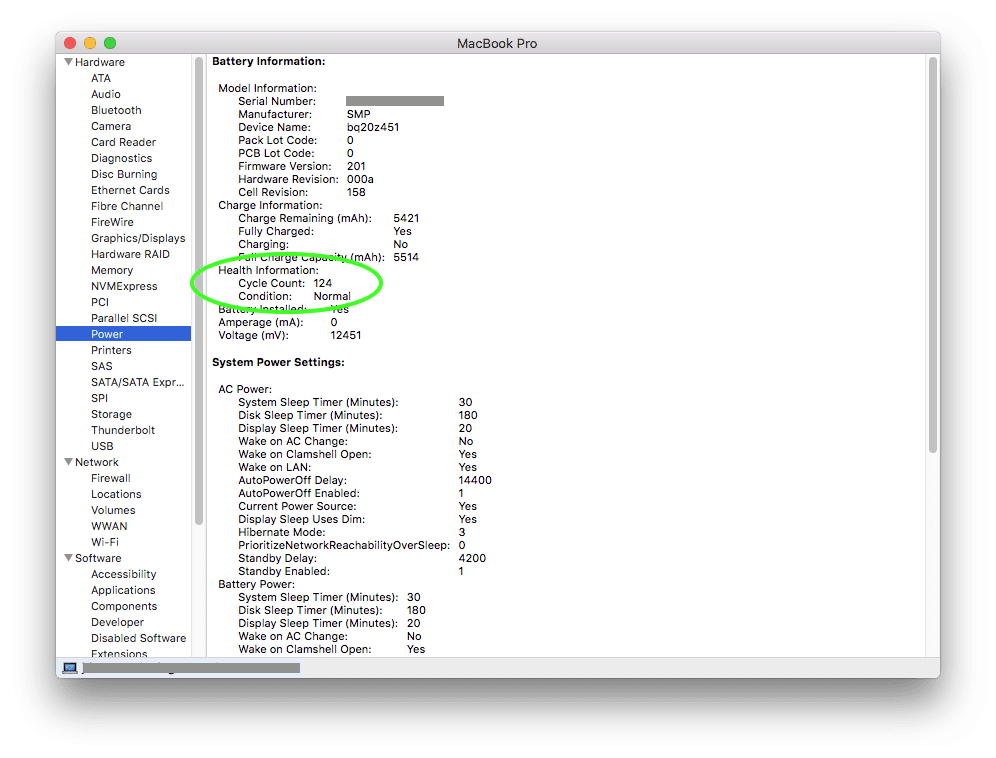 Once the maximum cycle count has been reached in your MacBook’s battery, it is generally recommended that you replace the battery. Fortunately, Apple provides a list of maximum cycle counts for the batteries in each of its MacBook, MacBook Air and MacBook Pro models here: support.apple.com/en-us/HT201585
Once the maximum cycle count has been reached in your MacBook’s battery, it is generally recommended that you replace the battery. Fortunately, Apple provides a list of maximum cycle counts for the batteries in each of its MacBook, MacBook Air and MacBook Pro models here: support.apple.com/en-us/HT201585
Charging Other Devices
Do you use your MacBook’s USB ports to charge other devices? If so, you’ll likely notice your battery is draining faster than usual. When doing this, remember to plug in and turn on your MacBook.
Additional Tip
When your battery reaches “empty”, the computer is forced into sleep mode. The battery actually keeps back a reserve beyond “empty” to maintain the computer in sleep for a period. Once the battery is truly exhausted, the computer is forced to shut down. At this point any open les could be lost. To be safe, you should save all open projects you’re working on before the battery first goes to sleep.
 Optimize Settings
Optimize Settings
Your iDevice also has a number of settings that can be tweaked in order to save battery life and maximize its performance.
Keep Wi-Fi on: Unlike with a MacBook, you should keep your iDevice’s Wi-Fi on at all times. Wi-Fi uses less energy than a cellular network, so use it to access data when possible.
Dim your screen: Dimming the screen or turning on Auto-Brightness will help to extend your device’s battery life. Dimming your screen can be done by swiping up to access the Control Center and Auto-Brightness can be found under Settings > Display & Brightness.
Low power mode
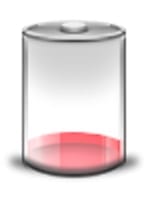 If your iPhone battery is getting low, Low Power Mode is only a tap away. Enable it by going to Settings > Battery. Low Power Mode reduces brightness, optimizes device performance, and limits animations. Content will not be downloaded in the background, and features such as AirDrop, iCloud sync, and Continuity will be disabled. When you are able to charge your device again, the feature will automatically shut off.
If your iPhone battery is getting low, Low Power Mode is only a tap away. Enable it by going to Settings > Battery. Low Power Mode reduces brightness, optimizes device performance, and limits animations. Content will not be downloaded in the background, and features such as AirDrop, iCloud sync, and Continuity will be disabled. When you are able to charge your device again, the feature will automatically shut off.
Battery Use info
For a more complete look at your battery usage, tap Settings > Battery. You will be able to view information such as background activity, location services, home & lock screen and cellular coverage.
Background activity: Turn off the feature that allows apps to refresh in the background. This can be done at Settings > General > Background App Refresh.
Location: Optimize your battery life by turning off Location Services for apps. This can be done in Settings > Privacy > Location Services.
Home & Lock Screen: Turn off push notifications that frequently wake up your display in Settings > Notifications.
Low cellular coverage: Enable Airplane mode if you are in a poor cellular coverage area to prevent your device from searching for a good signal.
Be sure to check out our other Rocket Yard Guides, and our Tech Tips section for more tips and tricks for your Mac or iDevice.
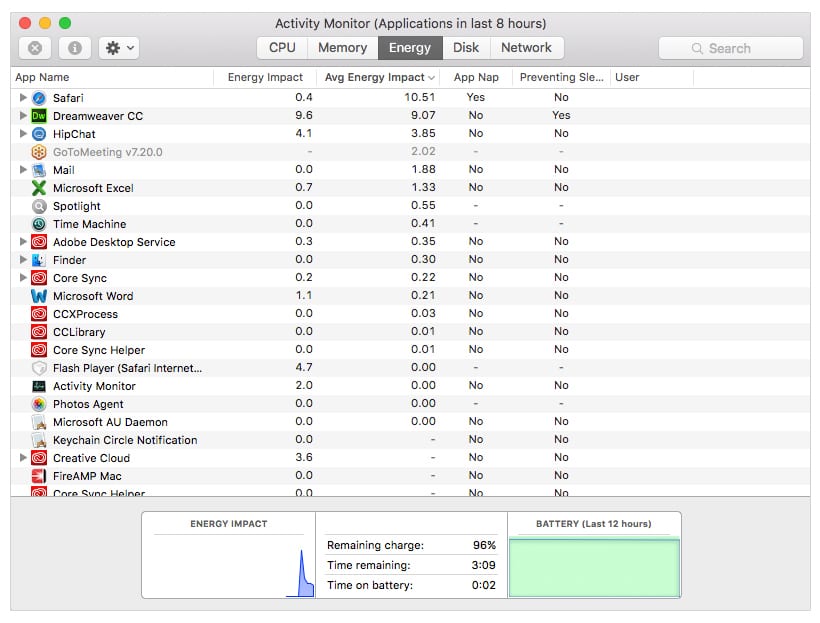
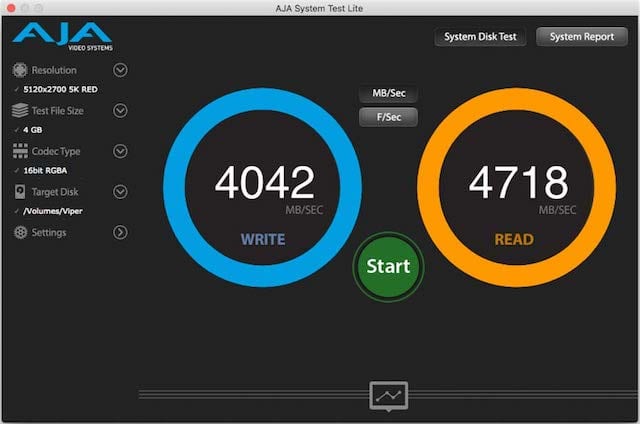








Using Macbook with power cord plugged in. Don’t need portability.
Always shows charge in upper 90’s.
Harming battery?
What do you want moderated?