![]() When you’re ready to install macOS Mojave, you’ll need to choose between two different install methods. The default is an upgrade install, which will update the version of the Mac operating system currently on your startup drive to macOS Mojave, while retaining your user data, apps, and other assorted information you may have stored on your Mac.
When you’re ready to install macOS Mojave, you’ll need to choose between two different install methods. The default is an upgrade install, which will update the version of the Mac operating system currently on your startup drive to macOS Mojave, while retaining your user data, apps, and other assorted information you may have stored on your Mac.
The second option is a clean install. This method completely erases all of the data on the startup volume and replaces it with the macOS Mojave operating system. When the clean install is complete, you’ll have a pristine startup drive, reminiscent of when you first got your Mac.
We’re going to show you both install methods, although we’ve combined them, since most of the steps are the same.
Preparing for Mojave
Before you begin installing Mojave, there are a few things to do to ensure your Mac and you are ready for the new operating system. Start by reviewing these guides to make the process an easy one: Mac 101: How to Get Ready for macOS Mojave
And while it’s unlikely you’ll encounter any problems while installing, this Rocket Yard Guide may help you solve a problem, should one occur: Mac Installation Errors You May Encounter and How to Fix Them
The App Store
The macOS Mojave installer is available from the App Store. You can find instructions for downloading the installer, as well as information about which Macs are able to run Mojave, plus some tips on common problems and how to avoid them, in the Rocket Yard Guide: How to Download macOS Mojave and Avoid Common Problems
The above guide also contains information on creating a bootable macOS Mojave installer. You’ll need the bootable installer if you intend to perform a clean install on the startup disk. You won’t need a bootable installer if you’ll be performing a clean install on a non-startup disk.
Even if you don’t need the bootable installer, it’s a good idea to create one, as a way to archive the installer as well as to make installing macOS Mojave on multiple Macs an easier process.
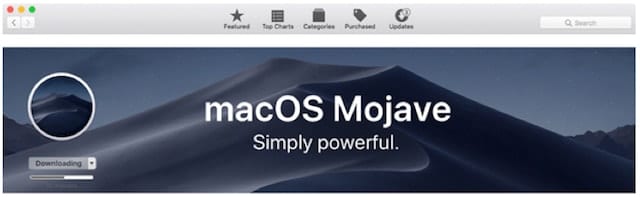
At this point, you’ve acquired the macOS Mojave installer from the App Store, and are almost ready to perform a clean or upgrade install. Before you proceed, be sure you have an up-to-date backup of your Mac.
If you’re ready to begin the install, I’ve broken the process into two sections: an Upgrade Install and a Clean Install.
Clean Install Preparation
Performing a clean install on your startup disk requires a few extra steps, including starting up from the bootable installer you made earlier, and completely erasing your startup drive. It goes without saying, but I’m going to say it anyway:
Warning: This process will completely erase your startup drive, causing all data stored on the disk to be lost.
Insert the USB bootable flash drive you made earlier into your Mac, and make sure it successfully mounts.
Restart the Mac while holding down the Option key. Keep the Option key depressed until you see the boot manager appear, displaying icons for all the disks you can start up from.
Select the USB bootable flash drive from the icons, and then press the return key on the keyboard.
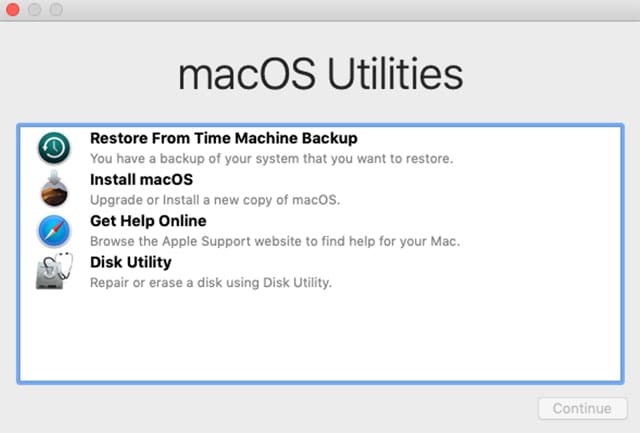
Your Mac will start from the bootable installer. The startup process can take a bit longer than usual, depending on how fast the USB device is. Eventually, you’ll see the macOS Utilities screen.
Select the Disk Utility option, then click or tap the Continue button.
Disk Utility will launch. Make sure you select the correct volume in the sidebar. If you’re performing a clean install, the usual name for the startup disk is Macintosh HD, though it may be different if you’ve customized the startup drive name, or are performing a clean install on a different volume. You can use the instructions in How to Use macOS Sierra Disk Utility to Partition, Erase Drives for erasing a drive.
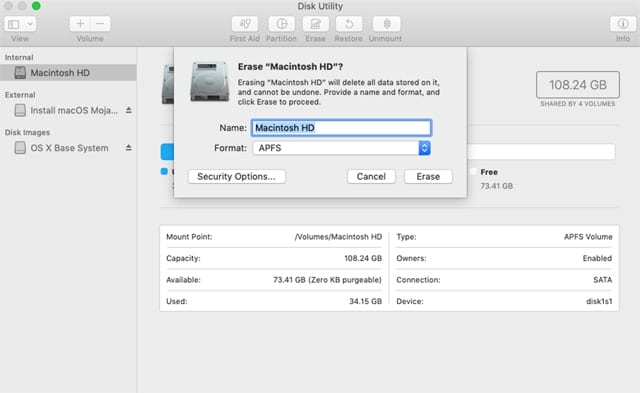
When you’re finished with Disk Utility, select Quit Disk Utility from the Disk Utility window.
From the macOS Utility screen, select Install macOS, then click or tap the Continue button.
From here until the system setup process, the installer for upgrade or clean works the same.
Upgrade Install
If you’re performing an upgrade install, that is, installing macOS Mojave on top of an existing Mac operating system on your startup drive, you should be ready to begin.
Launch the macOS Mojave installer if it isn’t already running. You can find the installer in your Applications folder (/Applications), with the name Install macOS Mojave.
The Mojave installer will launch, presenting its welcome screen. Click or tap the Continue button.
The software license agreement will be displayed; scroll through it if you wish, and click or tap the Agree button.
A sheet will drop down, asking if you really agree. Click or tap the Agree button.
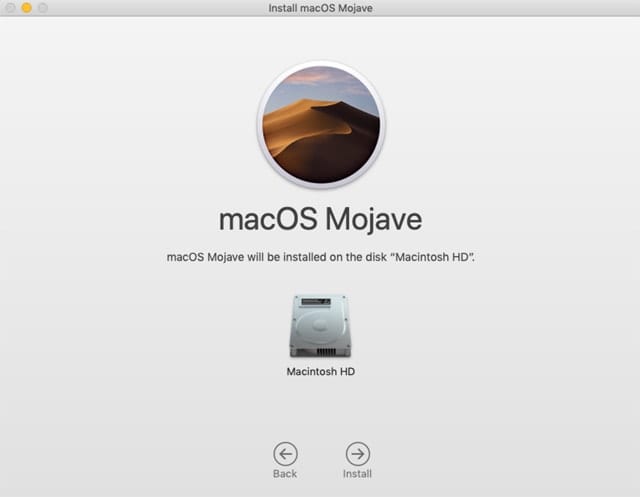
The installer will display the disk that Mojave will be installed on. The default will be your startup disk, which is the correct disk for a standard upgrade install. If you’re installing to a different disk, click the Show All Disks button (not visible on Macs with a single disk) and make sure you select the correct disk. If you intend to perform a clean install on a non-startup disk that contains no Mac operating system, you can do so by selecting the appropriate disk and continuing with these instructions. No matter what type of install you’re performing, upgrade or clean, once the disk is selected, click the Install button.
You may be asked to provide your administrator password, and to allow an install assistant to be added to your Mac. Provide your password, and then click the Add Helper button.
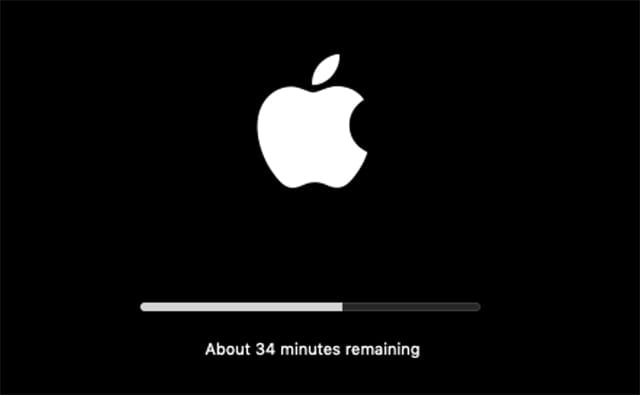
The installer will start copying files to your Mac, and present a progress bar. Once the initial files are copied, your Mac will restart to complete the installation process. After your Mac restarts, you’ll see the Apple logo and another progress bar. This second progress bar will include an estimate of the time remaining for the install. You can expect to wait anywhere from 30 minutes to an hour or more before the installation is complete. Your Mac will then restart and start the system setup process.
System Setup
At this point, the installation (clean or upgrade) is complete, and the only task left to perform is to configure the new system. The number of tasks that need to be completed varies; those doing an upgrade install will only have a few screens to walk through before they’re ready to use their Mac, while a Clean install will have a lot more steps.
It’s not possible to give you complete step-by-step instructions because which steps will be present is determined both on the type of install you performed, and which version of the Mac OS you started off with.
With that in mind, here are the setup steps you could see. Remember, you may not see all of them, so don’t be concerned with the order you see them in, or if any are missing.
Begin Setup
The Welcome screen will display a world map. Scroll through the list of countries and select your location, then click or tap the Continue button.
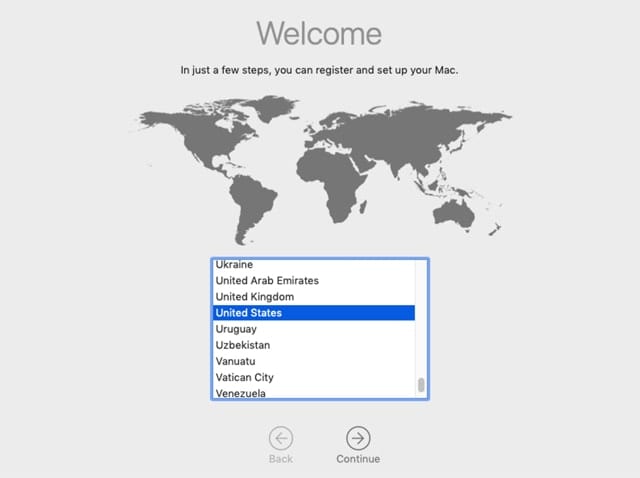
Select a keyboard layout that matches the style of keyboard you’re using; click or tap Continue when ready.
Data & Privacy is a new icon included with macOS Mojave; this screen displays a bit of background information about the new Data & Privacy system. Click or tap Continue when ready.
The Migration Assistant options will be displayed. You can select transferring data from a Mac, a Time Machine backup, or a startup disk, as well as moving data from a Windows PC. You can also choose not to transfer any data at this time. Remember, you can always use Migration Assistant to move data at a later date. Make your choice, and click Continue.
Sign in with your Apple ID; you can enter your Apple ID and password to associate this Mac with your Apple account. This will allow you to share photos, contacts, and documents between other devices associated with your Apple ID. Notice the use of the Data & Privacy icon on this screen. Make your selections, and click or tap Continue.
If you entered your Apple ID, you’ll be asked to supply your password. Click the Continue button when ready.
You can choose to enable or disable two-factor authentication. If you choose not to enable this security feature, you can enable it later with the Internet Accounts preference pane. Make your selection, and click Continue.
License terms will be displayed; when ready, click or tap the Agree button. A sheet will drop down asking you to verify that you have read the terms; click or tap the Agree button.
An administrator account will be created. Enter your full name and account name (Tip: Use an account name without spaces, such as your first initial and last name), a password, and a password hint. When you’re ready, click Continue.
Apple will offer to perform an Express Setup. This enables various options, such as Maps being allowed to determine your location, turns on Spotlight suggestions, and sends back anonymous analytics data to Apple. You can accept the express setup by clicking or tapping the Continue button, or select the Customize Setting Options to override the express setup. If you choose to customize, you’ll be able to enable or disable location services, set the time and time zone, and choose to send or not send analytics.
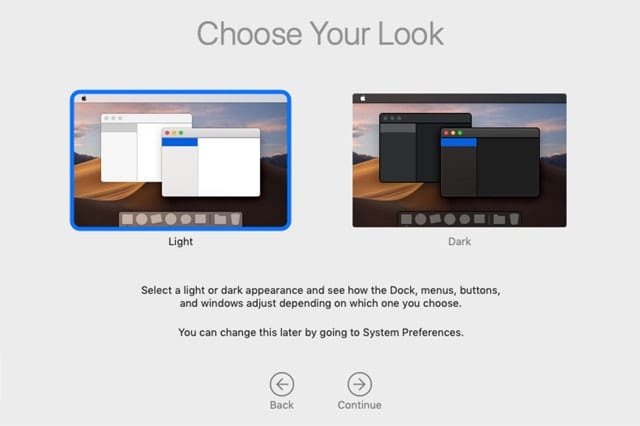
Finally, you’re given the option to select a look or theme for your Mac: Light, the standard look the Mac has had forever, or Dark, the new look included with Mojave. Make your selection, and then click or tap the Continue button.
The setup assistant will complete the configuration and then display your macOS Mojave desktop. Enjoy your new macOS.


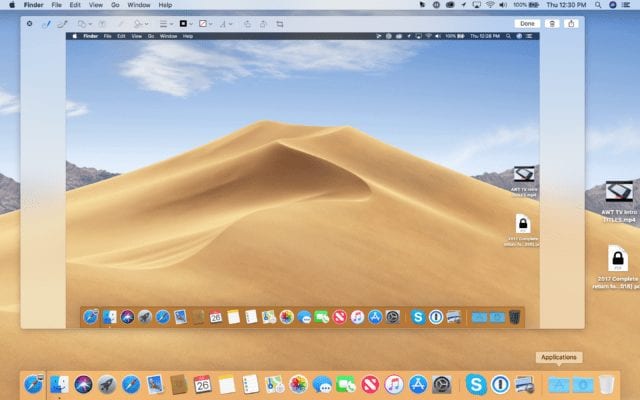






I just bought a brand new 1TB SSD for my late 2012 mac mini. Should I reformat the SSD to the journaled using an external adaptor first? Asking this because I use to upgrade my hard drive before, the system unable to detect my drive and went straight to internet recovery. Forcing me to install the legacy Lion OSX.
You don’t have to reformat the new SSD using an adapter; you can just launch Disk Utility from the Menubar once the installer loads; this can also be done in Recovery Mode. What’s not entirely clear is if you are trying to upgrade an existing System, or trying to clean install. Presumably, sine yo7 are posting on this article, you are trying to install Mojave; just be aware that Mojave wants to be on APFS, not HFS+ when installed to an internal SSD. I suspect that is in part what wall you hit.
You don’t mention a firmware update being required to install Mojave. Mid 2010 Mac Pro running 10.13.6. What is the nature of the FW update and why is it needed? Yes, I know about video card reqmt. Already have that.
this has never happened before-the installer do not want to install the system on my original start up disk.I have iMac 5K ,late 2014. What might be wrong?
If you don’t do a clean install, run First Aid on the dis k you are going to install on first. This will save a lot of hassle if there is a problem that could cause the install to fail. (My lesson learned from High Sierra).
I had no problems with Mojave other than the time took. I started at 10 PM and finished at 2 AM. (My wife wasn’t happy about that, but then she doesn’t like me rebooting when she is using the Apple TV.)
Only surprise was it converted my hard drive into an APFS Volume. I heard a lot of talk about that not happening with High Sierra and no mention of it leading up to Mojave, that it took me by surprise to see the change the first time I opened Disk Utility.
If I opt for a clean install to avoid legacy detritus, will Time Machine still recognise my ‘new’ hard drive and system?
Btw, currently Mojave’s will not install. Also the last two high Sierra updates failed. Mac is iMacPro 2017.
If I do a clean install, will Migration Assistant move my applications as well as my data? I’m concerned because, in past updates, Microsoft told me I had used my office Activation Code before and I had to purchase a new copy of Office if I wanted to activate it.
I came for expert advice on choosing to upgrade vs. clean install, but instead this was a “how to” for both.
The v2.3.15.1067 firmware update, available on the OWC web site, resolved the issue of the 10.14 Mojave installer reporting that it could not install on my “third-party” storage. My first re-installation re-attempt went off with a hitch, and operation is smooth and flawless now.
Ditto
The article doesn’t attempt to advise, let alone answer the question posted in the headline; it only outlines the steps for either choice; so I assume it is instead attempting to invite discussion on the subject, n’est-ce pas ?
I always laugh and shake my head every year listening to the pundits (most of whom came from Windows) discuss how they do a wipe and reinstall every year and/or with every new Mac, as though the hours and hours, if not days of reconfiguring and reauthorizing all your software and restoring all your preferences and third party tricks and tools and homemade services, scripts, etc., is somehow a magical curative to problems that never existed. Were you having troubles with your current install? No? Then why are you blowing away that foundation?
As I type this on my current machine, I am sitting on top of a single-threaded-life install that has merely been upgraded, release to release, years after years, now year after year, since the days of the first Mac OS X 10.1 Cheetah release in 2001 — and I just can’t recall with certainty, but my fading memory says I took it all the way from the public beta.
Further, it has simply migrated from Mac to Mac over the years, and it has even forked itself onto multiple Macs running to this day. And we pulled our old Mac OS Classic systems over from old Mac OS 9 System Folders over the network with AFS.
Looking in my preferences and Library folder, I have objects with creation dates from 2004; and I’m sure there are objects still onboard older than that; I know I used to blow out prefs and libraries during troubleshooting (back when I was coerced to run Adobe and MS products that always misbehaved), and usually I merged the originals back in after identifying the bad object(s), but apparently in 2004 I was lazy or determined it wasn’t worth preserving; or everything prior had at one point or another required replacing.
Do I have 17 years of cruft on board? Sure. But who cares? It’s *NIX; nothing is called or loaded unless told to do so; it’s nothing but a few MB, maybe even a few or several GB, if I were to spend hours and days sorting and cleaning said cruft and keeping a tally. If I were stuck on a MacBook Air with a tiny hard drive, I might worry about it. Hard drives are cheap. SSDs have been plummeting in price the past few months ( I paid $325 each for four 1TB EVOs not more than a year ago, and was thrilled I got them at that price; today, I can get the newer version for $175 or less).
Will I do some cleanup as 32bit apps are completely deprecated in 2019? Probably; but I still have Carbon apps and components I haven’t bothered to delete, so there’s a chance my desire to just do work *with* my computer, not *on* it, will prevail.
And, this is true not only for me, but for the fleets of employees and Macs that have stuck around over the years; we never clean wipe until its time to sell; then it’s a clone, carried to the new Mac, which is overwritten with the old Mac’s clone. (the only times this has been a problem is with day zero Macs whose OS is newer than what is available to the public; so the merging/migrating is a bit more complicated; but we’ve never once bothered with rebuilding from scratch).
And, for those already typing a rebuttal, yes, I have, with pretty much every mature OS version, done benchmarks against a virgin, pristine installation; there has never been a repeatable, let alone appreciable difference in performance.
If you don’t have much third party software, or your own customizations, and a clean install is worth your time to give you some piece of mind, go for it; but you’re running macOS and not Windows for good reason; if there are installed items causing your troubles now, just remove them; it’s not like you’ve got a registry or .dll dependencies or anything remotely similar. The only troublemakers used to be Adobe and MS, and a couple others that married licensing to a specific Mac by serial number, or even did nasty stuff by writing licensing info to the hidden volume structure maps on a particular hard drive. If you’re just upgrading an existing Mac, even that isn’t an issue.
Do upgrades occasionally bork? Yup? But so do point-release updates, and we’ve always been content to just re-run the latest combo updater, or restore from clone and try again.
Again, it’s *NIX; you don’t have to freak out about dependencies; if a library or kext or plist is corrupt, just overwrite it and live your life.
So, which is right for you? I say, with nearly two decades of experience, it’s 98% likely you should just upgrade; but maybe wait a few weeks until you hear there are no major issues, if any words in this article made your eyes glaze over.
Cheers
Frederico
If there was a like button, I would have clicked on it!
I’ll second what Frederico is suggesting, just upgrade and please don’t forget: it is a well organized NIX.
All the best,
Bob.
Frederico, makes good sense yr suggestion. Last couple in-version updates I have downlded the combo update file. Question – Since this is a major version upgrade, if I do just the upgrade (not fresh install), does it help/would you recommend to do combo file update on first Mojave update? Am not expert with all the ins & outs so hope it is a sensible question. Thanks
Galone, no, I don’t advise doing the combo updates prophylactically. If you have issues, it’s an effective first effort, but usually you’re facing individual app incompatiblities, and you are better off just letting everyone else upgrade first, and wade through the community/developer reports for the apps you use or most depend on before upgrading. If nothing else wait for at least the .1, if not the .2 update, and be certain you have a CLONE standing by so you can just revert, as opposed to going through the horrors of a downgrade restore from Time Machine.
HTH
I just did a clean install of 10.13. I’m an indie Apple tech, and over the years I have found that performance improves less with clean installs than it used to in the 10.3-10.6 days, though I can’t remember what installs were like in the system 6 / 7 days… I think I messed with those system 7.5.5 discs… like, way tooo much.
What I’m saying is, YMMV.
I have definitely had HUGE gains in performance from performing a clean install of an OS. So, what I used to do, was just do clean installs when it was time to upgrade. I would upgrade in place, and then do a clean install and manually migrate all my files. I hardly ever us migration assistant on my personal machines. However… is it a royal PITA? Yeah… oh, oh, yeah… So, most recently I think I went from 10.10->10.11>10.12>10.13 before doing a clean install. Granted, this happened much more rapidly than it has historically. I’ve tended to stay with an OS until two more came out, then I would upgrade only once. Why? Because, Murphy’s law strikes me so hard.
I have sooooooooo many problems on my computers… I’m still a Mac user, because I don’t consider windows a real platform alternative. I have a Mac and hundreds of servers connecting to my computer simultaneously as it is. I can’t imagine how assaulted I would be if I was a windows mark.
And, before you finish typing your rebuttal. Benchmarks? Hah… no… do real world testing. Benchmarks can only tell you so much. I don’t think your experience isn’t real Frederico… I’m just jealous as ••••!!!!
Not as much a rebuttal, but an expansion of the conversation:
— By benchmarks, I do mean Real World testing of applications, user files and workflows, and, especially, interaction between apps, particularly as it pertains to scripts that perform tasks across multiple apps. We just never see anything appreciable, let alone repeatable.
— one major reason I see fewer and fewer people experiencing non-placebo performance improvements in recent years is that since 10.10 to 10.11, unlike 10.1 – 10.9, is that more and more and more of us are on SSD and Fusion drives — of course a clean wipe on an HDD is going to perform better, almost no one was or is defragging after the mis-hype of “automatic defragging” AKA Hotfiles, morphed into a myth that ALL files, not just System files *under* 20MB in size, were being not only defragged, but prioritized to the fastest portions on the outer platter edges.
— If you were still defragging HDD, especially older ones with fewer platters, which had poorer MBps and much smaller caches, bother before *and* after upgrades, your performance gains from a clean wipe were almost impossible to detect, if any; this was further solidified if you used multiple partitions and drives, keeping your most-used data at the fastest portions of a drive, while simultaneously keeping your VM also not only contiguous, but also nearer the outer edges of the platter.
— To this day, we defrag spinning disks (that host data that needs to be fast) — it matters, and is provably beneficial for certain applications, though admittedly less so for modern drives with lots of platters and fat caches that can push 180MBps in the first 50% of the disk, as compared to what we once thought was fast if you could get 80MBps In the first 20%.
— RAM also got cheaper and Apple finally stopped being quite as stingy, further reducing VM dependency, and thus improving overall perception of “snappier” feelings after both upgrades and clean install (once all the new caches, Spotlight and Photos indexes were done being built, anyway).
— please also note: I never claimed we did not and do not still experience occasional inexplicable breakdowns and system corruptions; we can choose to do a “dirty reinstall” (aka, System Restore), or, unlike most users, just drop back to the last known-good clone, re-update as necessary, and life moves on with minimal downtime and zero reconfigurations and app re-installations.
Users who don’t employ a regular cloning strategy may not have adequate success with a dirty install, and a clean wipe is the only real option; it sets up and contributes to a mindset that a clean install is the best install.
— a further point that allows our strategy to succeed, is that every machine is configured with separate user/data drives/partitions, as well as (as far as it is possible) separate apps/utilities partitions/drives; this allows us an extremely fast restoration process from an isolated System/System apps clone of 20-80GB, instead of 100GB+, gawdforbid terabytes of data requiring hours upon hours to restore in a unified disk structure.
Most users aren’t even using Time Machine, let alone cloning, so, yeah, maybe sometimes there is no viable choice better than a clean install; but i did preface my position with (essentially) “if it ain’t broke, why are you throwing it away?”
Cheers
Frederico
Thanks Tom, but neither works because I get “Cannot install to third party storage” error. I have Aura as my main SSD. I used a third party external SSD for my clone. Neither is seen as an Apple disk. Failure.
I have exactly the same problem. On my MBP 2015
I’m having the same issue.
Are the problem on drives that are already APFS format rather than HFS?
I suspect Mojave is requiring an APFS formatted drive.
Call OWC and the tech support folks will give links to the firmware downloaded and the firmware files you need. Once done you can install without a problem.