 iCloud is a fantastic way to share calendars, contacts, reminders, bookmarks, and files, including photos, among your devices. The macOS and iOS take care of keeping all of this important information in sync, ensuring that what you see on one device is the same as when you connect with another.
iCloud is a fantastic way to share calendars, contacts, reminders, bookmarks, and files, including photos, among your devices. The macOS and iOS take care of keeping all of this important information in sync, ensuring that what you see on one device is the same as when you connect with another.
However, from time to time you may discover that you accidentally deleted an item on a device, and now it’s gone from iCloud; it’s likely to be missing from your other devices as well. Getting the information back used to be a problem that required a lot of finagling. But Apple added the ability to restore your data from iCloud’s own internal backup system, giving you peace of mind and an easy way to get the data back.
If you’ve deleted the wrong file or event, you may be able to get the missing information back using these techniques.
Recover Data From iCloud
iCloud backs up most of the data stored on it using its own internal backup system. And for the few items it doesn’t actively back up, it will keep deleted items around for a limited time, just in case you change your mind. If you accidentally remove an item, you can probably take advantage of iCloud’s backup system to recover your data.
The method for recovering information from iCloud differs slightly, depending on the type of data you have lost, but in all cases it starts with accessing the iCloud website from one of your devices. We’re going to demonstrate how to perform the recovery using a Mac, but the process is similar enough that it should work for any of your Apple devices.
Start by opening your browser and accessing the iCloud website at www.icloud.com.
You will likely need to sign in using your Apple ID.
Warning: If you’re using a web browser that is not under your control, perhaps a browser at a public location, or on a friend or colleague’s machine, be sure not to set iCloud to remember you and login automatically.
Once you’re logged in you’ll see the iCloud home page, with icons for all of the iCloud services. Scroll down until you find the Settings icon.
Click or tap the Settings icon.
Scroll down, if needed; you’re looking for the Advanced setting at the bottom of the page. At this point in our guide, you can jump to the appropriate section below for instructions on recovering your data.
Recover Deleted Files
In the Advanced section of the iCloud settings, click or tap the Restore Files item.
iCloud will scan its internal backups, looking for recently deleted files. The results will be displayed in a list, with each file including its name, the app that may have been used to create the file, the size of the file, and the date it was deleted.

Look through the list to find the file(s) you wish to restore, and then select the file by placing a checkmark next to its name.
Once you have all the files you wish to recover checked off, click or tap the Restore button.
The selected files will be restored.
Click or tap the Done button to close the restore window and return to the iCloud settings window.
Note: Files are kept around for 30 days after they’re deleted. If you’re looking for an older file you may be out of luck, at least with the automatic iCloud recovery system.
Recover Contacts
iCloud treats contacts as a whole, meaning you won’t be able to restore a single contact, but you can restore all of the contacts from the iCloud archive snapshots that are taken at periodic times.
Warning: Restoring a contacts archive will overwrite the current contact data. You should make a backup of the current contacts before using the restore function.

In the Advanced section of iCloud settings, click or tap the Restore Contact item.
The restore window will open and display contacts archives.
Look through the list of contacts archives; they will be sorted by the date the archive was made.
Click or tap the Restore button next to the archive you wish to restore.
iCloud will create an archive of the current contacts and then restore the selected archive.
Click the Done button when complete.
Restore Calendars and Reminders
Although on your Mac, calendars and reminders are two separate apps on iCloud, the data for the apps is stored together. Just as with contacts, you will be unable to restore a single calendar or reminder event. Instead, you must restore an entire archive containing all calendar and reminder events that were present on the date the archive was made.

Warning: Restoring Calendar and Reminder will overwrite your current version. You may wish to perform a backup before proceeding.
Restoring a calendar and reminder archive will cause the following to occur on the restored data:
All sharing information is removed. You will need to re-share any calendar or reminder that you wish to share. If you’re using someone else’s shared calendar or reminders, you’ll need to ask them to re-share the items with you.
All scheduled events are cancelled then recreated, causing new invitations to the events to be issued.
From the Advanced section of iCloud Settings, select the Restore Calendars and Reminders item.
The available archives for Calendar and Reminder will be displayed.
Click the Restore button next to the archive you wish to restore.
A warning will pop up, explaining what will happen if you continue with the restore process. If everything is acceptable, click the Restore button.
Once the restore is complete, click the Done button.
Restore Safari Bookmarks
Safari bookmarks are backed up to iCloud, allowing them to be used across all your devices. If you removed a bookmark, you can restore it from an iCloud bookmark archive. Unlike contacts, calendars, and reminders, bookmarks can be restored individually.

From the Advanced section of iCloud settings, select the Restore Bookmarks item.
Bookmarks will be listed by name, URL, and the date they were archived.
Place a checkmark next to the bookmark(s) you wish to recover.
Click or tap the Restore button.
When done, click or tap the Done button.
Restore Photos or Videos
Photos and videos that you have created, manipulated, or stored in the Photos app are also available in the iCloud Photos service. This includes the Photos app’s Recently Deleted folder, which allows you to recover photos or videos you deleted recently.
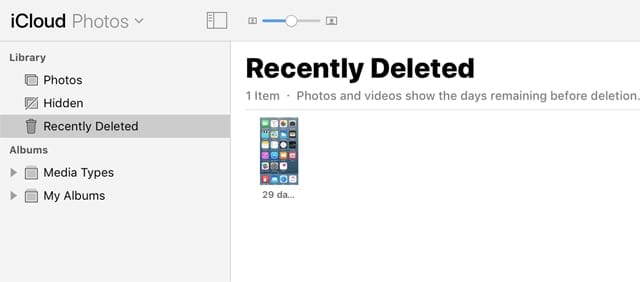
In the iCloud website, select the Photos item.
If the Photos sidebar is closed, select the Sidebar button in the Photos toolbar to open the sidebar.
In the sidebar, select the Recently Deleted item in the Library section.
Those photos and videos you recently deleted will be displayed.
Select the ones you wish to recover by clicking or tapping once on the thumbnail image. Items you select will have a border surrounding them.
Once you select all of the photos and videos that you wish to restore, click or tap the Recover button.
iCloud Restore General Tips
Although this article talks about restoring files, contacts, calendars, reminders, and bookmarks as separate actions, you can access multiple restore types without having to first back out to the Settings page.
Select the first type of restore you wish to perform from the Advanced section of the Settings page. Once the Restore sheet opens, you’ll notice a toolbar at the top that gives you quick access to any restore type.
When restoring an item we always recommend having a backup of your current data before you proceed. However, iCloud will make an archive of the current state of your Contacts, Calendars, and Reminders before it restores a backup. While this is helpful, if you do need to restore from the archive iCloud makes during the restore process, you may find you have to wait a good deal of time before the archive shows up in iCloud. During testing, it took half a day for a Contacts archive to become available.
Time Machine also keeps a backup of some of your iCloud Drive files, Contacts, Calendar, Reminders, and Photos data as long as it was stored on your Mac at some point. If you’ve been using Time Machine, you can restore the data by first opening the appropriate app or opening a Finder window on your iCloud Drive folder, then entering Time Machine. You should be able to find and restore the missing data from your Time Machine archives.
If you need to recover information from one of the iCloud apps not covered in this article, you may find you can recover it by opening the app at the iCloud website and looking for a Recently Deleted folder in the app’s sidebar. If the Recently Deleted folder is present, it should contain any files you deleted in the last 30 days.
iCloud’s Restore function can help you recover lost information stored within iCloud apps. But it should be considered an option of last resort. Remember, you have no control over when iCloud creates archives as well as the time frame in which iCloud makes the archives available to you. Having your own local backup should be your first option for recovering lost data.

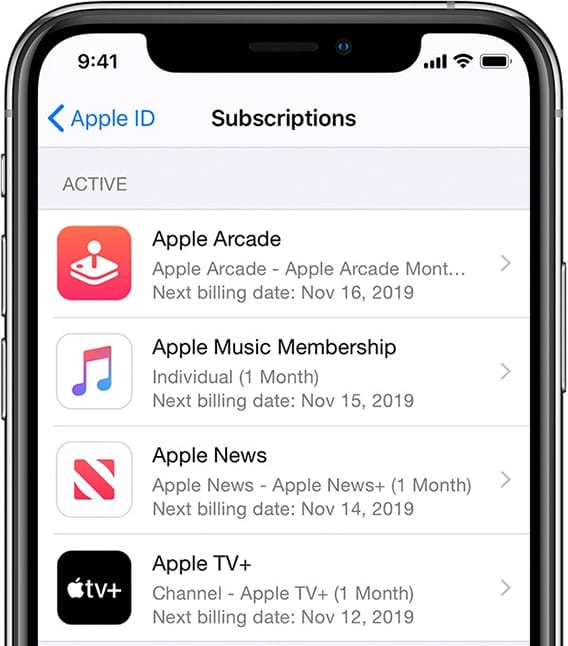

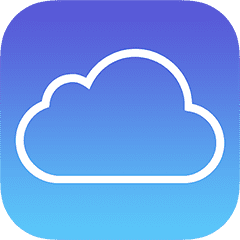






Yes, you are right! The iCloud can really back up and recover my files, such as photos, text messages, contacts in your device. I’ve used it to recover the accidentally deleted data. But it is not the only way we can use to recover deleted contacts, messages, and photos. I’ve tried FoneDog iOS System Recovery also, and I think it is also useful. If you didn’t hear of it before, I strongly suggest you try this.
What great advise, Thanks, Paul
Could this work to recover notes that disappeared from an iPhone?