
Over two weeks of hands-on experience with the M1-powered MacBook Air has taught me one important lesson: never judge the capabilities of a computer by its size. What prompted writing this article? A Universal version of the Blackmagic Disk Speed Test app that runs natively on Apple’s M1 chip. Running that tool shows that the M1-powered MBA outperforms a 2019 16-inch MacBook Pro running a 2.3 GHz 8-core Intel Core i9 processor.
Benchmark Results: MacBook Pro
Let’s first look at the numbers for that MacBook Pro. In both cases, version 3.3 of the Blackmagic Disk Speed Test app was loaded and the benchmark tool was the only app running:
Benchmark Results: M1 MacBook Air
The Results: M1 MacBook Air vs. 16-inch MacBook Pro
The results of the benchmark using native code on both platforms highlights one thing: the M1-powered MacBook Air is just as capable (if not more so) of processing high-quality video. It’s interesting to note that the current version of the benchmark app also improved the results for the Intel-powered MacBook Pro over our earlier tests.
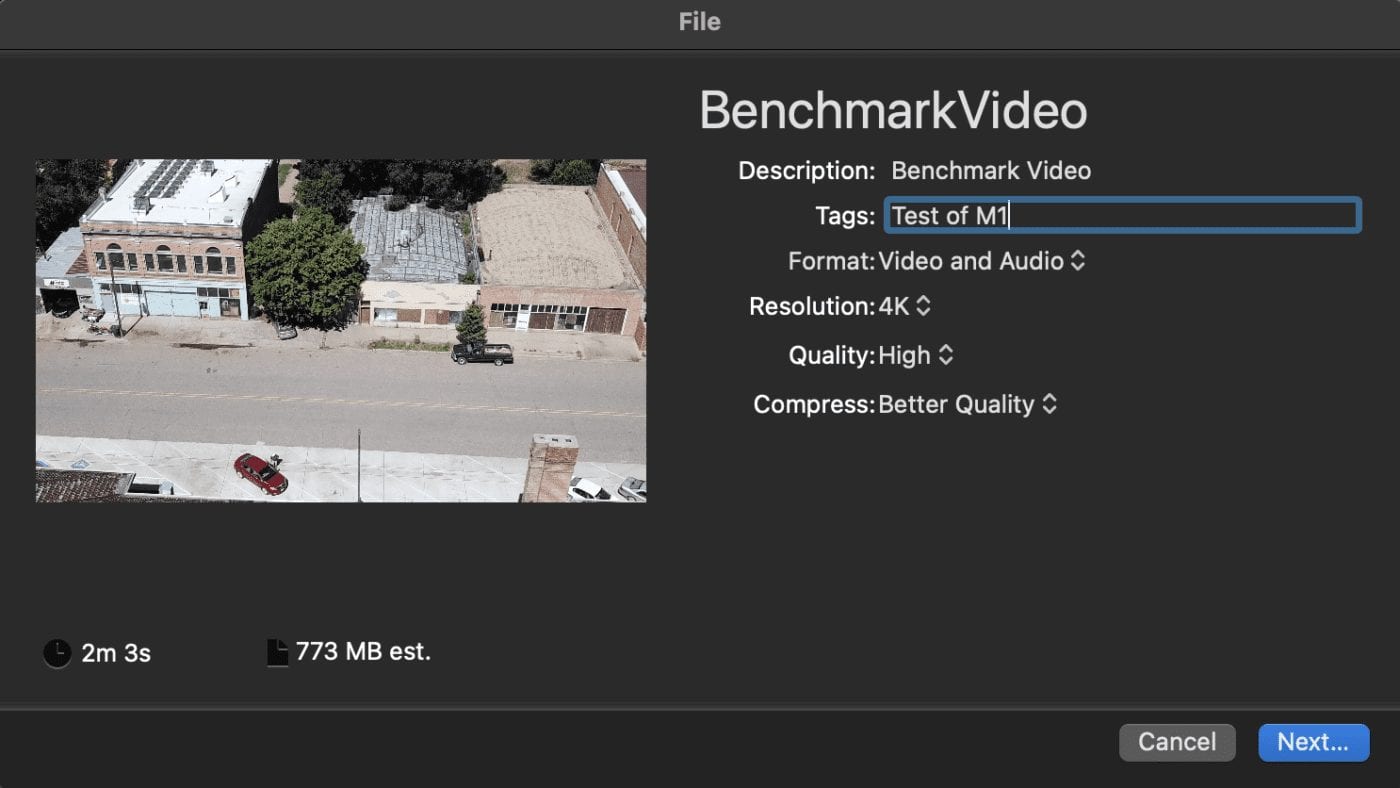
Real-Life Testing with iMovie
Of course, these benchmarks just show raw numbers. I thought I’d do a test exporting a video from another Universal app – Apple’s iMovie. For the test I took an existing 2 minute, 3 second 4K video file, added a title at the beginning, added an audio track, and then exported the video. The same iMovie project file was used on both the MacBook Pro and MacBook Air. No other apps were running on either of the test machines, and both were running macOS 11.0.1 Big Sur.
Stabilization was added to both, and the “magic wand” was applied to the video as well. On both machines, the output resolution was 4K, the quality was “High” and compression was set for “Better Quality”.
On the MacBook Pro, the rendering of the video file took 4 minutes, 21.3 seconds. (4.36 minutes)
On the M1 MacBook Air, that same rendering took just 3 minutes 11.5 seconds. (3.19 minutes)
The M1 MacBook Air rendered the video 26.8% faster than the loaded MacBook Pro.
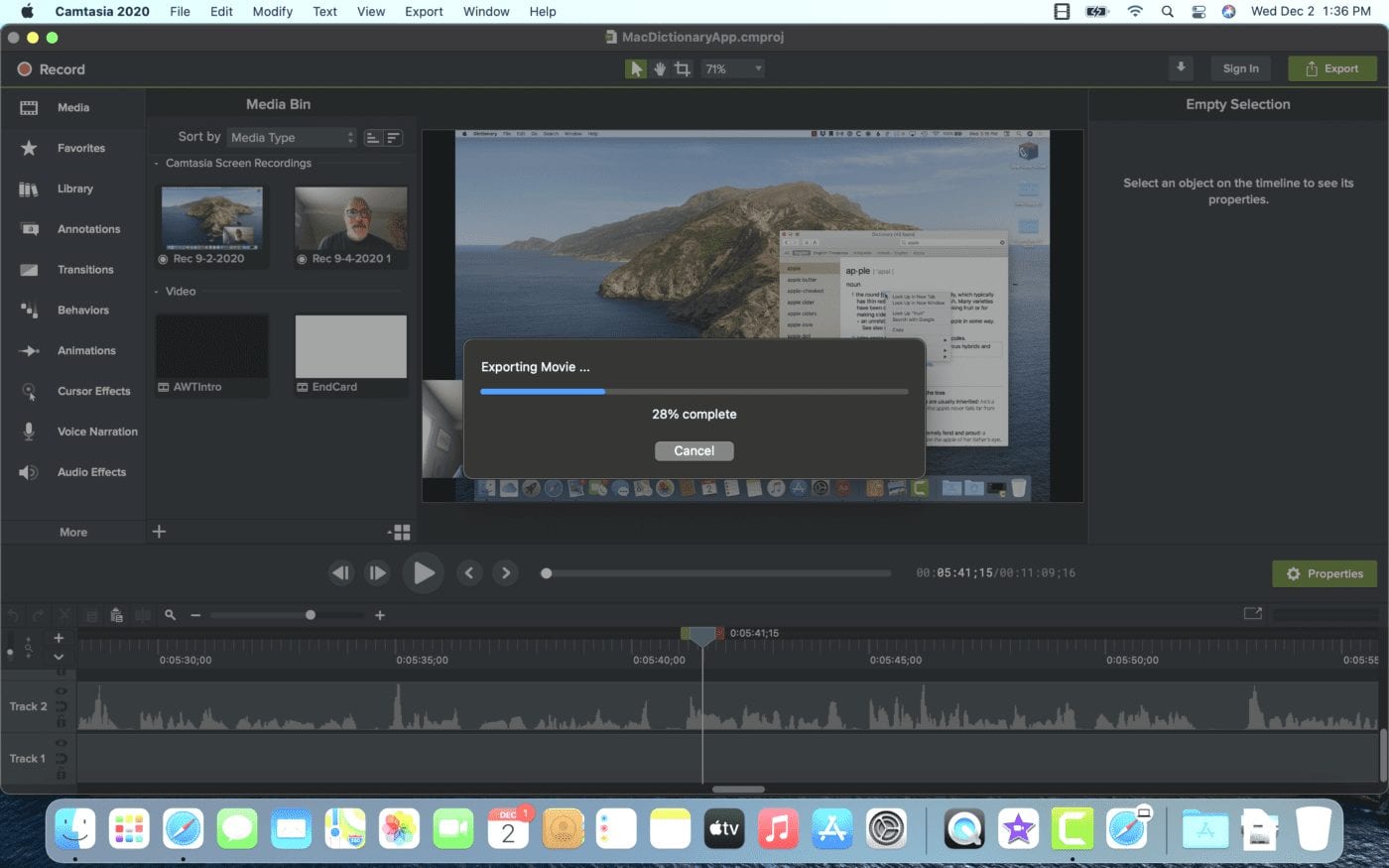
Real-Life Testing with Camtasia
My next test was to try a video app that runs natively on the MacBook Pro and in Rosetta 2 on the MacBook Air. This is the situation that many apps are in right now – they haven’t been turned into Universal apps that run natively on both the Intel and Apple Silicon machines, so the apps run in emulation on the M1-based Macs. TechSmith’s Camtasia 2020 is a favorite app of mine for creating how-to videos, and it isn’t yet native.
To test the power of the M1 MacBook Air in rendering video in a non-native app, I took the same stored project file, which included two videos, picture-in-picture, numerous titles and callouts, and both intro and outro videos. I then exported the final product to a local file. All other applications were shut down during the test on both Macs.
On the MacBook Pro, the rendering of the 1.1 GB video file took 8 minutes, 46.2 seconds (8.77 minutes). The fan kicked in on the MacBook Pro, and it became quite warm.
On the M1 MacBook Air, that same rendering took 51 minutes, 55.5 seconds (51.93 minutes). There’s no fan on the MBA, and it remained cool the entire time. That’s almost 6 times slower than the MacBook Pro!
As you can see, something made a big difference here! The MacBook Air was much slower than the MacBook Pro for video rendering. Now, the MacBook Pro does have twice the RAM of the MacBook Air, and perhaps that caused part of the slowdown. It’s apparent that a Universal app does make a difference, and that running an app in emulation in Rosetta 2 can indeed slow down performance.
The Moral of the Story
If there’s an app that you’re using on your Mac to perform certain tasks like video rendering, and it is not yet available as a Universal (Apple Silicon / Intel) app, then you’re probably not going to be happy with your M1-powered Mac. Start hounding your favorite app developers to get those Universal apps into the Mac App Store soon!
How can you tell if an app is optimized for Apple Silicon or not? Here are two ways to check.
1. Click the app in your Applications folder, then select File > Get Info from the menu bar (or type Command (⌘) – I. Under “General” you’ll see a listing for Kind, showing either Application (Universal) or Application (Intel).
In these side by side images, you can see that the Bear text editor is now Universal, while ATTO Disk Benchmark is still an Intel-only app that will run in emulation under Rosetta 2 on an Apple Silicon Mac.
2. A fast way to check all of your apps is to download a free tool from iMazing called Silicon, which creates lists of apps (all, Universal only or Intel only).
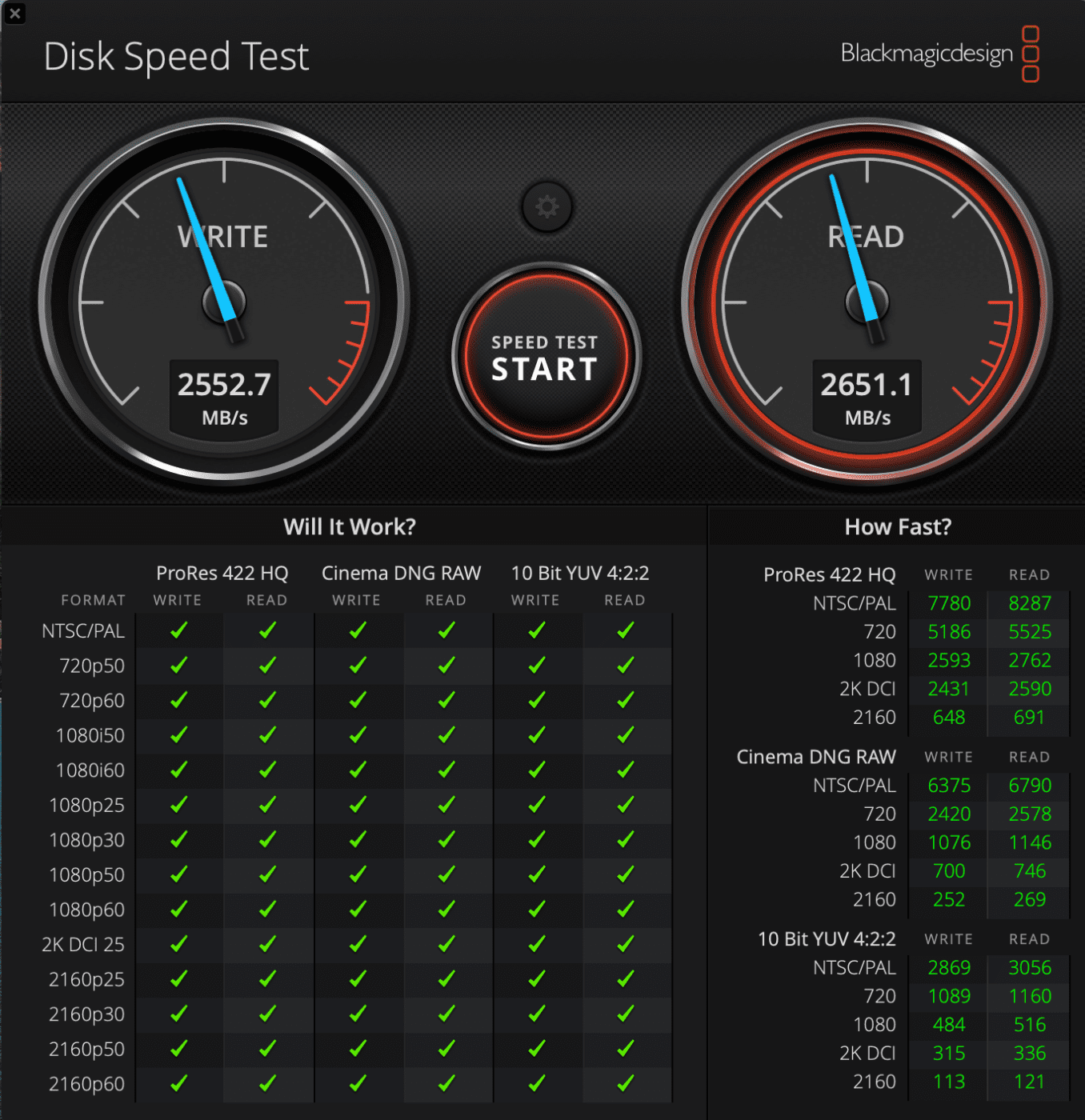
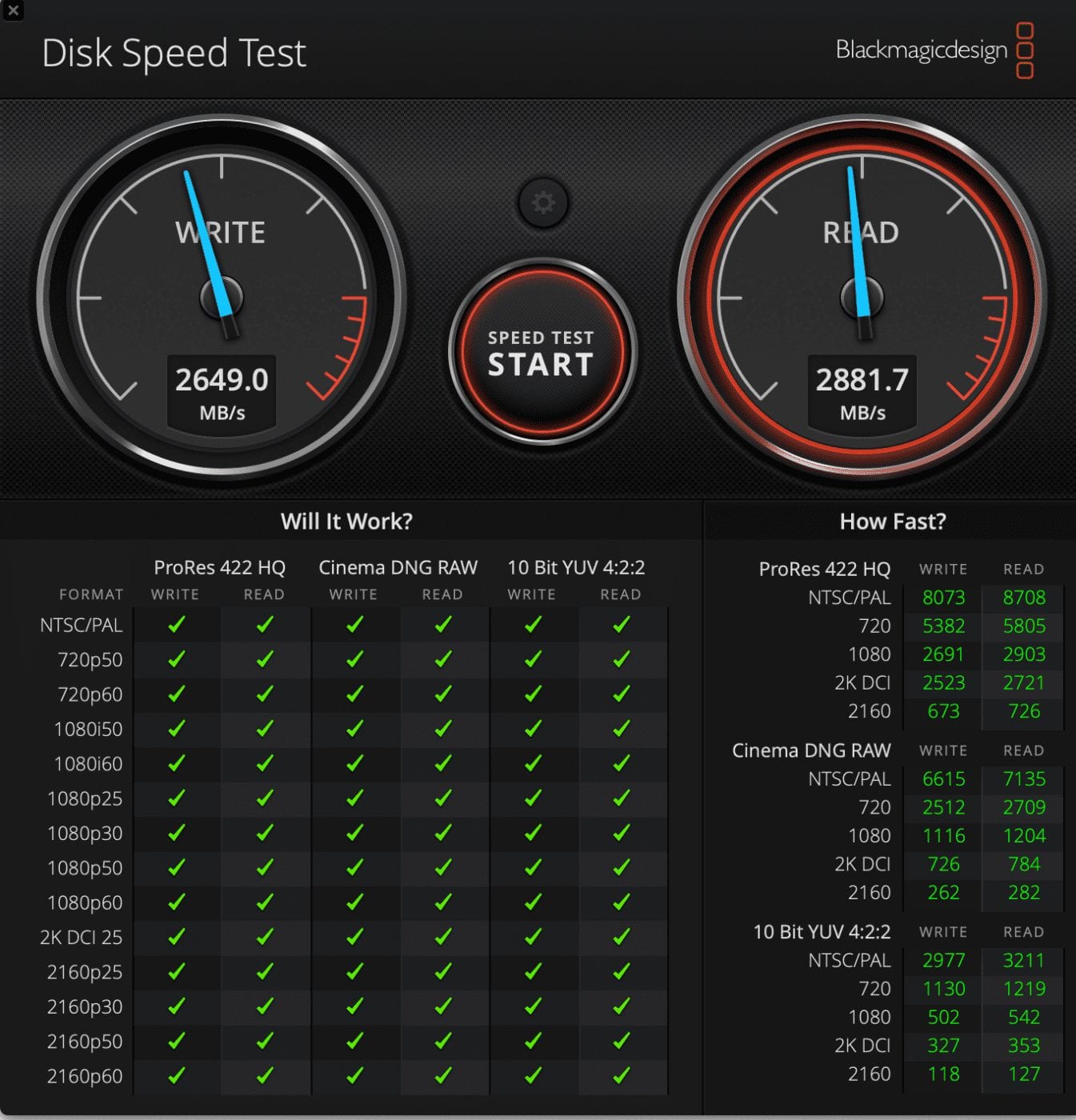


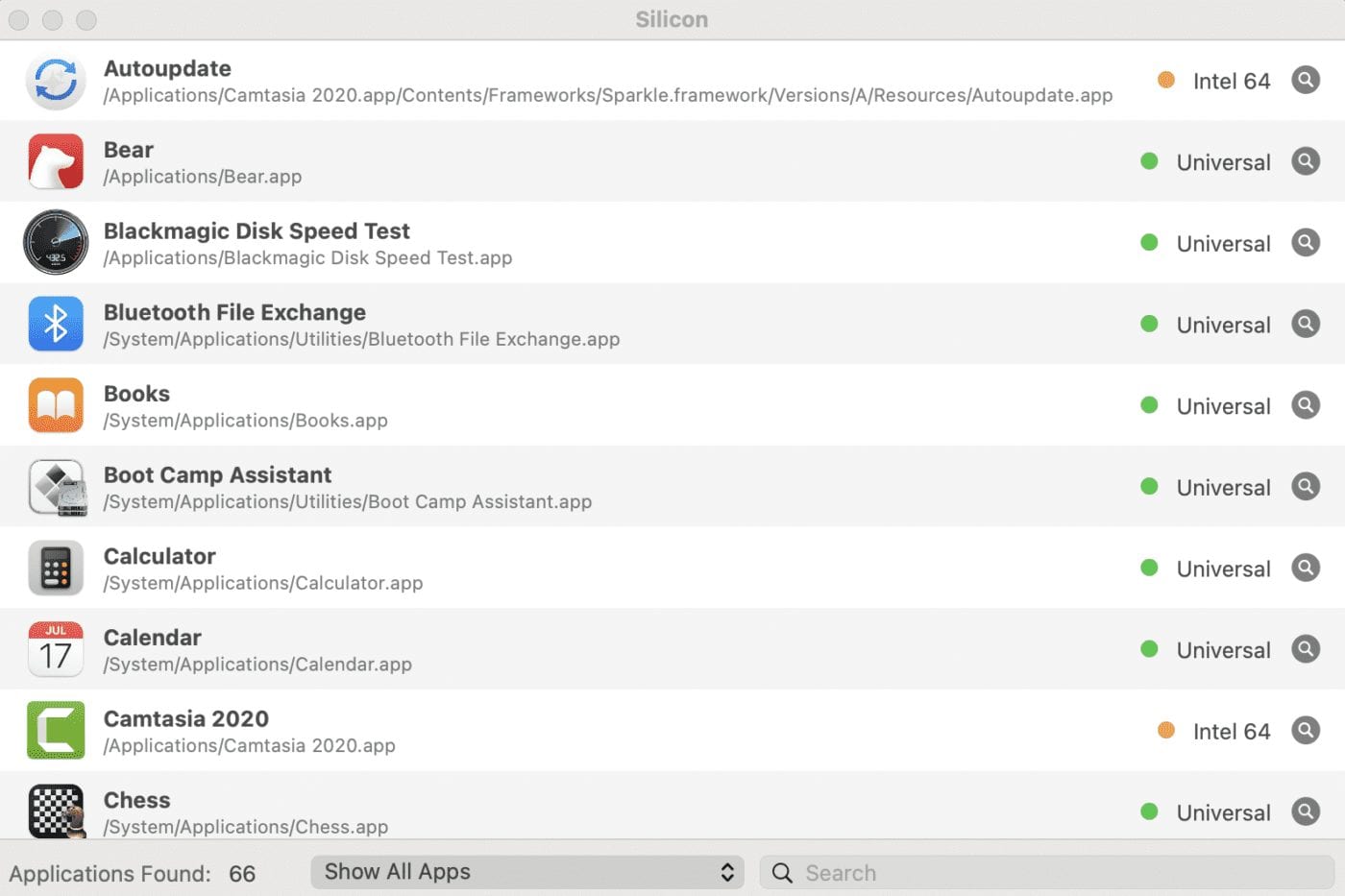
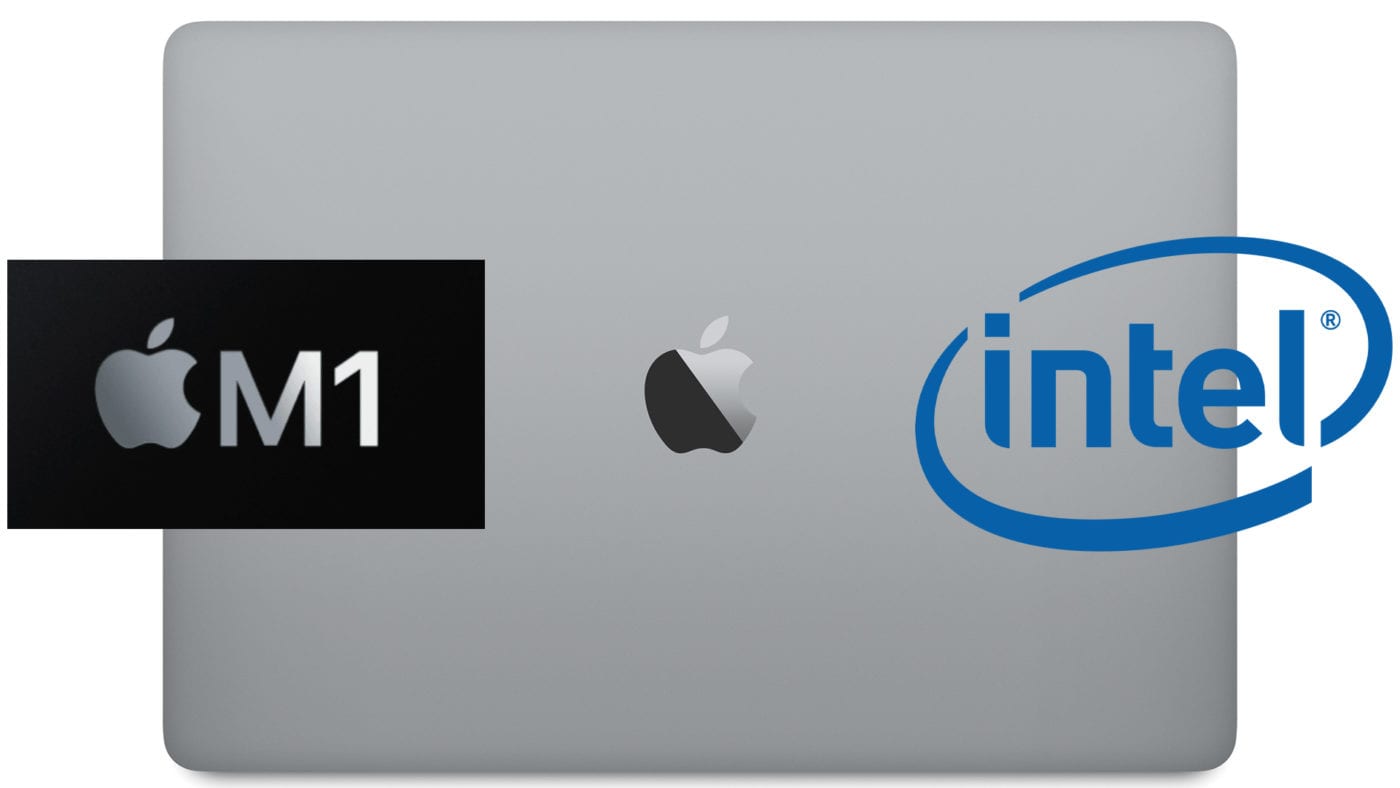
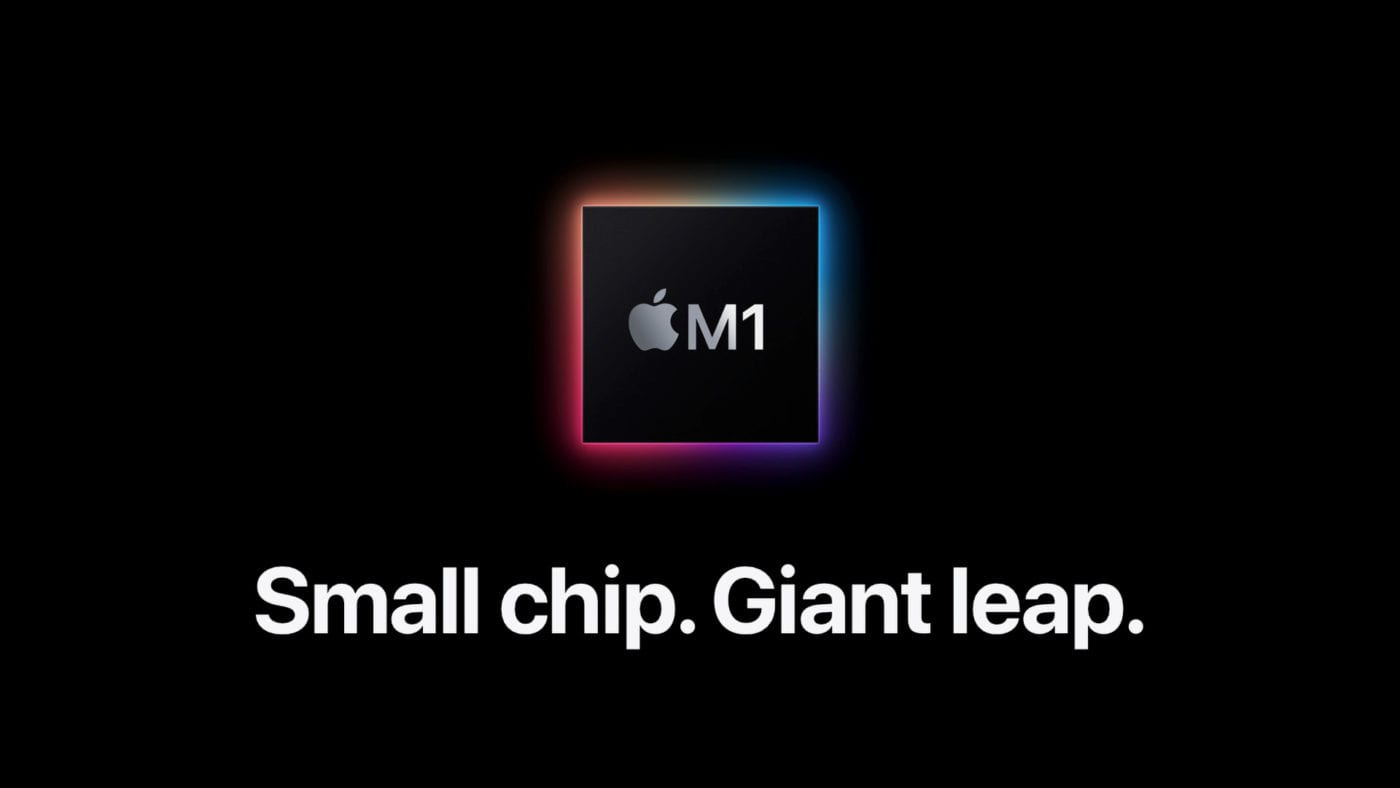
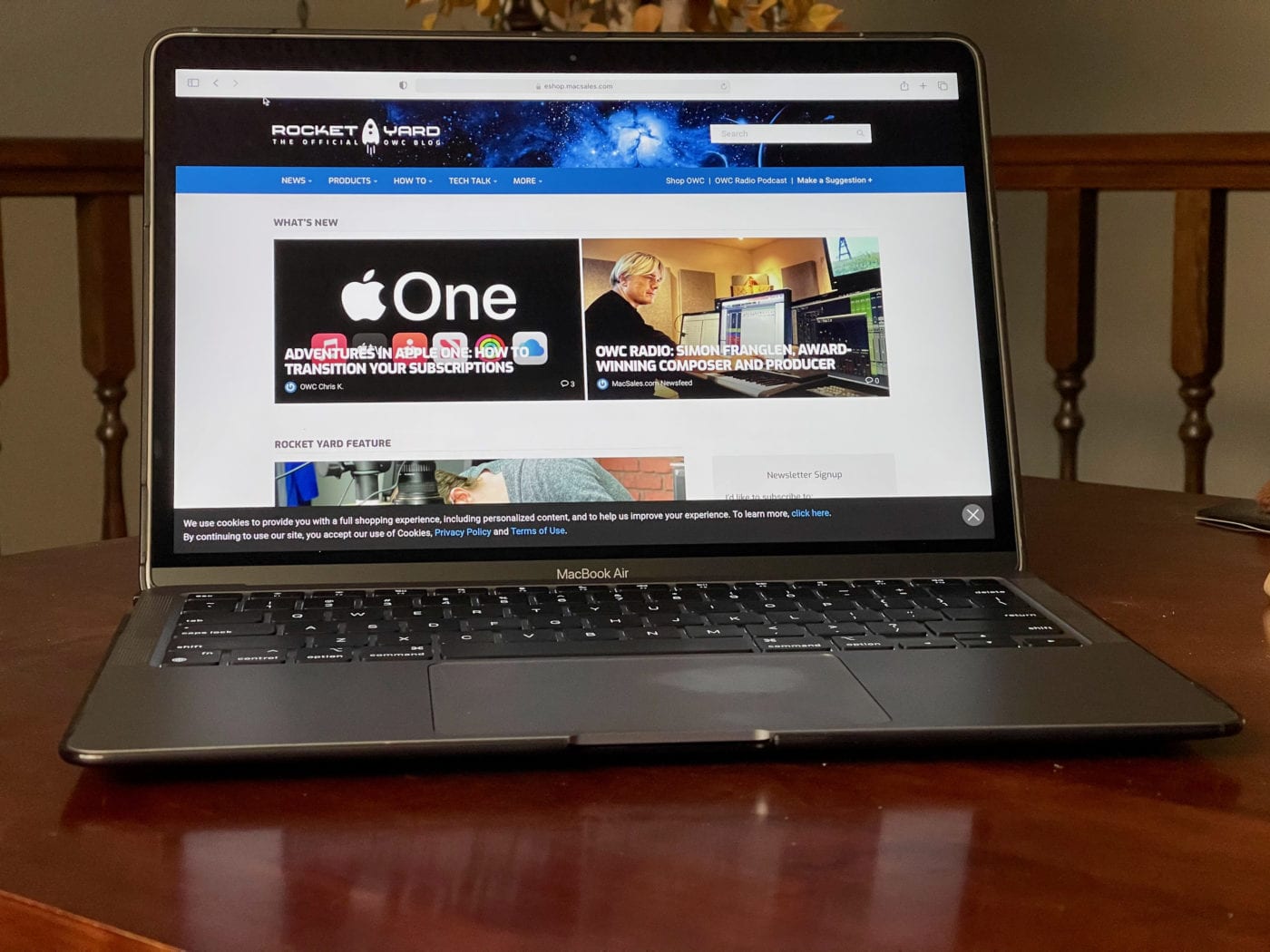


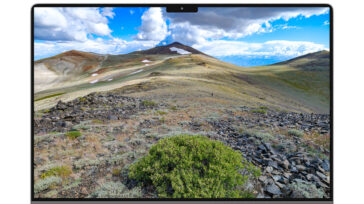




i just ran this same test on Macbook Pro 13″ with 16 GB ram and got write speed around 2200 and read speed around 2900 MBs. Do you think this is defective?
If the Intel app invokes Apple libraries for rendering then the M1 might be faster using Rosetta. But if the app does rendering with its own routines in C or C++, then expect a big slow down.
However, the M1 native version should be scary fast.
Does the silicon emulation run 32 bit intel apps?
No – Apple dropped all 32-bit support back in Catalina. You can’t even run 32-bit Intel apps on Macs with Intel processors, running Catalina or Big Sur.
Activty Monitor will also show Apple or Intel.