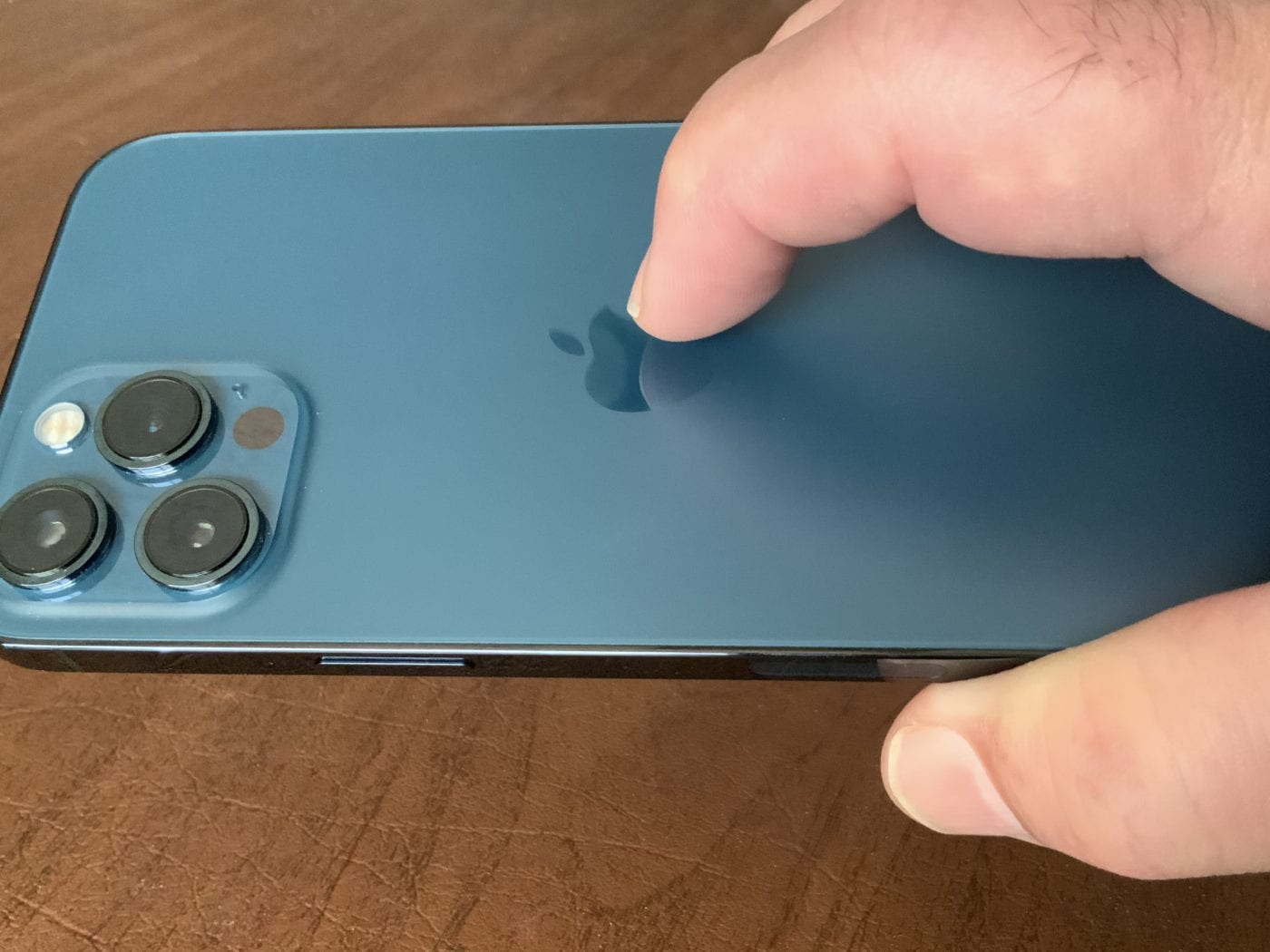
Exploring the features of a new OS release is like visiting a part of the world you’ve never seen before. One feature I recently discovered in iOS 14 is Back Tap. It’s an accessibility tool but surprisingly useful in many ways.
How Does It Work?
The feature senses a double- or triple-tap on the back of an iPhone (iPhone 8 and later). It uses that gesture to perform a task that is assigned to it. Say you want to bring up Spotlight for a search or run a Shortcut you’ve created. Just enable the feature, then assign a System function, Accessibility function, scroll gesture, or a Shortcut to the gesture.
Enabling Back Tap
Enabling the feature is simple. Launch Settings, scroll to Accessibility and open it with a touch. Under “Physical and Motor,” select Touch. Once the Accessibility Touch screen is visible, scroll to the bottom and select Back Tap.
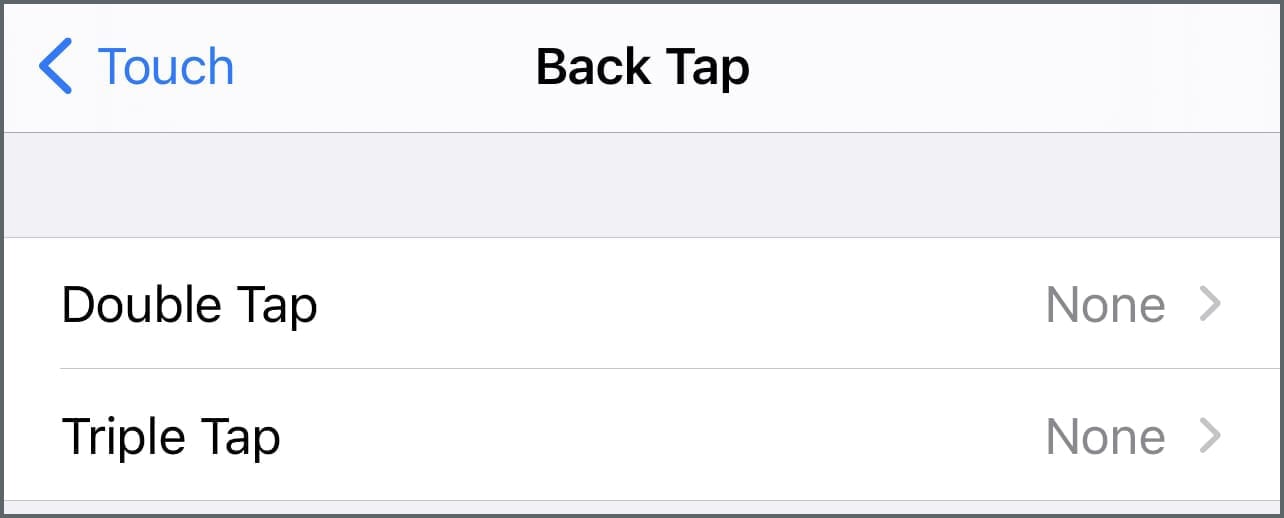
Initially, there are no functions assigned to double or triple taps, so the function appears as “None.” To assign a function to these gestures, tap the appropriate button.
Assigning Functions
A list of functions and shortcuts appears. Want to assign the screenshot gesture on the iPhone to a double-tap on the back of the phone. Under the list of System functions is Screenshot — tap that, and a checkmark appears to the right to indicate that it has been selected.
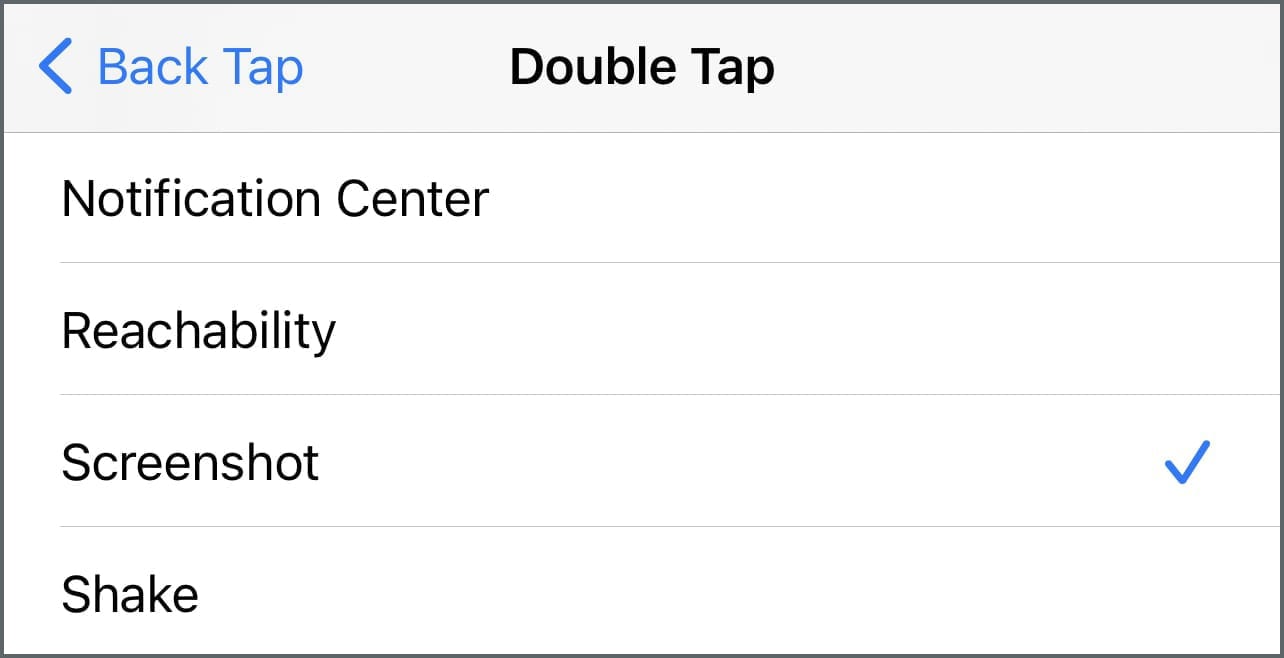
Tap the back arrow to get back to the list of functions and shortcuts. At this point, any double-tap on the back of the iPhone takes a screenshot. There’s also a triple-tap gesture that can be assigned a function in a similar manner.
Other functions that can be triggered by a double or triple tap include App Switcher, Control Center, Home, Lock Screen, Mute, Notification Center, Reachability, Shake, Siri, Spotlight, Scroll down or up, and up or down volume.
Accessibility functions include AssistiveTouch, Classic or Smart Invert, Magnifier and People Detection, Speak Screen, VoiceOver and Zoom.
Assigning Shortcuts
When the Shortcuts app was added to iOS 12 two years ago, The Rocket Yard ran a series on how to use this handy feature to automate functions on the iPhone. For those who aren’t familiar with Shortcuts, this four-part series can be your first step towards streamlining your daily iPhone use.
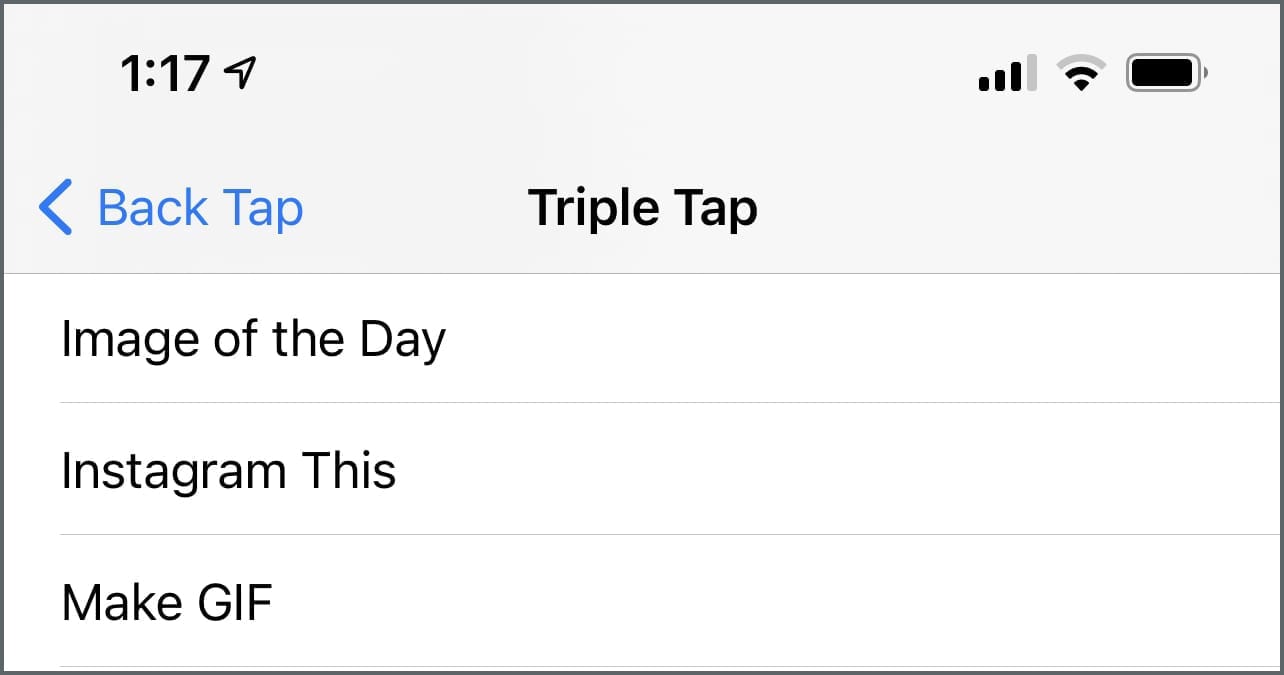
Any shortcut that has been created on your iPhone appears under the Shortcuts header on the Double Tap or Triple Tap screen. For example, the screenshot above shows three Shortcuts from my list:
- Image of the Day, which calls up the NASA Astronomy Photo of the Day and saves it to Photos
- Instagram This, which takes a photo and then posts it on Instagram
- Make GIF, which makes a GIF from a short video
By assigning Instagram This to a triple tap, I know that the gesture brings up my camera so I can take a snapshot, and then it’s posted to Instagram. Not very useful, but it gives you an idea of the power of combining iOS Shortcuts with the tap gesture.
What Will You Use Back Tap For?
Is there a function or Shortcut that you will use this feature for? Let us know in the comments so the rest of the Rocket Yard community can join in on your clever idea.

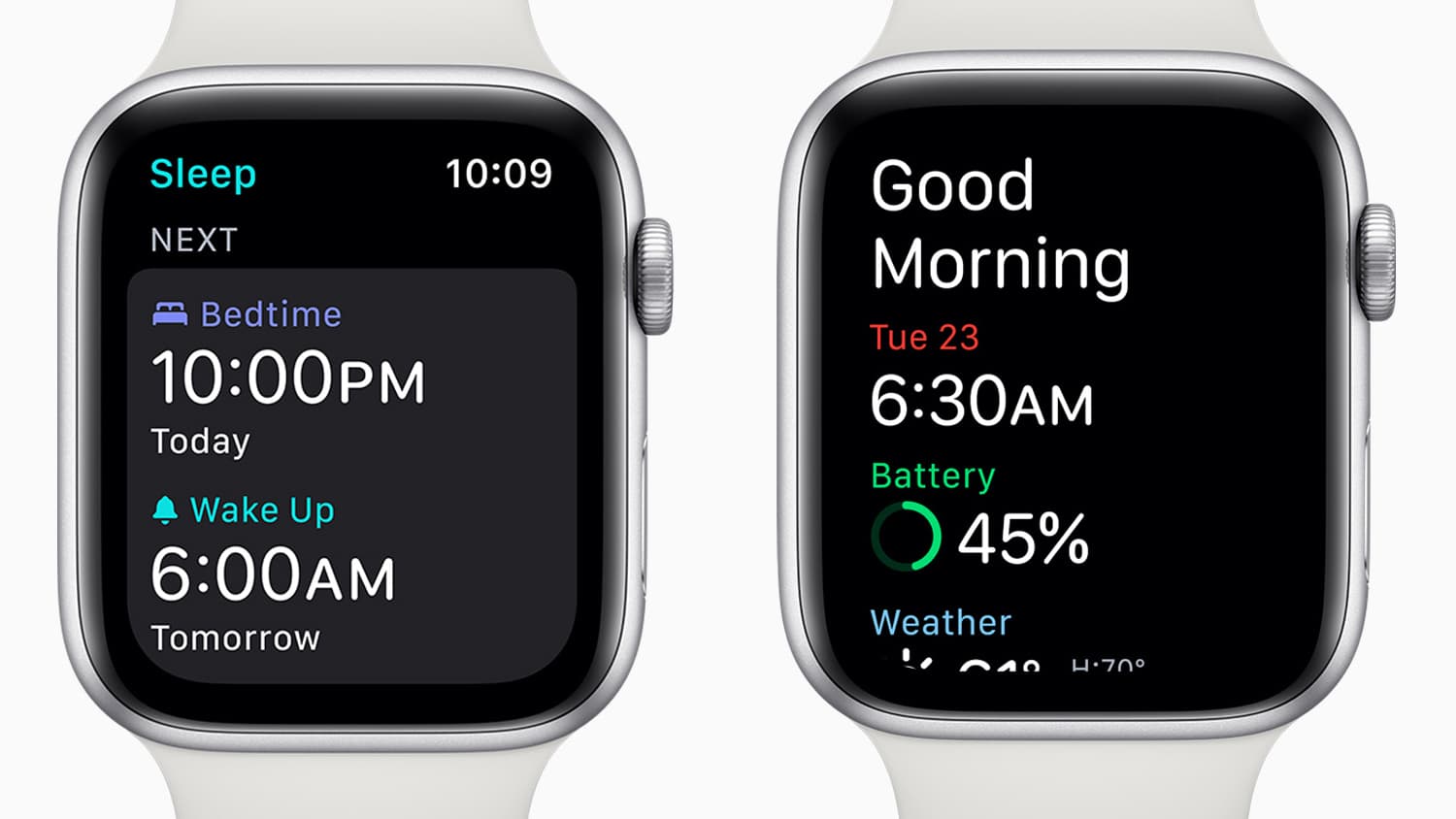
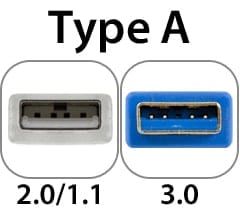






I want a switch that turns off all tactile inputs so I can put my new mini 12 in my pocket without activating some feature. And another so that all of the irritating menus that pop out left right up down stay put when my fingers creep over the edge of the screen! I bought a folio case, with a flap over cover for the screen just so that I could pick up the phone without it automatically calling someone at random! Once I was on a call with my 5s and my ear lobe accepted the alert for a software update and locked me out of the conversation! I had to go to my landline and complete the call.
Wow, it even works with the Apple brand leather case on! I set mine for screenshots.