With macOS Big Sur (and Catalina), you can use your Apple Watch to authenticate passwords or approve app installations when you double-tap on the Side button. This is especially handy on Macs (mid-2013 and later) that don’t have Touch ID, which is all desktop Macs, including my iMac.
However, to use these features, make sure that: your Apple Watch is unlocked and is running watchOS 3 or later), you’re signed in with the same Apple ID on your Mac and smartwatch, two-factor authentication is turned on for your Apple ID, and your Mac and Apple Watch are located near each other.
How to Enable Auto Unlock
To enable Auto Unlock and the ability to approve certain functions with the Apple Watch on your Mac:
- Choose Apple menu > System Preferences
- Click Security & Privacy. If the lock at the bottom left is locked, click it to unlock the preference pane. You’ll have to enter your Mac’s password.
- Click General.
- Choose “Use your Apple Watch to unlock apps and your Mac.”
This feature is available if your Apple Watch is running watch OS 6 or later. If your Apple Watch is running watchOS 3, 4, or 5, you can allow your Apple Watch to unlock your Mac, but you can’t approve app requests.)
Also, to set this process up, you must have a password established on your Apple Watch. To do this without having to open the Apple Watch app on an iPhone:
- Launch the Settings app on your smartphone.
- Scroll down the list and tap Passcode.
- Tap Turn Passcode On.
- Enter the four-digit passcode you want to use to lock and unlock the watch.
Once you’ve got your Apple Watch ready, head on over to your Mac. Go to System Preferences and choosing the Security and Privacy section. Click the box that says “Use your Apple Watch to unlock apps and your Mac.” If you decide later if you don’t want to use this feature, simply click the box again to disable it.
With it enabled, you can double-click the side button on your Apple Watch to authenticate on your Mac for chores like viewing passwords in Safari preferences, approving app installations, unlocking a locked note, approve app installations, unlocking settings in System Preferences, and modifying root files. (Note that you probably don’t want to mess with your root files, as a general rule).
How to unlock your Mac
To unlock your Mac with an Apple Watch, make sure (obviously) that you’re wearing the smartwatch. Approach your sleeping make and press a key on the keyboard or raise the cover of a laptop. The Apple Watch immediately unlocks your Mac.
How to approve app requests with an Apple Watch
When an app requires authentication on your Mac—for example, to view passwords, unlock notes or preferences, and approve app installations—an approval request from your Mac appears on your Apple Watch.
Double-click the side button of your Apple Watch to approve the task request. (By the way, the accompanying graphic is courtesy of Apple.)
One caveat
After you set up this procedure, you’re going to have to enter your password on your Apple Watch to authenticate it each time you put it on or raise your wrist. I find this to be a pain. If you do, too, and decide you DON’T want to use the smartwatch to unlock your Mac:
- Choose Apple menu > System Preferences, then click Security & Privacy. If the lock at the bottom left is locked, click it to unlock the preference pane. You’ll have to enter your Mac’s password.
- Click General.
- Uncheck “Use your Apple Watch to unlock apps and your Mac.”
- Then go to the Apple Watch app on your iPhone.
- Scroll down the list and tap Passcode.
- Tap Turn Passcode Off.
- Enter the passcode you previously established to disable the feature.
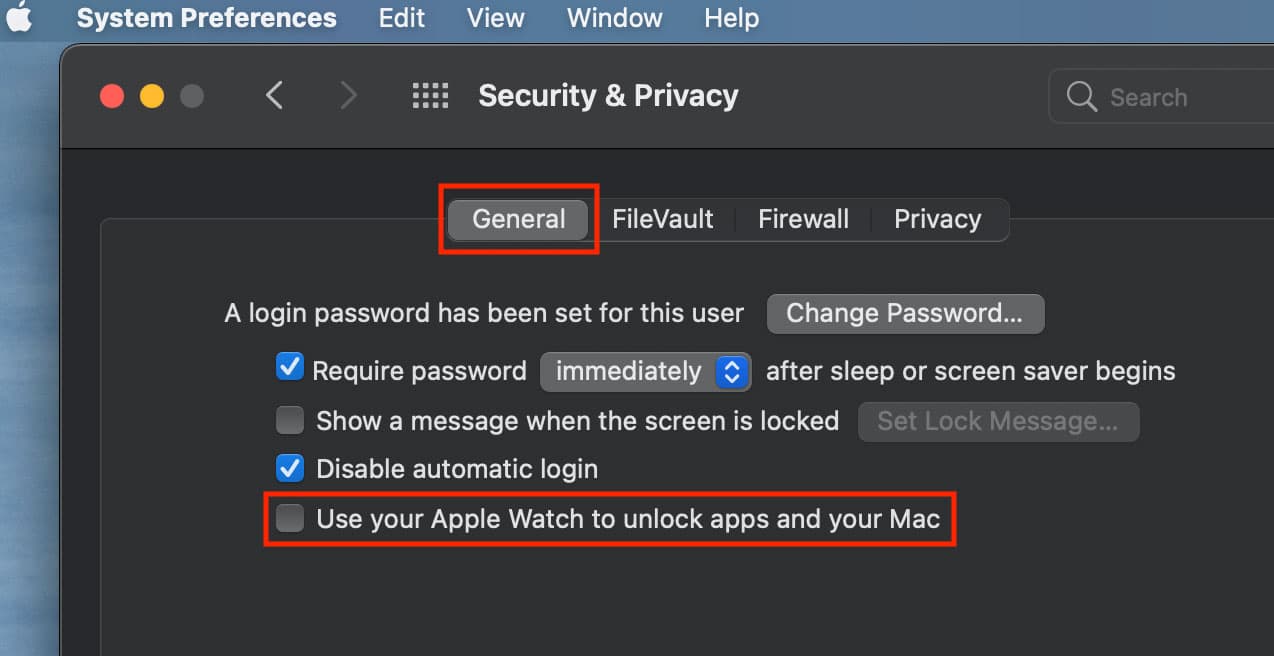
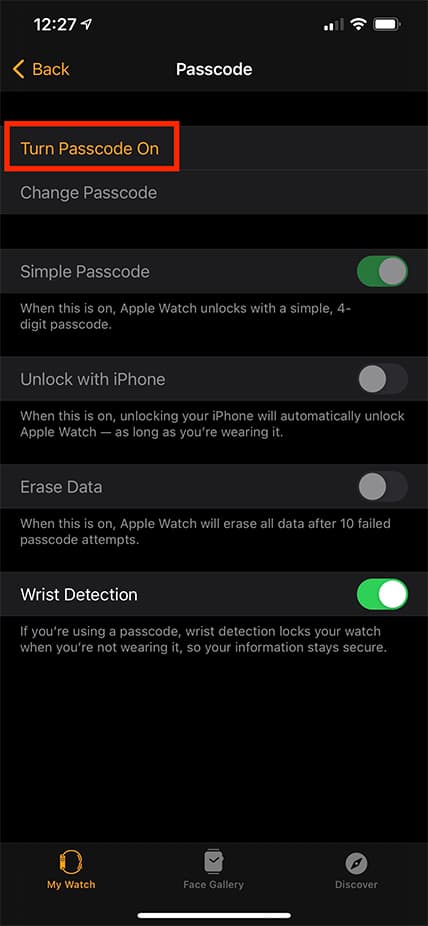
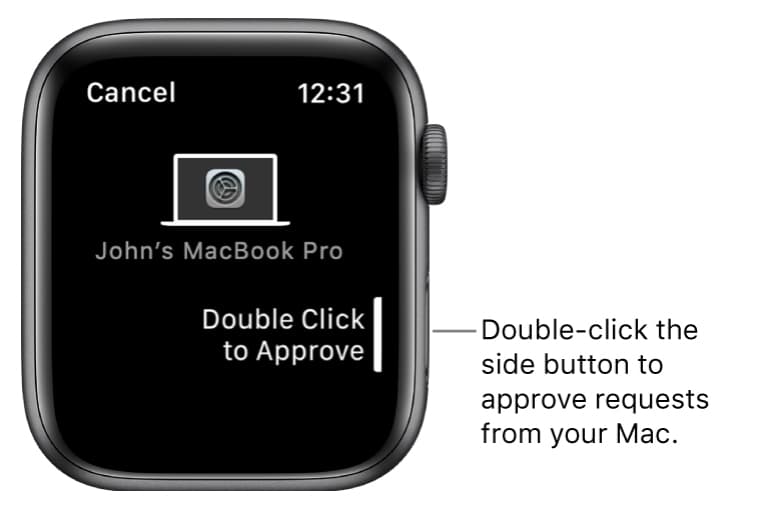
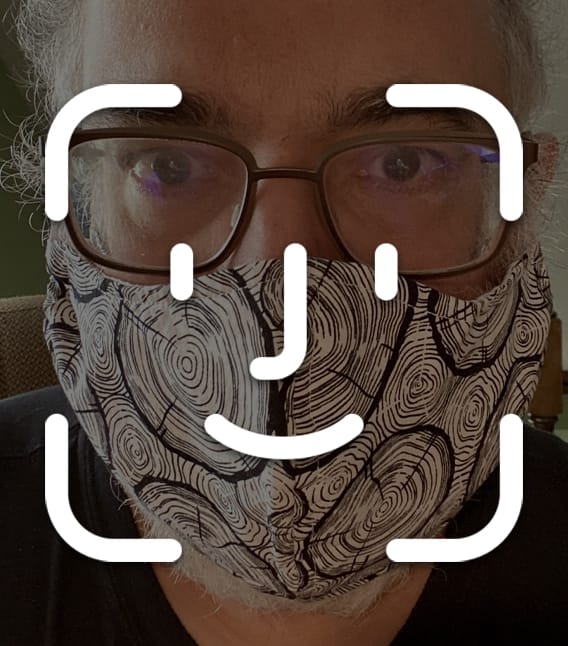









You said “After you set up this procedure, you’re going to have to enter your password on your Apple Watch to authenticate it each time you put it on or raise your wrist.” But that is not my experience. I use my iPhone to unlock the watch and as long as it stays in contact with my wrist, I don’t have to enter the code on the watch again. Maybe your band isn’t tight enough?
I discovered by accident that if I have my apple watch on my wrist and I’m in a store with my mask on, facial recognition on my iPhone is overridden and the watch unlocks the iPhone.