I have 13,734 photos and 631 videos (and counting!) in my macOS Photos library. If they weren’t organized into albums, I’d have a chaotic mess. However, I have organized them into albums (around 150 — and counting!) If you haven’t organized your Photos library, it’s very easy.
How to create an album
To create an empty album, open Photos and choose File > New Album. Or you can position the pointer over the sidebar next to My Albums and click the Add button (a “+“ sign), then choose Album. Choose a name for your Album and hit Return.
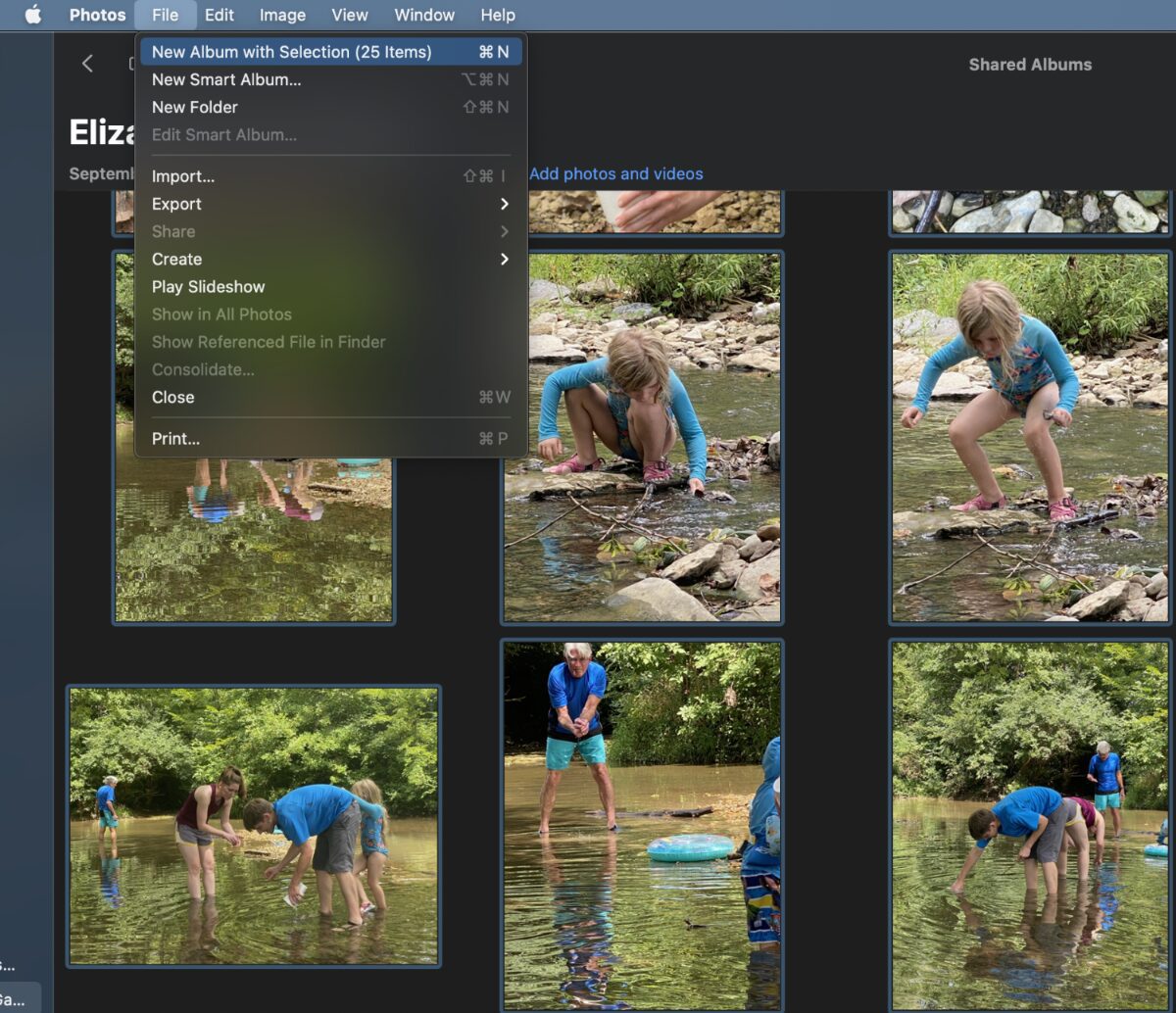
To create a new album from a group of photos, choose the pics you want in a new album, then choose File > New Album With Selection, or Control-click one of the selected photos and choose Add To > New Album. Type a name for your new album in the sidebar and press Return.
You can set a “key photo” by opening an album, choosing an image, and selecting Image > Make Key Photo. (You can’t do this with a shared album.)
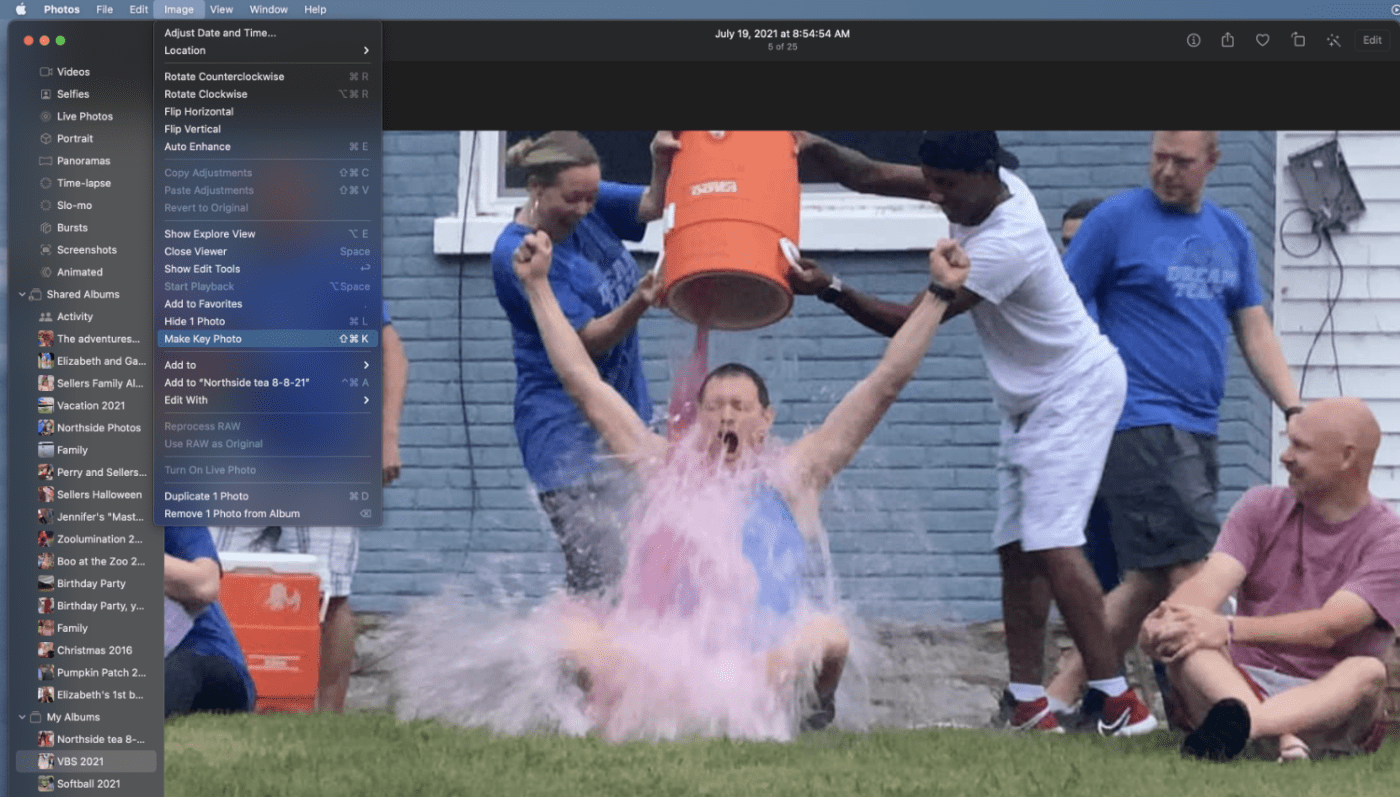
How to add images to an album
With Photos launched, the photos you want to add and do one of the following:
° Drag the selected photos to an album in the sidebar, or Control-click a selected photo and choose Add To > [album name].
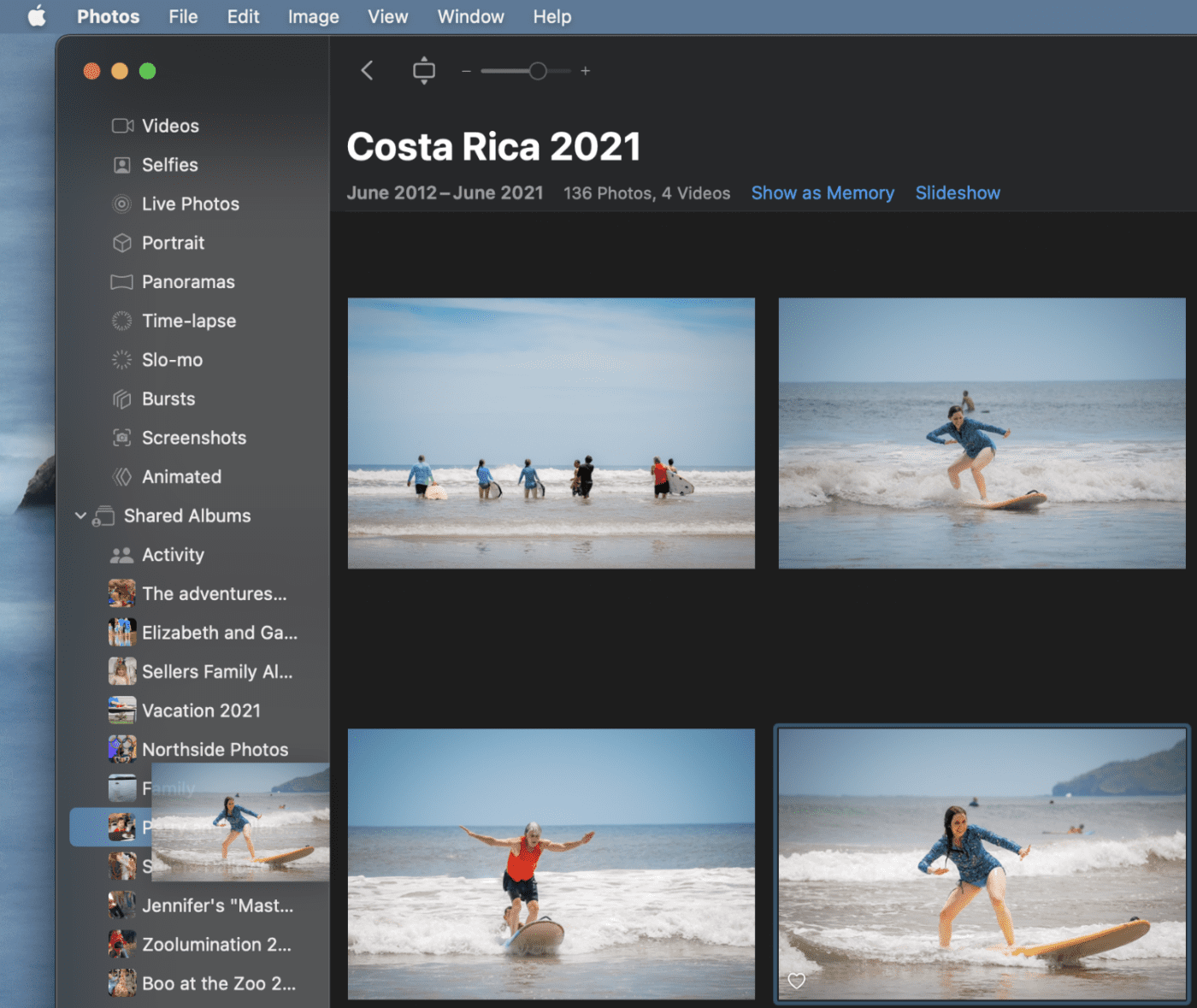
° Control-click one of the selected photos and choose Add To > [album name].
° Drag the thumbnail in the selection indicator at the top of the window to an album in the sidebar.
To add photos to an existing album from a folder in the Finder, drag the folder to the album in the sidebar. If you choose the “Copy items to the Photos library” option in Photos preferences, the photos are added to your Photos library.
How to rearrange (or delete) photos in an album
Launch Photos and open an album and do one of the following:
° Order photos by date: Choose View > Sort, then choose Keep Sorted By Oldest First or Keep Sorted By Newest First.
° Rearrange photos manually: Drag the photos into the order you want.
° Order photos alphabetically by title: Choose View > Sort, then choose Keep Sorted By Title.
° Remove photos from an album: Select the photos, then press Delete, or choose Image > Remove [number] Photos from Album.
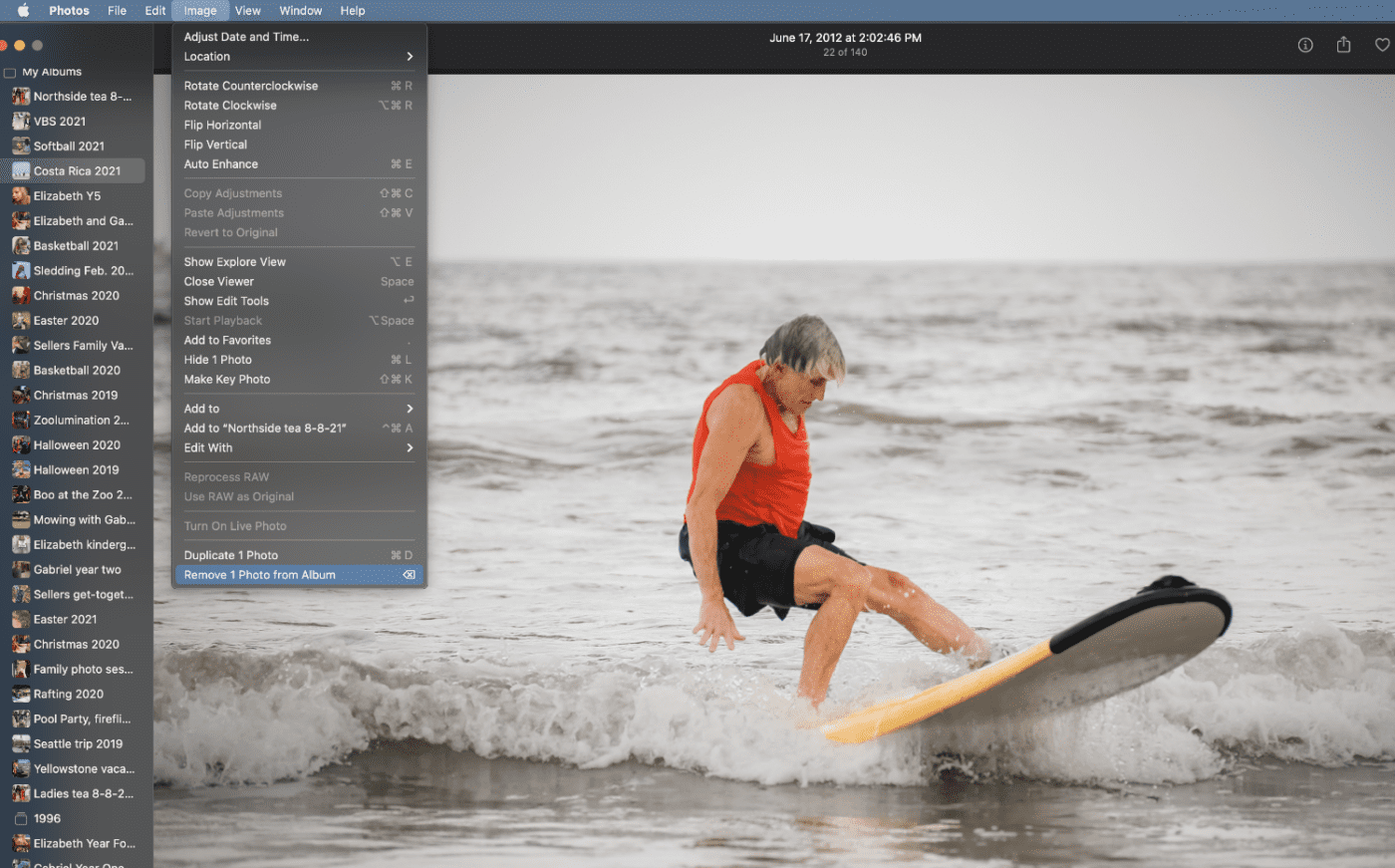
If you choose the last option, your pics are only removed from this album, not from other albums in your photo library. If you accidentally delete an image from an album, choose Edit > Undo to restore it.
By the way, you can’t delete photos from a Smart Album, Bursts Album, or Videos album. According to Apple, the pics are to these albums automatically based on the search criteria of the album. However, you can delete selected photos from your entire library and iCloud Photos by pressing Command-Delete. Proceed with caution if you go this route.
How to change the order of albums
Launch Photos, click on My Albums in the sidebar, and do one of the following:
° Rename albums: Control-click an album, choose Rename Album, then type a name for the album.
° Merge albums: Drag an album into another album.
° Order albums by date: Choose View > Sort, then choose By Oldest First or By Newest First.
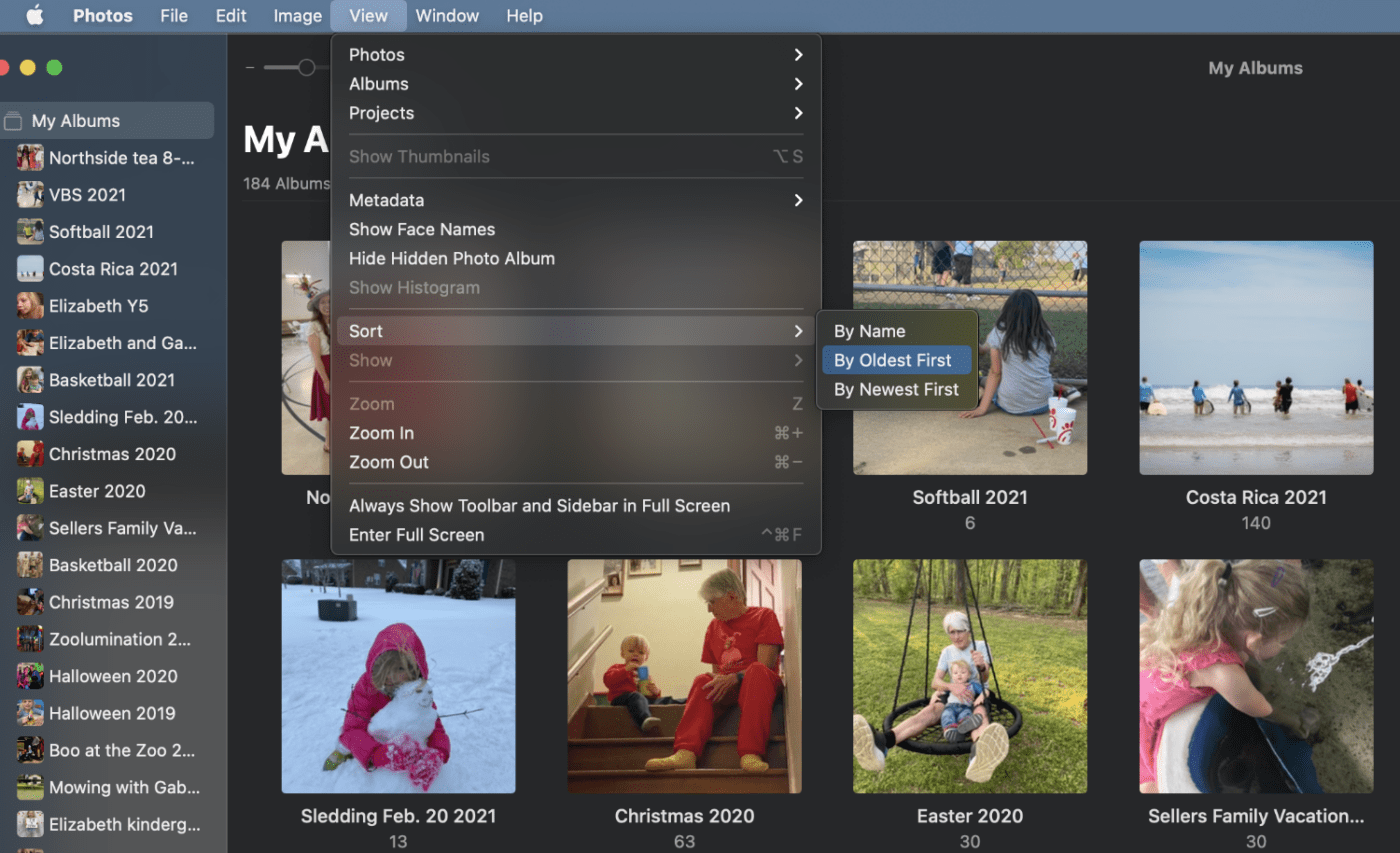
° Rearrange albums manually: Drag the albums into the order you want.
° Order albums alphabetically by title: Choose View > Sort > By Name.
How to delete an album
° Launch Photos and click My Albums.
° Control-click an album.
° Choose Delete Album, then click Delete.
The album is removed from the library and from iCloud. However, the photos and videos that were in it are still in your photo library. If you accidentally delete an album, choose Edit > Undo Delete Album to restore it.
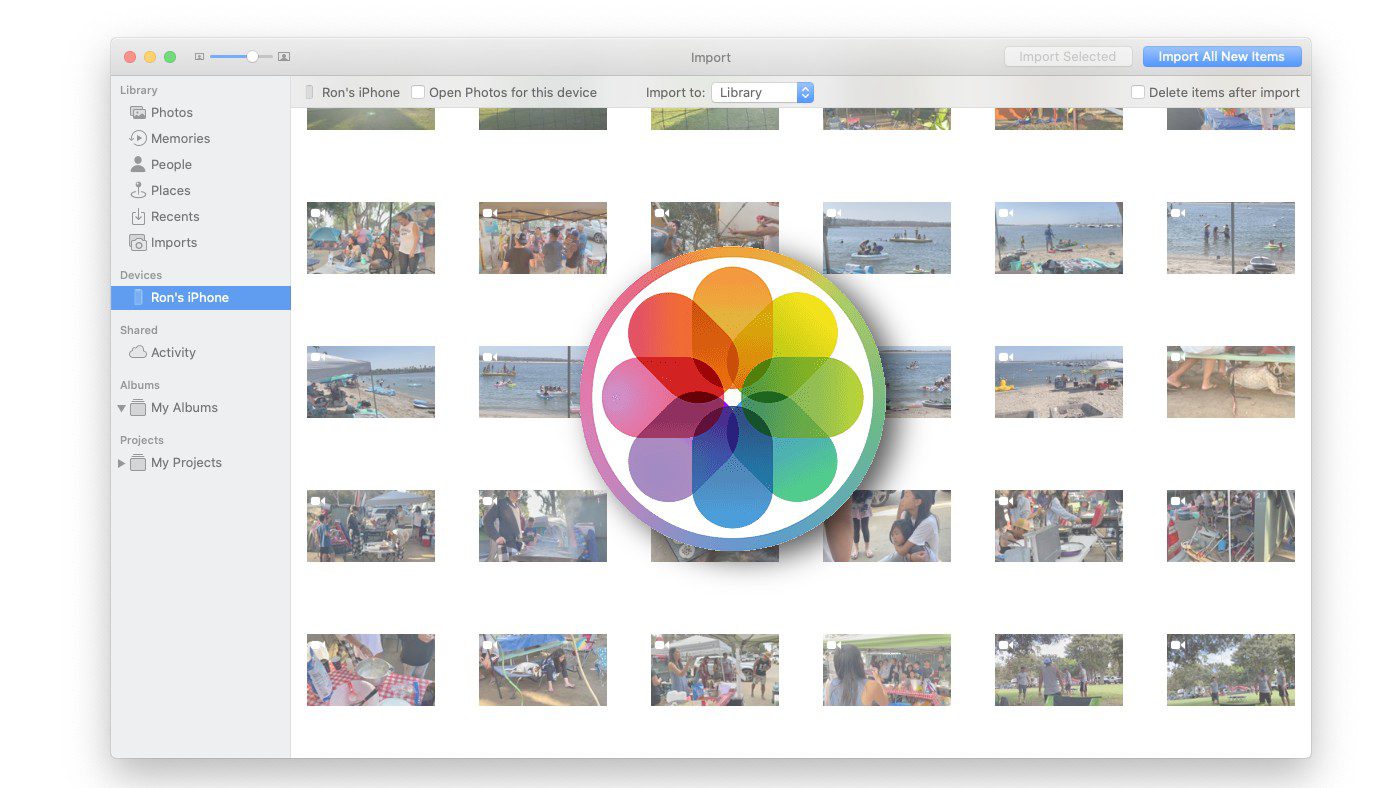
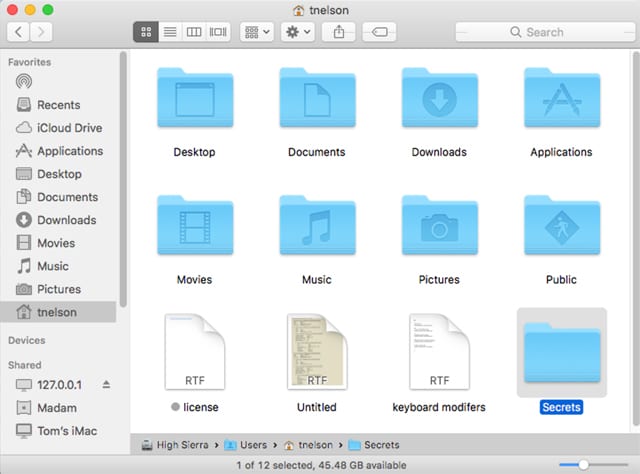

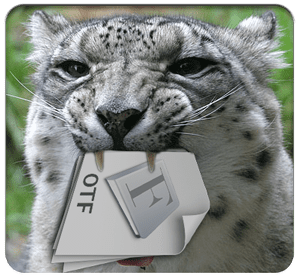






Someone asked, “Do you have any suggestions for how to bring back albums in Photos that have disappeared?” I’ve not experienced this, but you might check out an Apple support doc about such issues at https://support.apple.com/en-us/HT205912.
I am helping an elderly person manage his pictures in Photos on Mac. He had made dozens and dozens of albums to organize his 6000+ pictures. Then, suddenly, all the albums disappeared. I tried rebuilding the photos library. I tried restoring previous time machine backups of the photos library. Nothing brought the albums back. His pictures are still there, but he needs to reorganize them again. This time, I suggested he bypass Photos and organize in the Finder.
Do you have any suggestions for how to bring back albums in Photos that have disappeared?
You skipped that Apple took away the ability to drag an Image inside an album beyond the screen. I have complained about this inability to move inside albums to Apple Feedback since Big Sur was introduced, and they apparently care less about repairing this inability
I have complained about this inability to move inside albums to Apple Feedback since Big Sur was introduced, and they apparently care less about repairing this inability
You totally skip over how Big Sur broke moving images inside an album. Inside you cannot move an image beyond the screen dimension. You must drop the image, scroll the window, then drag again. It has destroyed any use of this application unless you don’t care where your images are positioned in any album