2021 has been a great year for iPhone fans. Not only did we see the debut of the new iPhone 13 line, but Apple also accompanied the new hardware with a new operating system: iOS 15. Today we’re looking at Widgets in the new mobile OS. They’re “mini-apps” designed to display information on your Home Screen
We’ve been bringing you highlights of the new features of iOS 15 and how to use them. To date, we’ve shown how to use the features in the updated versions of:
Take a look at the Photos roundup for instructions on how to upgrade to iOS 15 on your iPhone or iPod touch.
Adding widgets to your iOS 15 Home Screen
Just tap and hold the screen until it goes into “jiggle mode”. At the top of the display are two buttons — one is a “plus sign” ( + ) meaning that you can use it to add a widget to the Home Screen.
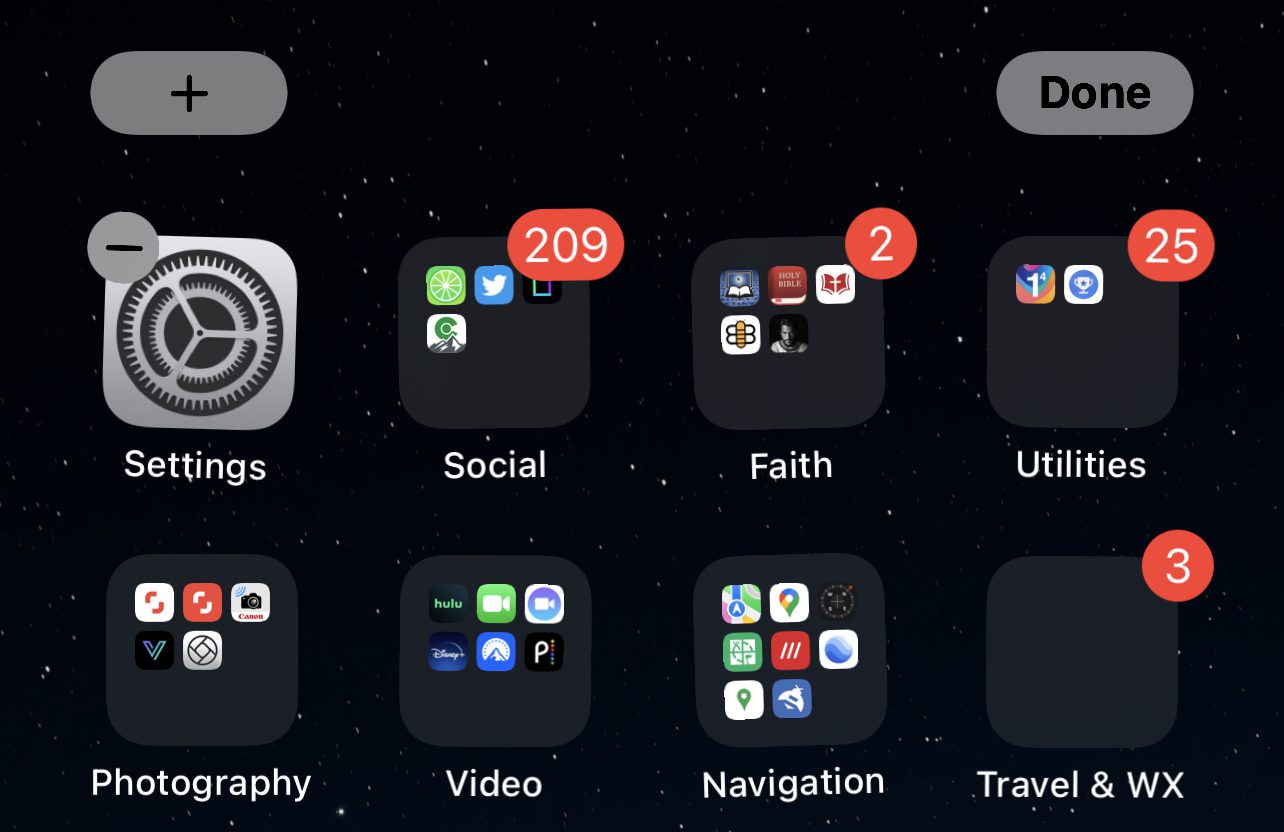
Tap the + button, and a list of available widgets appears. At the top is a “Smart Stack” that displays a number of items that you can “flick” through. Tap on it, and you have a choice of three different sized widgets to swipe through — one that’s small and square, one that is a wide rectangle, and a third that is a wide and high square.
Make your selection by tapping the Add Widget button at the bottom of the screen, and it is added to the Home Screen. For the Smart Stack, swiping through the choices brings up popular choices, such as music that is currently playing or paused, the local weather, upcoming Calendar events, Memories from the Photos app, Notes that you use frequently, and things like Wikipedia “pictures of the day”.
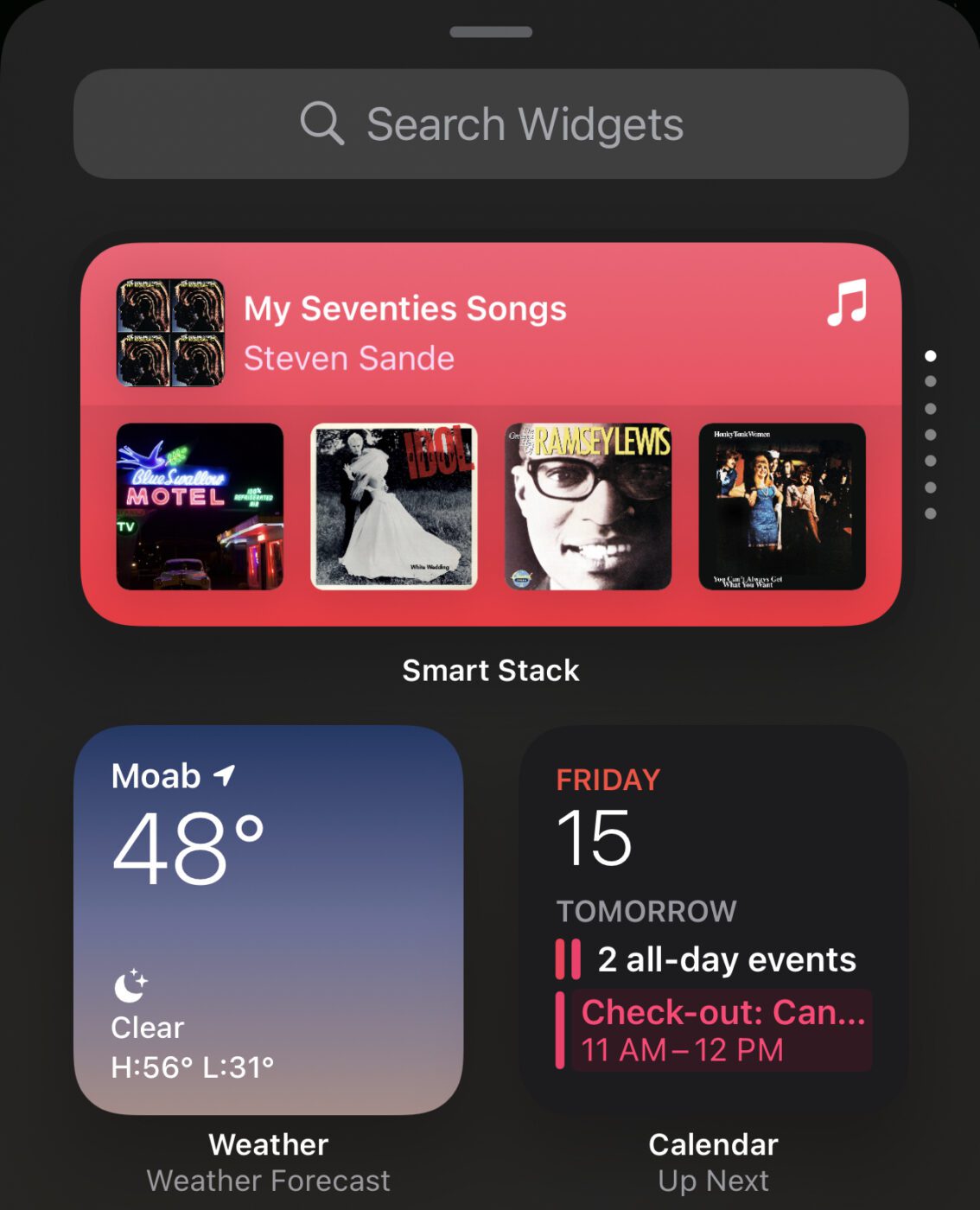
The content for a Smart Stack varies depending on the apps you use most often. Of course, Apple provides a number of useful widgets to add to your Home Screen.
Find My
The new Find My widget displays the location of your friends and any Apple devices or items connected to an AirTag. There’s a choice of favorite people or things. For example, adding the “Items” widget gives me an up-to-date map showing where my AirTagged items are:
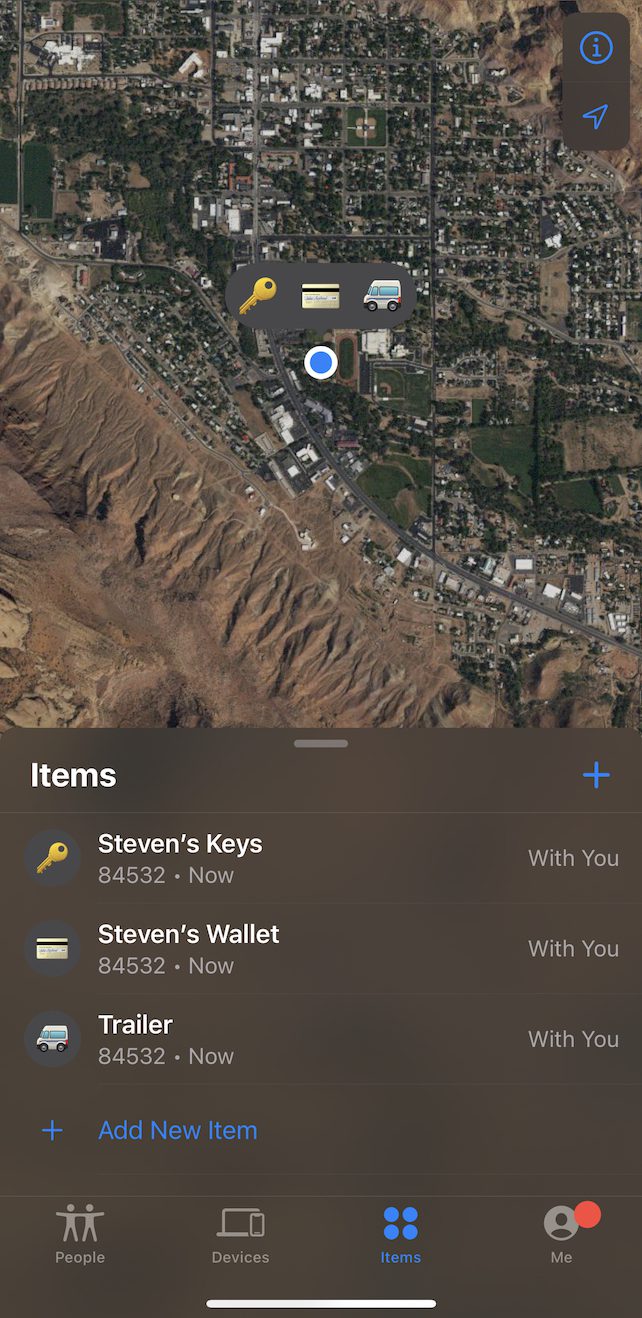
Select People, and you’ll be able to know the location of your favorite person at all times (provided they’re letting you track their location).
Contacts
The Contacts widget displays all of your family and friends who can be contacted via Messages, Phone, FaceTime, Mail or Find My.
Add the widget, and your top one, four, or six contacts appear on your Home Screen. Tap one of the buttons, and a screen of information about that person appears:
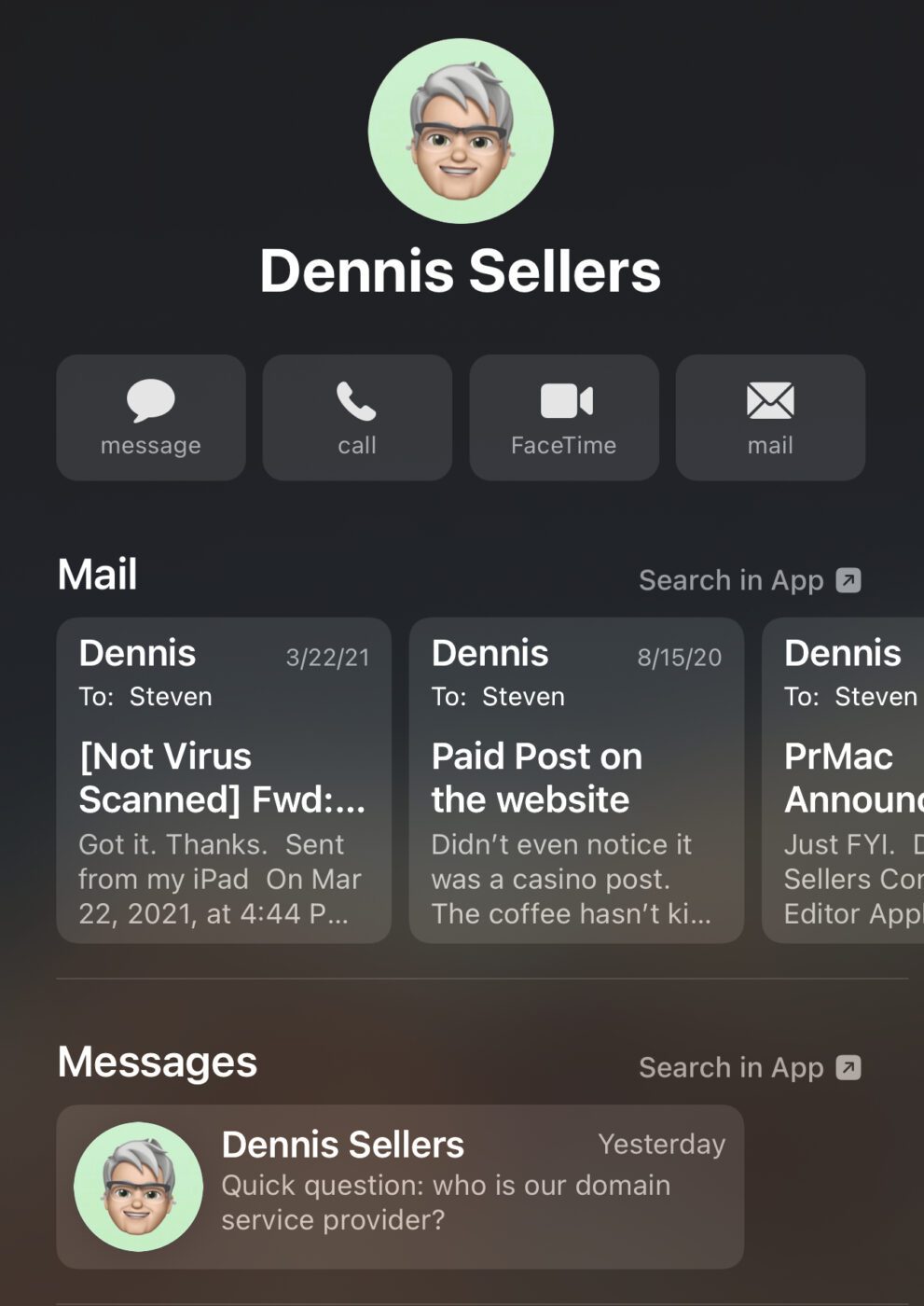
There are buttons available to message, call, FaceTime or mail that person, instant buttons to recent emails or messages, links that you’ve received from that person, and more. At the bottom of the list is the full contact information for that person.
Are you doing any Family Sharing? If so, the Contacts widget gives you the power to do things like approving purchases or requests for additional Screen Time.
App Store
The App Store widget shows what’s new in the App Store. The “extra large” size widget even shows links to “apps of the day”, tutorials, and more.
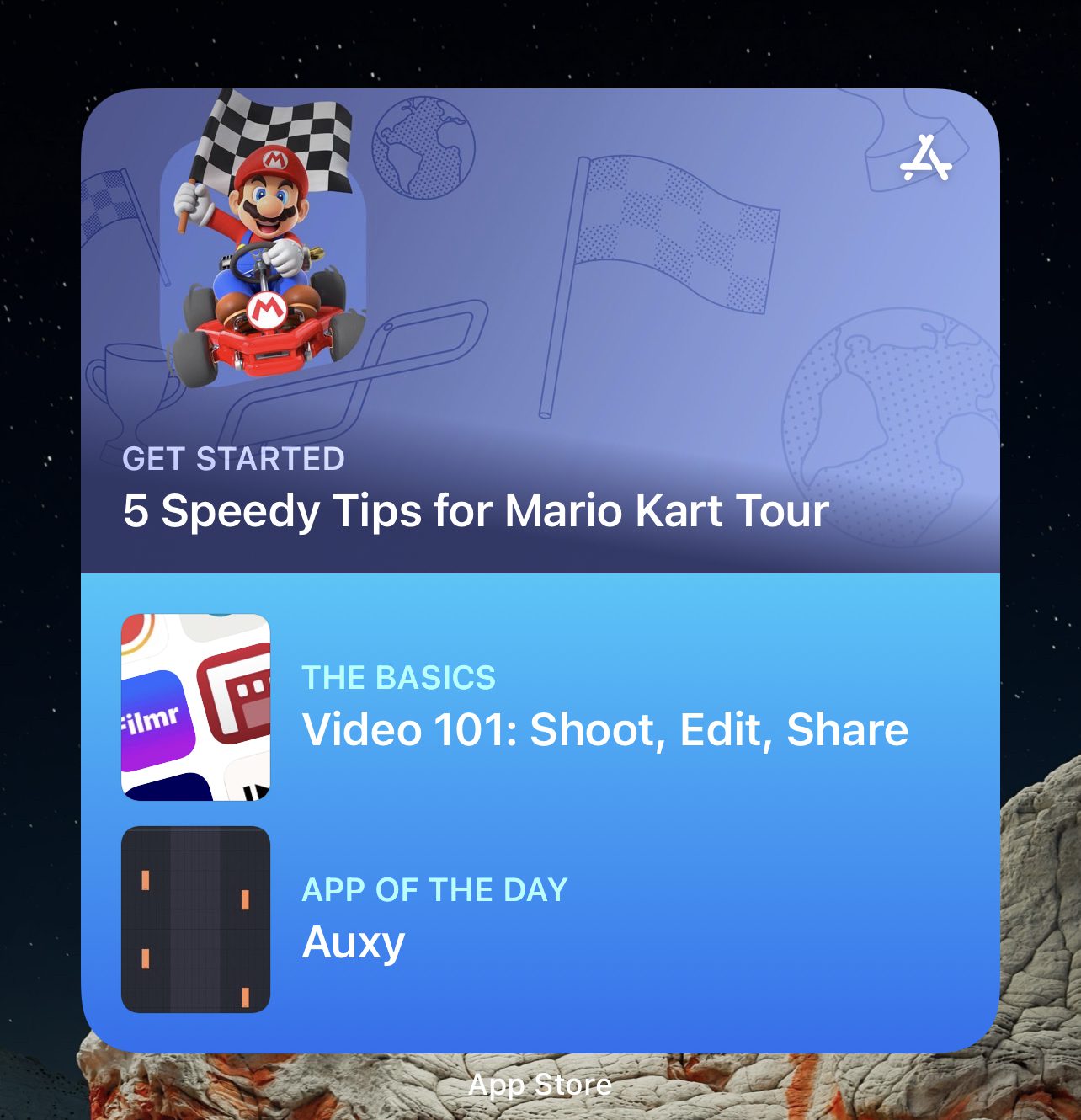
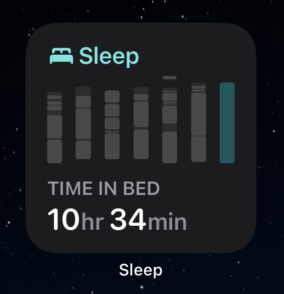
Sleep
Following your sleep habits? There’s a new Sleep widget displaying data about how you slept.
Yes, I know that 10 hours, 34 minutes seems like an excessive amount of time in bed, but I had driven a lot that day…
Tap the sleep widget, and the sleep data in the Apple Health app appears, providing a history and details about the quality of sleep you’re experiencing.
Are you an email warrior who needs to stay on top of hers or his inbox? The iOS 15 Mail widget is a great tool for making sure you receive a quick summary of the latest emails from the top people in your inbox.
Add the Mail widget, with a choice of two or four recent messages from an active inbox. This widget defaulted to my VIP mailbox, so with a tap and hold on the widget I was able to change the mailbox to “All inboxes”.
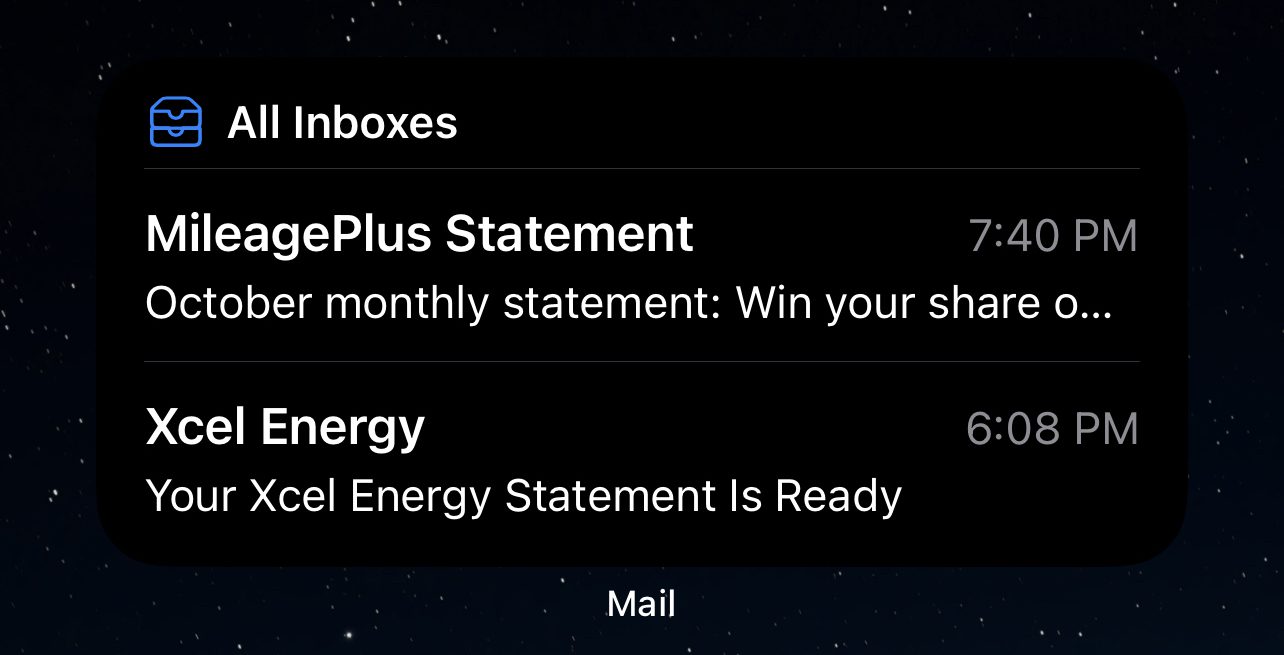
Any time I look at my Home Screen, I’m now able to see the top two messages in my inbox. With a tap I can read the full email and reply if necessary.
Game Center
There are actually a pair of widgets in iOS 15 to keep you playing Game Center-enabled games on your iOS device. The first is called “Continue Playing”. It shows which games you’ve recently played on any of your iCloud-connected devices.
The second is called “Friends Are Playing”, which notifies you of the games being played by friends. That gives you an opportunity to share in the fun with them.
More about iOS 15 widgets
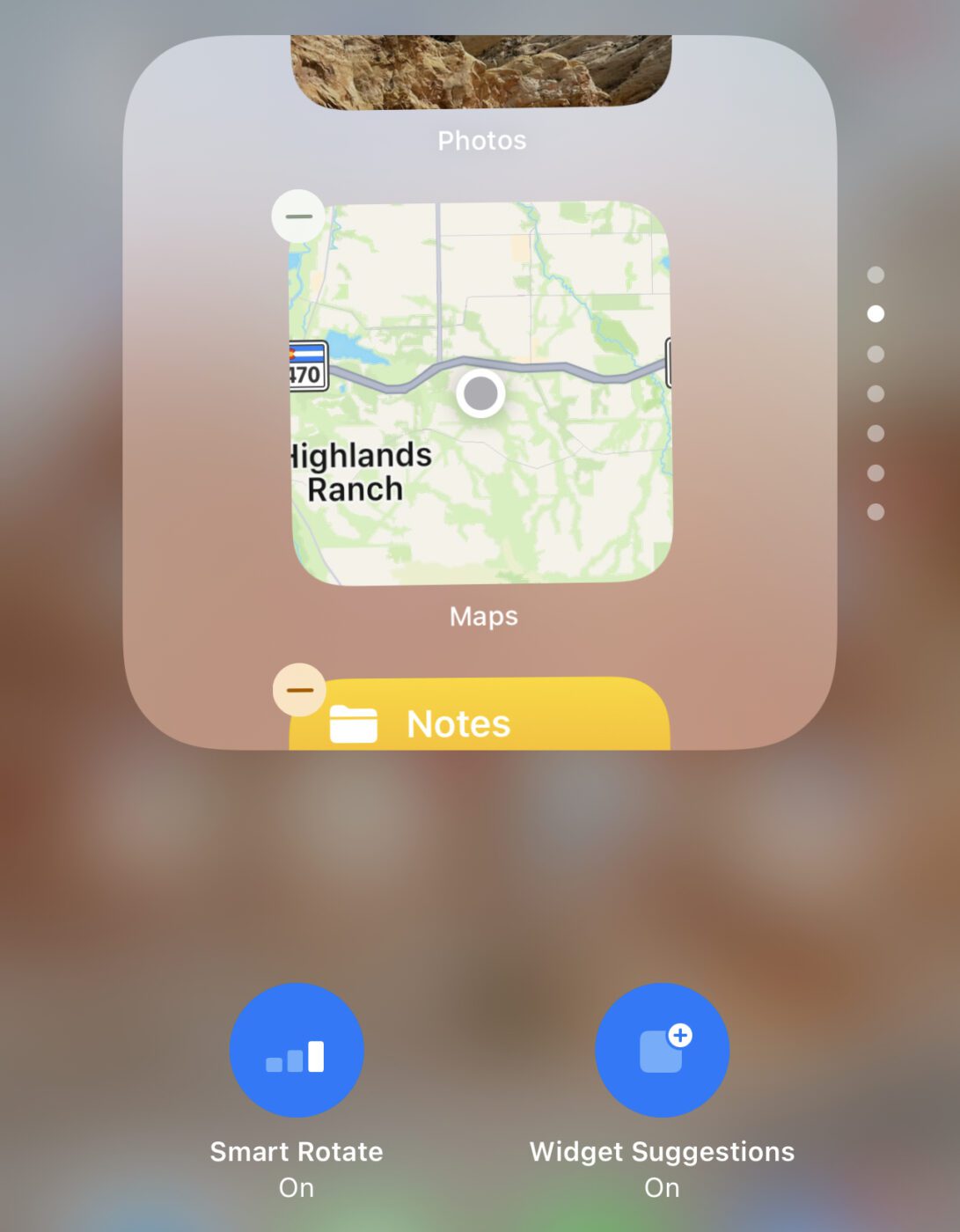
There are a few other things to know about widgets in iOS 15. First, there is a new default layout that appears after upgrading to the new operating system. It shows widgets from the apps you use most often, arranged in Smart Stacks.
You can easily reorder the widgets in Smart Stacks directly from the Home Screen. Just tap and hold the Smart Stack to view the menu, then select Edit Stack. The stack goes into “wiggle mode”, and it’s easy to just drag the widgets up and down into the order you prefer. Don’t like a certain widget that was added to a Smart Stack? A delete button ( – ) appears on each one of the widgets. Tap it to delete an item from the Smart Stack.
There are two new controls below the Smart Stack while it’s being edited. First, there’s a button to turn Smart Rotate on or off. Smart Rotate changes the visible widget in a Smart Stack automatically. The second button is to enable Widget Suggestions from iOS 15.
More iOS 15 tips on the way
We’ll be wrapping up this series on the changes to iOS 15 soon. If you’ve just upgraded your iPhone or iPod touch to the new operating system, be sure to visit The Rocket Yard frequently for more tips and hints.
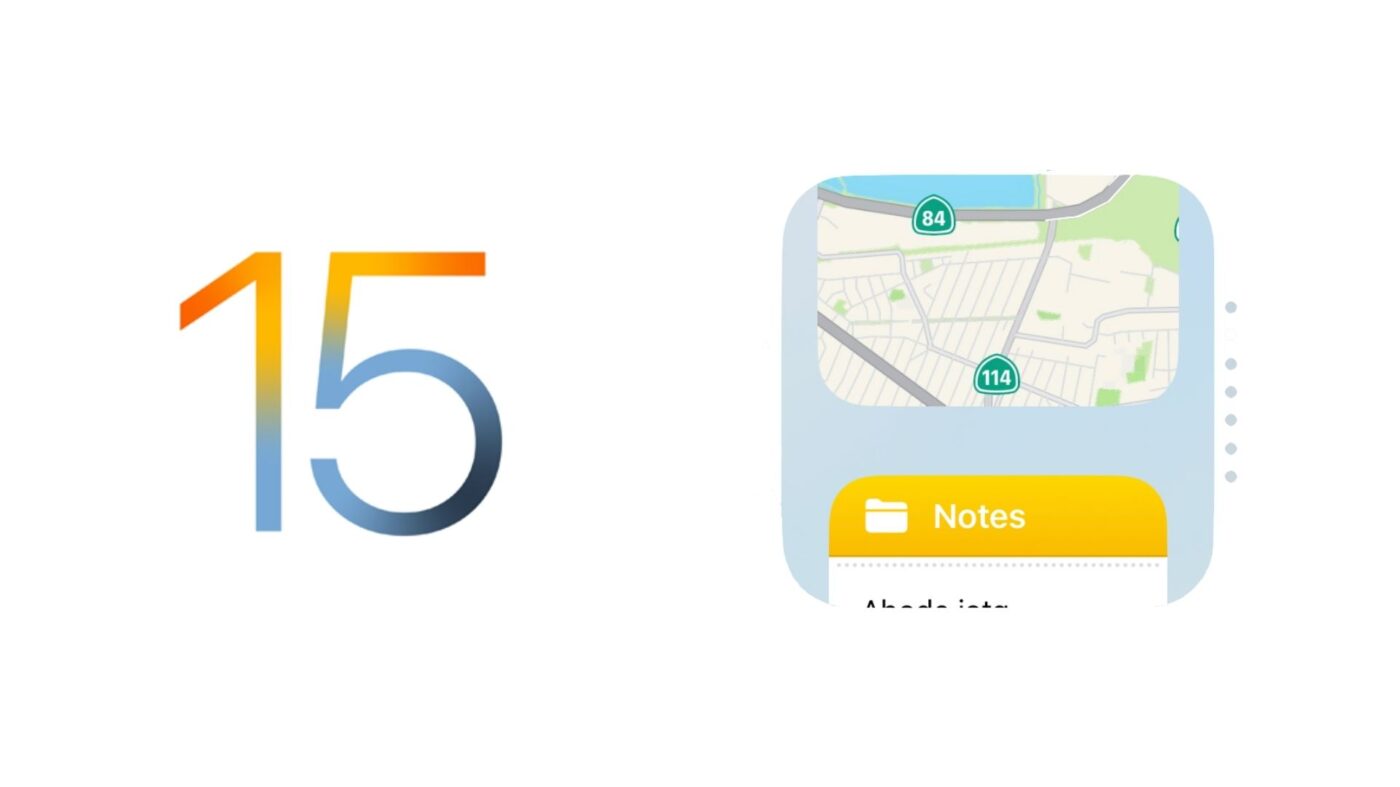
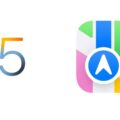

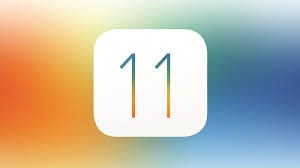







Excellent source of valuable info..
Why won’t my MacBook Air (2020) running Monterey 12.1 send iMessages to a iPhone (identified as such in Contacts)?