If you’ve been keeping up with our 12 Days of Backups series, you’ve probably noticed a recurring theme: While having one backup is good, having redundant backups is even better. Today we look at ways to keep a backup of your data online for redundancy.
iCloud Drive
The easiest way to keep Mac documents and data online is to use iCloud Drive. iCloud is available for free for all Apple users with 5 GB of iCloud Drive storage. That’s not exactly a lot of storage these days! Fortunately, Apple offers you subscriptions that increase that amount to 50 GB, 200 GB, or 2 TB.
The subscription cost is quite reasonable. 50 GB runs $0.99 monthly; 200 GB is $2.99 per month; and 2 TB is $9.99 monthly. An iCloud+ subscription also provides other privacy-related tools including iCloud Private Relay, HideMyEmail, A Custom Email Domain, and HomeKit Secure Video support.
Storing data in iCloud Drive isn’t exactly like a Time Machine backup; it mirrors only specific documents, folders, and app data to the cloud. Any changes made on your Mac are mirrored on iCloud. Deleting a file on your Mac deletes it in iCloud as well. However, should your Mac drive and its local backup to an external drive both get destroyed by a Godzilla attack, it’s good to know that your data still resides in the cloud.
Setting up iCloud Drive
When you’re working on your Mac, you want to make sure your documents, any files on your desktop, and items associated with certain apps are constantly backed up to iCloud Drive. To set it up, do one of the following:
- From your Mac, choose Apple menu > System Preferences. Click Apple ID, then click iCloud.
- On macOS Mojave or earlier, choose Apple menu > System Preferences, then click iCloud.
Make sure that iCloud Drive is enabled by ensuring the checkbox to the left of it is selected.
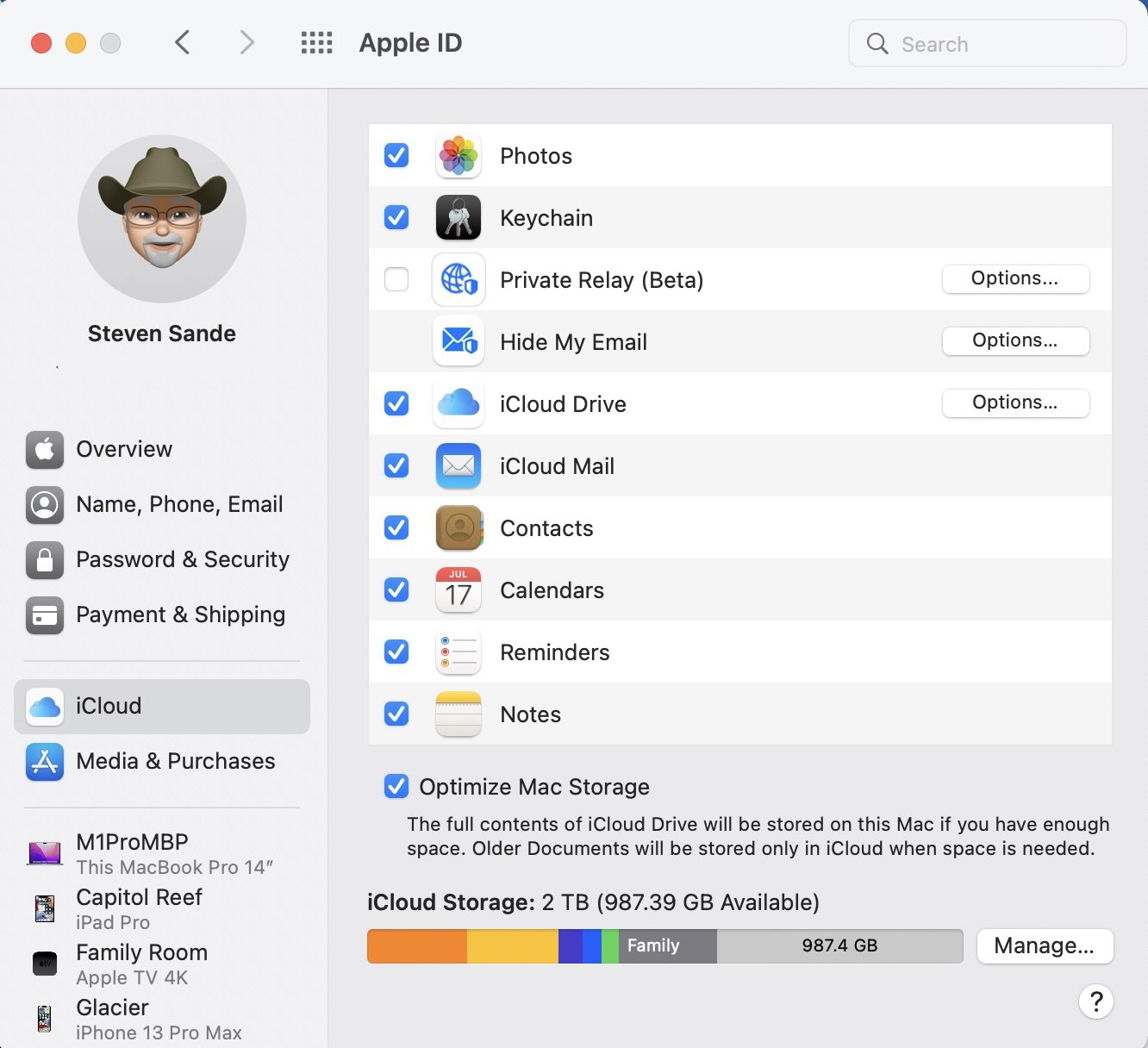
The screenshot above shows that my Photos, Keychain (passwords), Mail, Contacts, and more are synced through iCloud. To specify exactly which data and apps you want to sync with iCloud Drive, click the Options… button to the right of the words iCloud Drive.
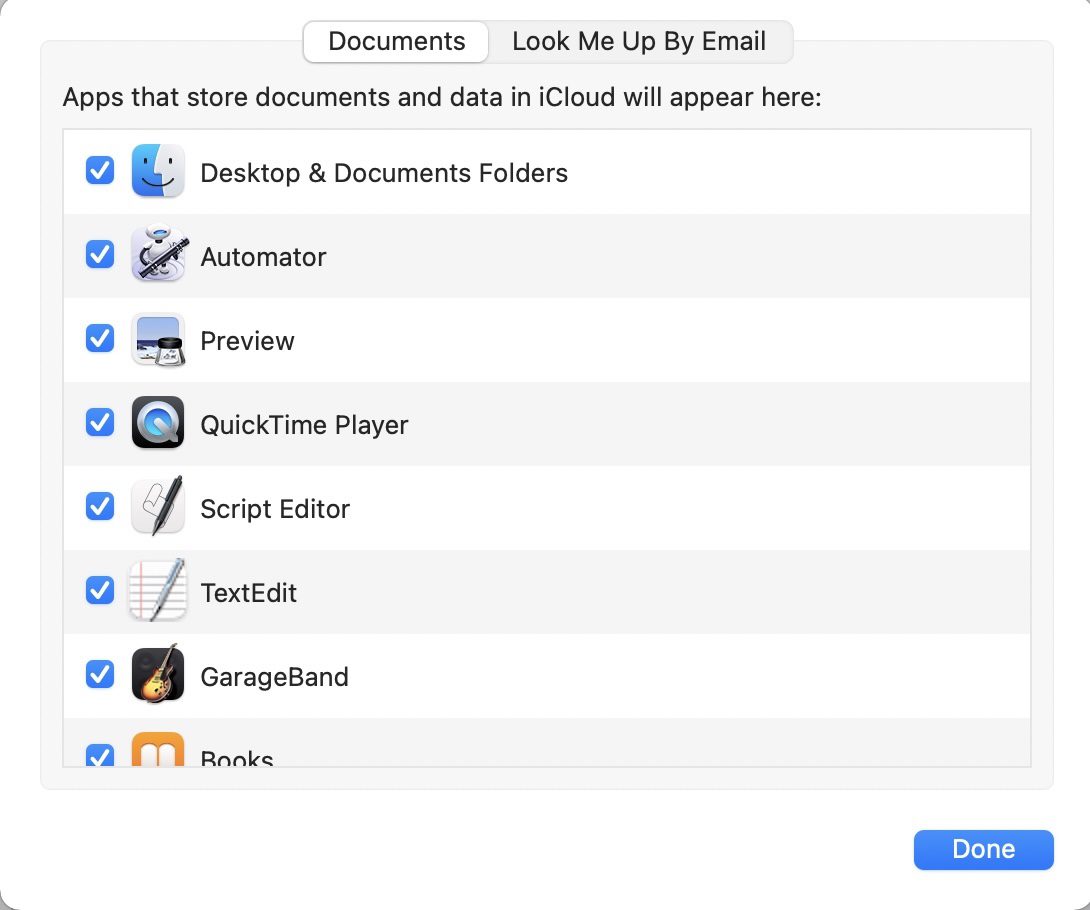
To ensure that data or documents associated with a particular app are being stored in iCloud, make sure that the checkbox is selected. Likewise, if you don’t want something stored in iCloud—like GarageBand files, for example—just uncheck the box.
Click Done, and any changes you’ve made to your iCloud Drive settings are saved.
Data everywhere
What’s great about storing documents, data, and settings in iCloud is that they’re available from any device at any time as long as you have an Internet connection.
- Using any supported web browser on any type of computer, you can use iCloud Drive at iCloud.com.
- From your iPhone, iPad, or iPod touch with iOS 9 or later (or iPadOS), you can access your files from the iCloud Drive app.
- On a PC with Windows 7 or later and iCloud for Windows, you can go to iCloud Drive in File Explorer.
On a personal note, I’d love to see Apple make the next version of Time Machine work in such a way that it does full and incremental backups to both external local drives and iCloud. Of course, that means they’ll need to reduce the cost of iCloud storage considerably.
Backblaze
Backblaze is a company with a great track record, and their online backup service is extremely easy to use. Purchase a subscription for $7 a month, download the app, and install it. Your Mac copies your data to the Backblaze server farms.
You can store unlimited amounts of data on a Backblaze account. Unlike some other cloud backup providers, Backblaze doesn’t have any limits on single file types or size. Want to back up your huge, multi-terabyte 8K movie that you’ve just finished editing? No problem, and no extra cost… But it will probably take a long time for that first backup to complete.
Did you accidentally delete a file and need to get it back? No problem. Select Restore files from the Backblaze menubar menu and a simple interface appears (as shown below) offering different restoration options. A file or complete directory can be directly downloaded, which is perfect if you’re only looking for specific items you lost. If your Mac and backup drive(s) were destroyed, Backblaze sends your data on physical media. Choose a USB flash drive ($99, up to 256 GB of restored data) or USB hard disk drive ($189, up to 8 TB of restored data). You can keep the drive, or send it back for a refund.
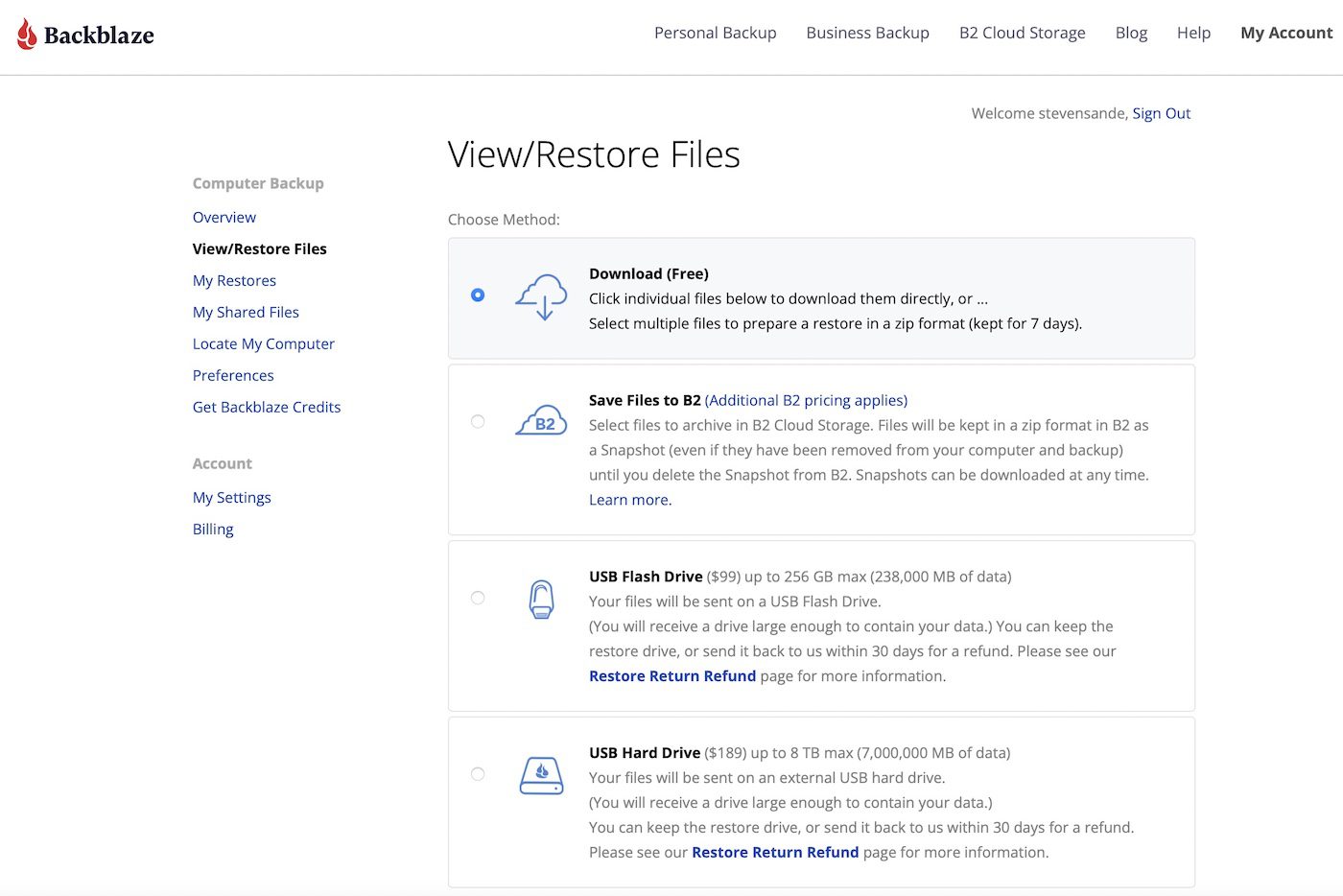
Files may also be archived in Backblaze B2 Cloud Storage for an additional fee.
On a personal note, I like the fact that once a Backblaze backup is started, you don’t have to worry about a thing. It takes care of making the backups without any need for human intervention.
iDrive
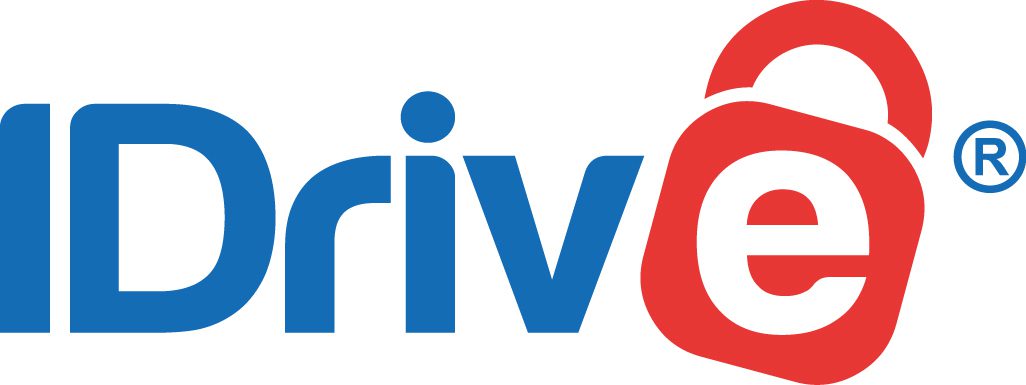
Here’s another cloud backup company that has been around for a while: iDrive. Like Backblaze, it offers simple online Mac backups. However, it also has some useful features that Backblaze doesn’t.
For example, with one iDrive personal account (5TB max storage, one user, $79.50 per year), you can not only back up your Macs, but any PCs, iPhones, iPads, iPod touches, or Android devices.
Another unique feature of iDrive is iDrive Snapshots. This provides a historical view of your data over time, kind of like what Time Machine does with a local backup. The service stores up to 30 snapshots at no extra storage cost. The software also does file-level backups, essentially a clone of your computer. To restore files, iDrive sends a disk drive to you within a week at no extra cost. Once the Mac is restored, the drive is sent back.
For small businesses with less than 50 TB of total data, iDrive is a great online backup solution not only for computers and mobile devices, but servers as well.
Carbonite

Han Solo probably won’t use this company for backups, but they’re trusted by many people. For $49.99 a year (promotional price), Carbonite provides online backups of just about any device. For another $22/year, the company adds in a way to not only do the online backups, but encrypted local backups as well. That essentially gives a user one piece of software to manage multiple backup types.
One caveat is that if you have any files greater than 4 GB in size, they must be backed up manually as the Carbonite app won’t handle them.
Acronis Cyber Protect
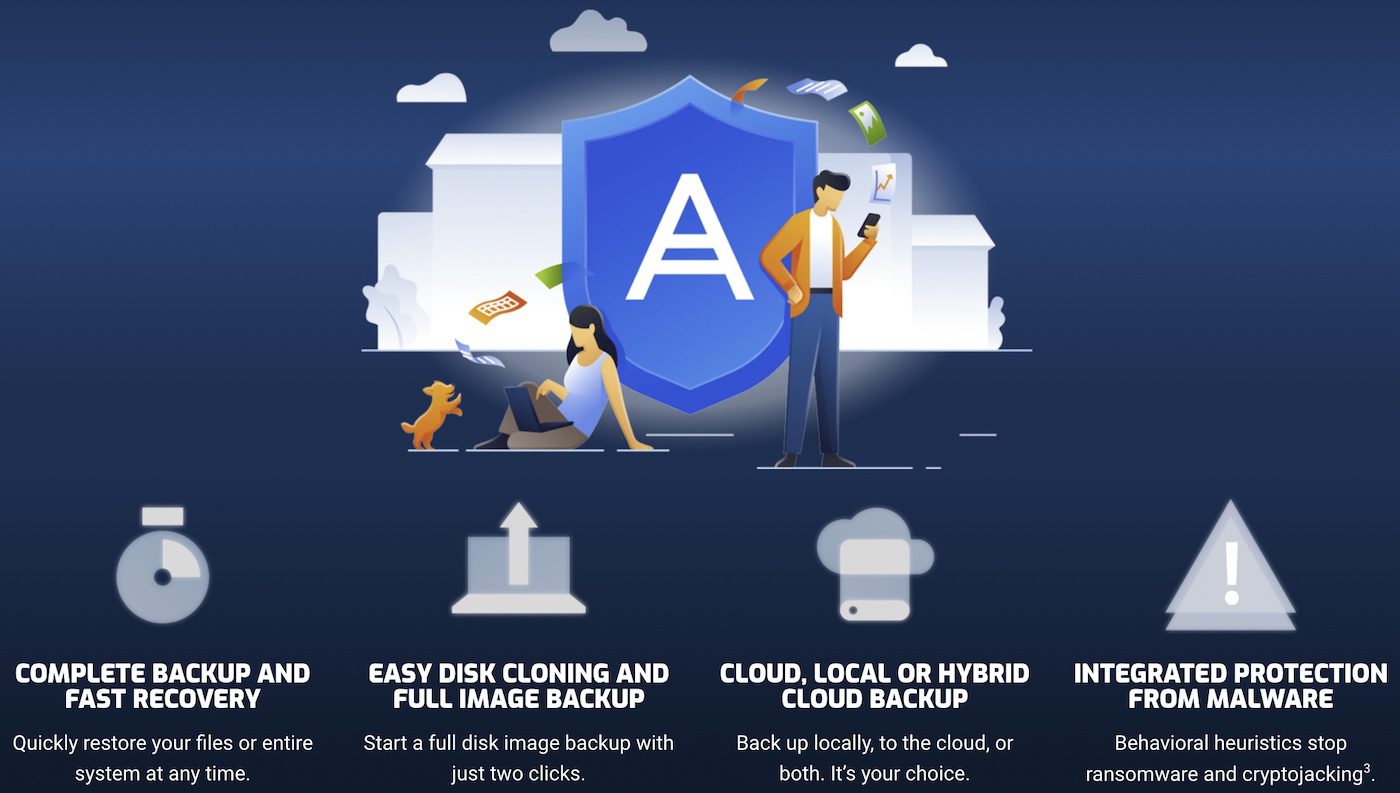
OWC has teamed up with Acronis to provide a free 1-year subscription to Acronis Cyber Protect Home Office when you purchase select OWC solutions. Acronis Cyber Protect is a hybrid solution that offers much more than just backups.
The subscription safeguards you from today’s data threats, from accidents to failures to attacks. With easy, intuitive backup and AI-enhanced anti-malware technology, your digital life is protected—photos, files, applications, systems, and the devices they’re on.
Acronis Cyber Protect Home Office makes setting up and managing protected backups an easy feat. Back up what you want, how you want with tools like full image, file/folder-level backups, active disk cloning, event-based scheduling, and non-stop backups.
Along with robust backup options, your data is protected with integrated real-time protection and signature-based defenses that work together to stop any cyberattack from harming you, even if those threats have never been seen before.
We’ll discuss all of the features of Acronis Cyber Protect on Day 11 of our 12 Days of Backups.
Related Topics
This article is part of our 12 Days of Backups series that began on December 27, 2021 and ends in January, 2022.
- The First Day of Backups – Time Machine
- The Second Day of Backups – Third-party Mac Backup Apps
- The Third Day of Backups – MacBook Backups with the OWC Envoy Pro FX
- The Fourth Day of Backups – iMac Backup with the OWC Mercury Elite Pro
- The Fifth Day of Backups – Mac mini Backup with the OWC miniStack STX
- The Sixth Day of Backups – Mac backups for photographers
In addition, you may wish to check out these other articles related to iCloud Drive:
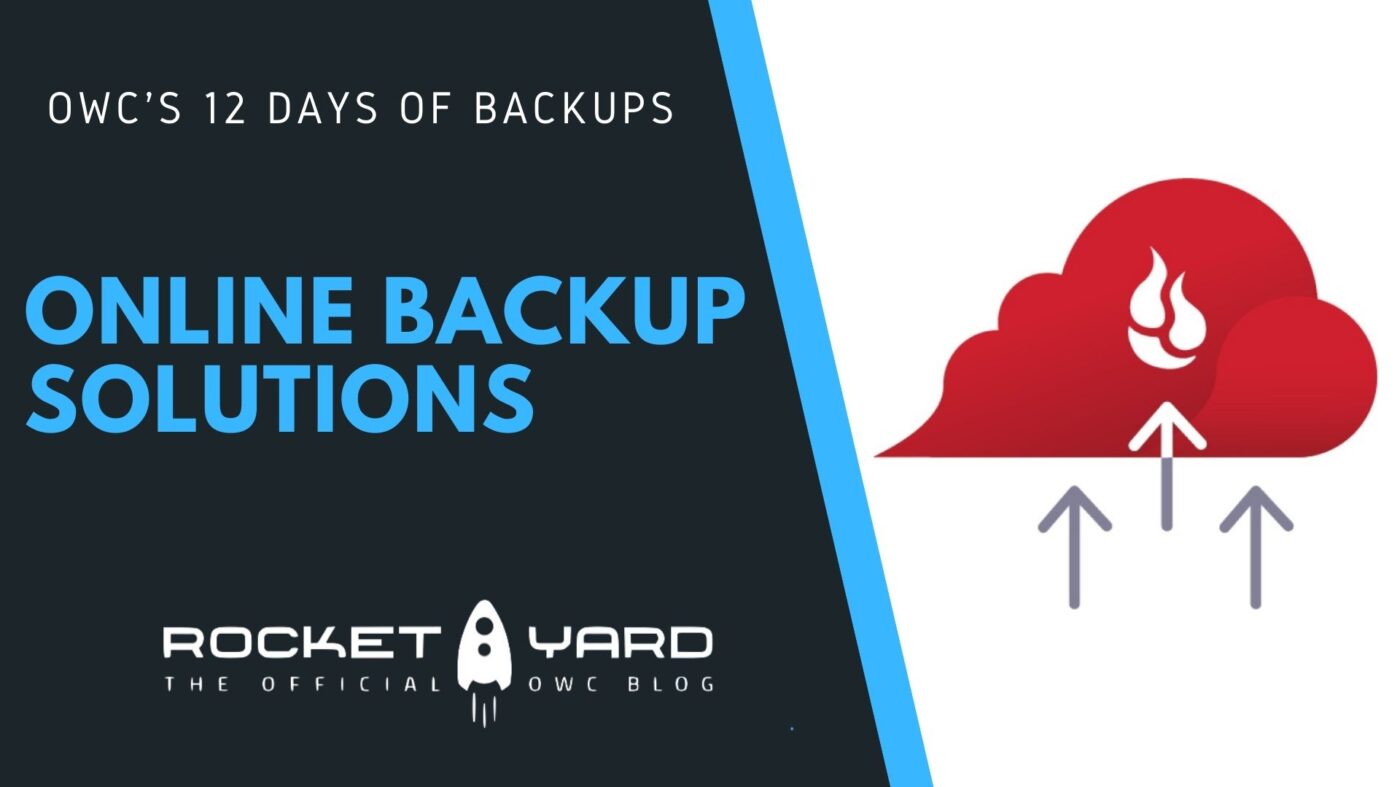
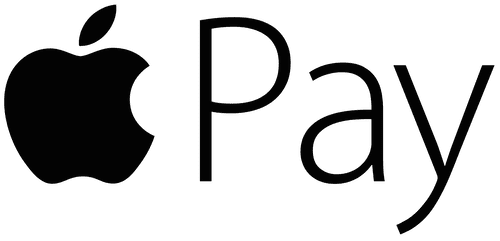

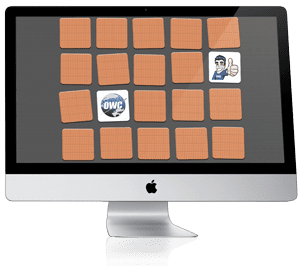






Do you not like CrashPlan?
It has seemed to me that CrashPlan has become a less attractive option, particularly to home users. I think the company has become more interested in other products focused on businesses, like security software. I switched to Backblaze a year ago and have been happier with it.
Thanks, Duke. Good to know.
Best for 2022.
BackBlaze has saved me on two occasions. As you say, easy to use and get service. The comment about metadata is noted but is not a requirement for my needs.
You don’t mention metadata, such as Spotlight Comments, creation and modification dates, and so forth. I’ve read people say in the past that Backblaze, for example, doesn’t save any Mac metadata. That would make it a non-starter for me.
I use an AWS account for off-site backups; you have to pair it with a separate app that supports cloud storage, but there are a few choices for that (like Arq, ChronoSync, etc). AWS is more granular than iCloud — no fixed size choices, they just charge you for what you use – and it costs me less than the options you describe. There’s a little more work involved (you have to initially learn and set up both the AWS/S3 account and the backup program you buy), but you also have more control that way.