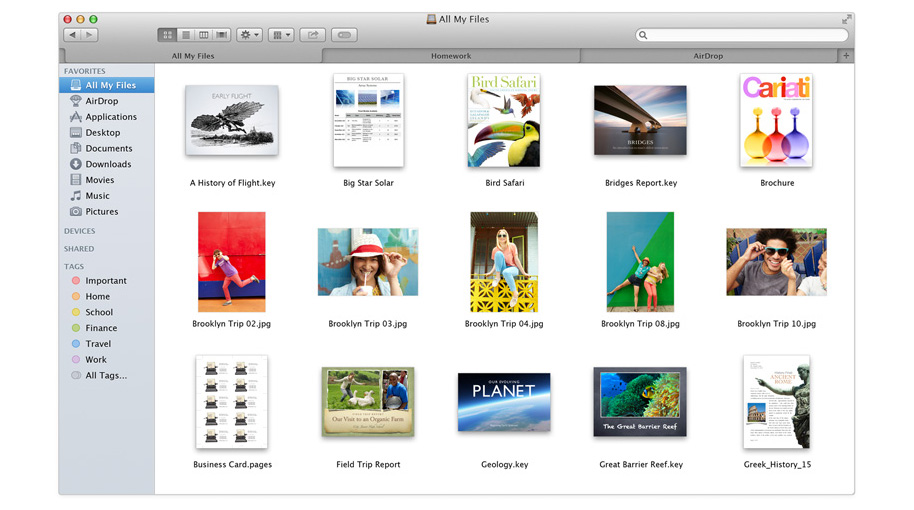
Finder Improvements
Finder has two very noticeable changes in OS X Mavericks: Tags and Tabs.
- Tags
Tags could be considered as the latest revision of Labels feature that many Mac OS users have grown to love. Labels were introduced in Mac OS 6 and lived through Mac OS 9, went into hibernation in OS X 10.0 through 10.2 and returned in OS X 10.3. Labels are an interesting way to organize your data. There are a total of seven label colors available. Example uses are:
OS X Mavericks aims to solve these issues through the use of Tags. At first glance the Tags feature is just the standard Labels feature with a new name. The same seven colors are available, but now custom Tags with text can be created. It is the grouping and accessibility of custom Tags provide that are the true power. Tags are accessed through the Finder's sidebar. No matter where the files or folders are located, selecting the desired Tag from the Sidebar will make them readily available. The files or folders could be in Downloads, on the Desktop, or even on an external drive. As of this writing, a custom Tag set on data stored on a network volume is not seen in the Finder Sidebar. Tags are also available when saving a new document some Applications and when creating new files in iCloud.
Here is a view of the default tags.
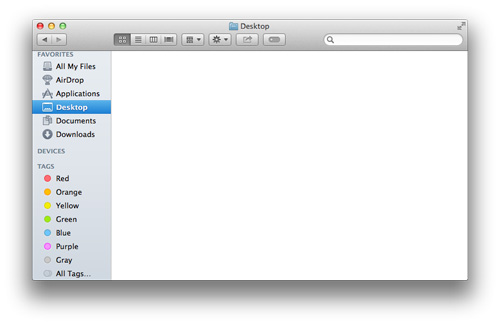 Enlarge
Enlarge
Here is a view of the tags customized.
 Enlarge
Enlarge
A view of a custom tag "Due Soon".
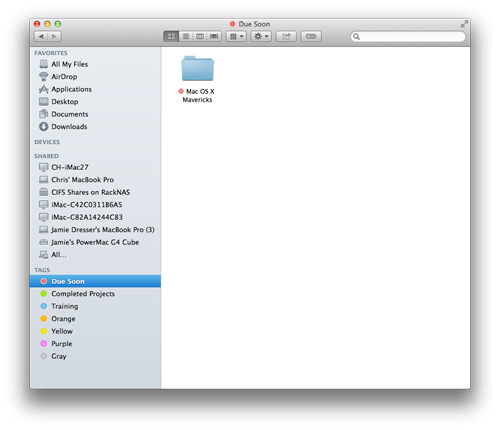 Enlarge
Enlarge
Here is an example of the contextual options for this folder.
Key options here are:
 Enlarge
Enlarge
- Tabs
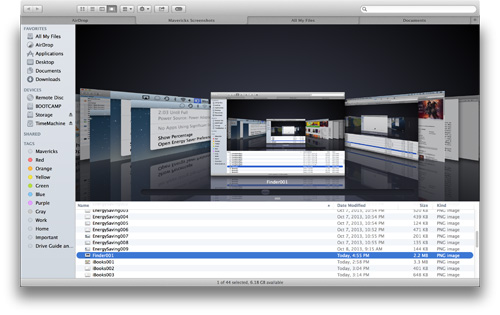 Enlarge
Enlarge
This screenshot shows a full-screen Finder window with multiple tabs.
Other Finder Changes
A new Finder window opens to "All My Files" which shows all of your files stored locally on your computer. The files are grouped into:
Finder Windows can now be set to Full Screen view.
The Favorites section of the Finder SideBar no longer lists Movies, Music, or Pictures. They can still be directly accessed through the "Go" menu.
- Tags
Tags could be considered as the latest revision of Labels feature that many Mac OS users have grown to love. Labels were introduced in Mac OS 6 and lived through Mac OS 9, went into hibernation in OS X 10.0 through 10.2 and returned in OS X 10.3. Labels are an interesting way to organize your data. There are a total of seven label colors available. Example uses are:
- A "Blue" label on a file in your extensive movies collection could indicate a Blu-ray quality file.
- A "Yellow" label could indicate a project is due soon.
- A red label could indicate when a project is overdue.
- A green label could mean the task is done.
OS X Mavericks aims to solve these issues through the use of Tags. At first glance the Tags feature is just the standard Labels feature with a new name. The same seven colors are available, but now custom Tags with text can be created. It is the grouping and accessibility of custom Tags provide that are the true power. Tags are accessed through the Finder's sidebar. No matter where the files or folders are located, selecting the desired Tag from the Sidebar will make them readily available. The files or folders could be in Downloads, on the Desktop, or even on an external drive. As of this writing, a custom Tag set on data stored on a network volume is not seen in the Finder Sidebar. Tags are also available when saving a new document some Applications and when creating new files in iCloud.
Here is a view of the default tags.
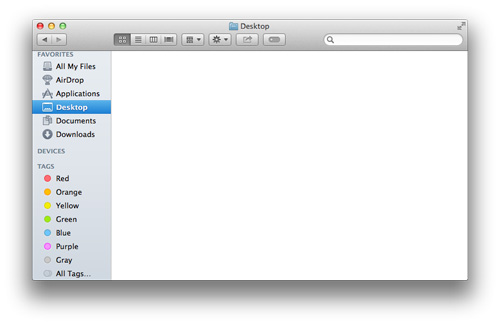 Enlarge
Enlarge
 Enlarge
Enlarge
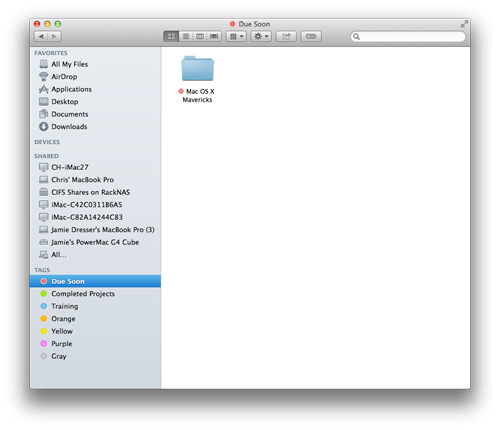 Enlarge
Enlarge
Key options here are:
- Open in New Tab
- Show in Enclosing Folder
- Share
- Tags...
- Reveal in Finder
 Enlarge
Enlarge
- In previous versions of OS X, finder allowed copying files, access to AirDrop, access to the entire contents of the computer and any attached storage devices. Changes made to one specific folder though, such as the View "as Icons", "as List", "as Columns", or "as Cover Flow" would be global changes throughout the entire computer. One way to get around this global change is to open up many Finder windows and change the view for each individual window.
- With OS X Mavericks, Finder now has Tabs. Tabs can streamline workflow, provide easy access to multiple locations at once, and reduce onscreen clutter. Tabs work very similar to those in Safari where one Finder window can show multiple tabs at once. Tabs can be moved in any order. Copying files from one tab to another is as simple as it was before, just drag and drop. Each Tab can have its own view style. The Tab for pictures could be set to Coverflow view for easy image identification. The Tab for all of your projects could be set to List view for quick finding. A Tab could be kept permanently open for AirDrop for quicker file transfers. A Tab can be moved to another window by right-clicking and selecting "Move Tab to New Window".
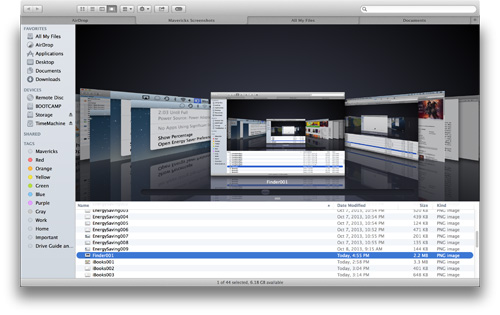 Enlarge
Enlarge
Other Finder Changes
A new Finder window opens to "All My Files" which shows all of your files stored locally on your computer. The files are grouped into:
- Documents
- Images
- PDF Documents
- Music
- Spreadsheets
- Developer
- Other
Finder Windows can now be set to Full Screen view.
The Favorites section of the Finder SideBar no longer lists Movies, Music, or Pictures. They can still be directly accessed through the "Go" menu.
OS X Mavericks Home
Feature List
The information contained on the OWC OS Update Guide page is provided as a resource and does not include any implicit or implied guarantee. Usage environments are all slightly different and results may vary from what has been reported. Every effort is made to provide the most accurate information possible, however it is upon your sole judgment as to whether the information and content is applicable to your situation.
By use of this page, you agree to indemnify and hold Other World Computing, Inc., its parent operating company, New Concepts Development Corporation, and its officers, directors, shareholders, predecessors, successors in interest, employees, agents, subsidiaries and affiliates, harmless from any demands, loss, liability, claims or expenses (including attorneys' fees), made against OWC by any third party due to or arising out of or in connection with your use of the Site.
YOU FURTHER AGREE THAT THE SITE AND ITS CONTENT, INCLUDING, BUT NOT LIMITED TO THE OWC OS UPDATE GUIDE PAGE, ARE DELIVERED ON AN "AS-IS" AND "AS-AVAILABLE" BASIS. ALL INFORMATION PROVIDED ON THE SITE IS SUBJECT TO CHANGE WITHOUT NOTICE. OWC DISCLAIMS ALL WARRANTIES, EXPRESS OR IMPLIED, INCLUDING ANY WARRANTIES OF ACCURACY, NON-INFRINGEMENT, MERCHANTABILITY AND FITNESS FOR A PARTICULAR PURPOSE. OWC DISCLAIMS ANY AND ALL LIABILITY FOR THE ACTS, OMISSIONS AND CONDUCT OF ANY THIRD PARTIES IN CONNECTION WITH OR RELATED TO YOUR USE OF THE SITE AND/OR ANY OWC SERVICES. YOU ASSUME TOTAL RESPONSIBILITY FOR YOUR USE OF THE SITE AND ANY LINKED SITES. YOUR SOLE REMEDY AGAINST OWC FOR DISSATISFACTION WITH THE SITE OR ANY CONTENT IS TO STOP USING THE SITE OR ANY SUCH CONTENT.
For the full Site Terms, please visit: http://eshop.macsales.com/service/terms
By use of this page, you agree to indemnify and hold Other World Computing, Inc., its parent operating company, New Concepts Development Corporation, and its officers, directors, shareholders, predecessors, successors in interest, employees, agents, subsidiaries and affiliates, harmless from any demands, loss, liability, claims or expenses (including attorneys' fees), made against OWC by any third party due to or arising out of or in connection with your use of the Site.
YOU FURTHER AGREE THAT THE SITE AND ITS CONTENT, INCLUDING, BUT NOT LIMITED TO THE OWC OS UPDATE GUIDE PAGE, ARE DELIVERED ON AN "AS-IS" AND "AS-AVAILABLE" BASIS. ALL INFORMATION PROVIDED ON THE SITE IS SUBJECT TO CHANGE WITHOUT NOTICE. OWC DISCLAIMS ALL WARRANTIES, EXPRESS OR IMPLIED, INCLUDING ANY WARRANTIES OF ACCURACY, NON-INFRINGEMENT, MERCHANTABILITY AND FITNESS FOR A PARTICULAR PURPOSE. OWC DISCLAIMS ANY AND ALL LIABILITY FOR THE ACTS, OMISSIONS AND CONDUCT OF ANY THIRD PARTIES IN CONNECTION WITH OR RELATED TO YOUR USE OF THE SITE AND/OR ANY OWC SERVICES. YOU ASSUME TOTAL RESPONSIBILITY FOR YOUR USE OF THE SITE AND ANY LINKED SITES. YOUR SOLE REMEDY AGAINST OWC FOR DISSATISFACTION WITH THE SITE OR ANY CONTENT IS TO STOP USING THE SITE OR ANY SUCH CONTENT.
For the full Site Terms, please visit: http://eshop.macsales.com/service/terms

 1-800-275-4576
1-800-275-4576