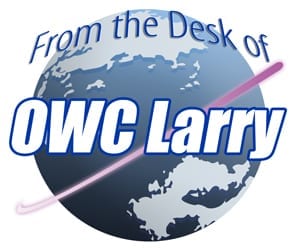At OWC, we make it as easy as possible for you to “double your data” on your own terms. If you want to add a second internal drive or add a Solid State Drive (SSD), then we have an OWC DIY Data Doubler Kit that is right for you!
At OWC, we make it as easy as possible for you to “double your data” on your own terms. If you want to add a second internal drive or add a Solid State Drive (SSD), then we have an OWC DIY Data Doubler Kit that is right for you!
What can “Data Doubler” mean for you? Well, that depends on what your needs are. You can add up to an additional 2.0TB of internal storage, install an SSD for nearly instant boot and app loads or even create a RAID array. There are plenty of other interesting options as well.
The OWC DIY Data Doubler Kits include everything you need to configure your Mac to best suit your needs. Our highly rated DIY Data Doubler Kits are a simple, affordable way to enhance performance, capacity and security.
All of this flexibility is right at your fingertips when you upgrade your MacBook, MacBook Pro or Mac mini with an OWC DIY Data Doubler Kit. OWC also offers install videos for all of our Data Doublers to help walk you through the process of adding one to your system. Once installed, the drive is recognized like any other high-speed SATA storage device. It’s really that easy!
Of course, it’s up to you to decide how one of our Data Doublers would best serve you. That’s why we broke down and explained a few of the different options for you:
Is RAID Right for You?
RAID, or Redundant Array of Independent Disks, is essentially a type of storage solution that combines multiple hard drives into a cohesive system that appears to the computer as a single hard drive. Depending on the setup, this can afford increased speed, storage capacity, backup solutions, or a combination of these. OWC Data Doubler DIY Bundles are “RAID-able” in RAID 0 as long as you have two matching drives. In that scenario, you can get up to 4.0TB of internal drive capacity for Apple MacBook and MacBook Pro models.
Creating a Striped RAID, known as RAID 0 in Disk Utility, means greater performance. Creating a Mirrored RAID, known as RAID 1 in Disk Utility, means backup security by “mirroring” your data across two drives.
Check out the results of the tests we ran using RAID 0 in a MacBook Pro using the Data Doubler. You can also read OWC Lance’s blog post “Let’s Talk About RAID” to learn everything you ever wanted to know about RAID, including the difference between RAID 0, 1, 0+1 (10) and 5.
Who Is RAID 0 Right For: This configuration is best suited for the person that needs performance above all else. Editing large video files, recording music, working with RAW images, or the intense gamer that wants as much out of their system as possible. If this is your setup, just remember to always have a backup!
Who Is RAID 1 Right For: This setup is best for the person that is working on critical data and can’t lose a single bit or a single minute of time. Because each piece of data is written simultaneously across two drives, all of your data is backed up in real time. If one drive fails, you can immediately boot from the other one and keep working on everything you were doing.
SPAN; Internal Drives Unite!
SPAN or N-RAID, which stand for “Non-RAID, is another way to get your drives working together to form one hard drive. What’s great about SPAN is you can have four different sized drives show up on your desktop as one hard drive. If we are talking about Data Doubler applications, you will only be using two drives and most likely won’t be adding additional drives. It’s especially useful if you are using external enclosures, or you have a Mac Pro-like system with the capacity for numerous internal drives. The advantage is you can add additional drives as needed for increased storage space without having to reformat or move your existing data.
Who SPAN Is Right For: This is suited to the person who would like to combine different sized drives to create a larger single drive. It’s a great workflow option for people who would like to streamline their data into one easy-to-reach location.
Time Machine at All Times
Another great Data Doubler option is backing up with Time Machine. Time Machine was created as a “set it and forget it” technology to help people back up their data. The catch is that in order to back up your data, it has to be plugged into your computer. Even the most vigilant laptop owner could forget to do that now and then. But with an OWC Data Doubler installed in your laptop, you never have to worry about that again.
With an OWC Data Doubler installed in your Time Machine, Time Machine backup is with you at all times. There are no extra drives to carry and nothing to remember to plug in. Should you accidentally delete a file, your heart won’t skip a beat while you wonder if you had Time Machine plugged in.
You can also utilize an internal Time Machine with an OWC Data Doubler for iMac and Mac mini. In addition to eliminating the risk of losing data if Time Machine is unplugged, this option also saves you workspace. Not to mention, it means a few less cables to worry about.
Take a look at this OWC blog post to get more details about using an OWC Data Doubler with Time Machine.
Who Time Machine Right For: This solution is perfect for the person on the go that needs the security of always having their data available to them. From the businessman traveling across the world to the college student working vigorously during finals week, this setup ensures that no piece of data ever goes astray, and wherever you are, all of your files are with you as well. Time Machine also provides access to multiple revisions of a file, unlike RAID 1, which just provides an exact match of a file from a single drive. That means if you delete or change a file, Time Machine allows you to roll back the clock and recover the data.
Fusion: Stay on the Cutting Edge
Fusion Drives –As Apple explains it, a Fusion Drive “automatically and dynamically” transfers frequently used files to Flash storage for easier access while infrequently used items are transferred to the hard disk. It’s essentially a Solid State Drive and a platter-based drive combined into a single volume. Apple’s underlying Core Storage technology then uses the SSD for the OS and frequently-accessed files, which will benefit from the speed, while placing lesser-used files on the larger, but slower platter-based drive.
The practical upshot of all this is that Fusion gives you roughly the performance of an SSD, while also taking advantage of the plentiful storage of platter-based drives. However, you don’t need to have a Fusion Drive from Apple to do this; with the proper command-line version of Disk Utility, you can create your own array with any platter-based drive or SSD.
Click here to read more about Fusion Drives and how to set one up. To learn even more about Fusion Drives, check out the results OWC got when we put one thorough a rigorous performance test.
Who Fusion Right For: This truly is the best of both worlds; close to the speed of an SSD with the added capacity of a traditional hard drive. It is the most cost-effective way to add speed and storage capacity without any of the headaches of manually moving data from one hard drive to another.
Mac OS and Windows
An OWC Data Doubler is particularly useful if you want to format one drive for Mac OS and dedicate the other one for Windows. Instead of cutting into your Mac’s storage capacity, you can dedicate one drive to Windows instead. Normally, one has to dedicate a certain amount of the main hard drive to install Windows. With a Data Doubler, you can keep your systems separate and choose what kind of speed and performance you need.
A Data Doubler can also provide increased security if you are running both operating systems. If one drive fails, both systems aren’t lost. In a worst-case scenario with dedicated hard drives, only one set of data is lost rather than both.
Who It’s Right For: The person who values customization and the security of knowing that each system is kept separate from the other. You can tailor each system to the type of drive it would benefit from most and never have to worry about splitting space on a single drive across two operating systems.