![]() You just upgraded to macOS High Sierra and you’re amazed at the overall performance improvement you’re experiencing on your Mac.
You just upgraded to macOS High Sierra and you’re amazed at the overall performance improvement you’re experiencing on your Mac.
OK, I just made that up. Most of the time, upgrading to a new version of the Mac operating system doesn’t bring performance increases. In most cases, performance remains about the same, with any efficiencies in the new OS offset by new features that take more than their fair share of your Mac’s resources.
But sometimes after installing a new OS, your Mac may seem to have had its performance rug pulled out from under it. Luckily, such problems are usually temporary or easy to fix. If you’re experiencing speed issues after installing macOS High Sierra, give these tips a try.
Spotlight Slowing Things Down
One of the perennial performance hits that occurs after a Mac operating system upgrade is Spotlight indexing the startup drive, or for that matter, any new drive(s) you may have added recently. The indexing process can really slow things down after an upgrade since the startup drive had a lot of information changed on it.
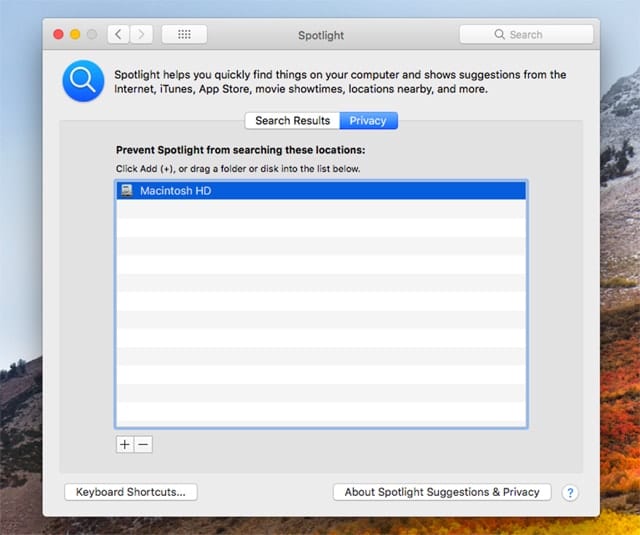
Spotlight needs to build an accurate index of the files on your Mac so that search results are fast and correct. Thankfully, this is only a temporary problem. Once the indexing is finished, your Mac’s performance should return to normal.
If you can’t wait for the indexing to be done, you can disable indexing using these instructions:
Launch System Preferences, and select the Spotlight Preference Pane.
In the Spotlight window, select the Privacy tab.
Click the plus (+) button in the bottom left corner of the window.
In the list that opens, use the sidebar to select your Mac (it will be listed under Devices), and then select the startup drive, usually named Macintosh HD. Click the Choose button.
You’ll be asked if you really want to prevent Spotlight from searching in Macintosh HD. Click the OK button.
The startup drive will be added to the Spotlight privacy list and indexing for the drive will stop.
You should only add the startup drive to the privacy list as a temporary measure. I highly recommend that you remove the startup drive from the privacy list as soon as possible to ensure that all of the Mac’s search functions will work correctly.
To remove the startup drive and allow indexing to continue, select it from the Privacy tab and click the minus (-) button.
Photos Putting the Brakes On
Another app that can cause a temporary slowdown as it performs its own index and scan is the Photos app. If you have a large photo library, the reindexing and scanning of images for the facial recognition feature can put a serious hurt on overall performance.
The Photos reindexing issue was more prevalent for the upgrade to macOS Sierra, but if you’re making the jump to High Sierra from El Capitan or earlier, you’re going to have to endure a performance penalty imposed by Photos reindexing your image libraries.
The best course to take here is to simply wait the process out.
Apps Gobbling Up Resources
Another common issue you may encounter is apps using your Mac’s resources like they’re at an all-you-can-eat buffet. This sudden need for excessive RAM, CPU, and GPU resources can sometimes be attributed to apps needing to be updated to work correctly with the new OS.
You can check your apps’ affinity for gobbling up resources by using the Activity Monitor, as outlined in the article: Tech 101: How to Troubleshoot a Slow Mac.
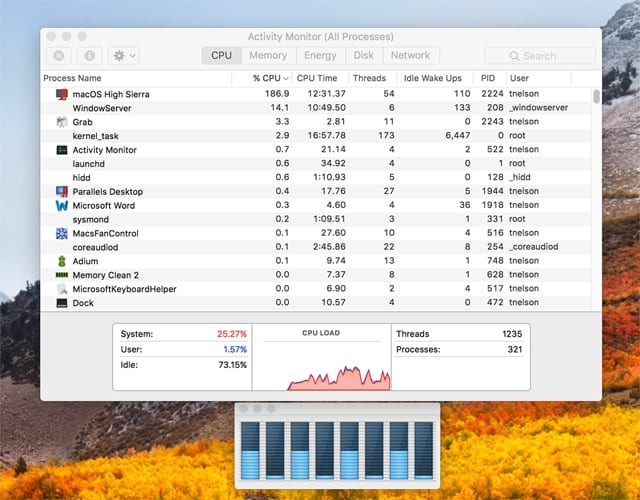
Once you find out which apps are causing performance issues, check with the app developer to see if updates are available for High Sierra, or are in the works.
Another app-related issue that can cause performance issues is damaged cache files used by apps. The cache files are designed to improve performance, but if the files are damaged, they can do just the opposite.
Cache and temp files can be removed, allowing apps the ability to rebuild these files as needed, and hopefully get your Mac working as it should. You can find instructions for how to do this in the article: Tech 101: How to Clear Cache and Temp Files from Mac OS.
macOS High Sierra Increases Time It Takes to Boot
I’ve heard of a few instances where boot time for High Sierra is being reported as longer than usual, if not excessively long. It’s normal for the initial boot after the installation of macOS High Sierra to take a long time, but after that, boot time should return to normal.
If you’re still experiencing long boot times, there are a couple of solutions to try.
Startup Drive not set correctly: This happens from time to time, usually when the install process had a hiccup and you restarted your Mac manually. While the restart allows the install to finish, it may prevent the startup drive from being set correctly. You can fix this issue with a quick trip to the System Preferences.
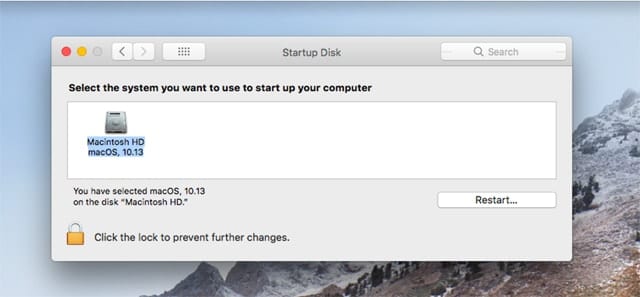
Launch System Preferences and select the Startup Disk preference pane.
Make sure your startup drive is listed correctly. If not, click the lock icon in the bottom left corner, supply your admin password, and click the unlock button.
In the list of drives that can be used to start up from (they must have a valid system installed to be on the list), select the drive you wish to use.
You can either click the restart button to see if this fixes your long boot issue, or just wait till the next time you start your Mac to check it.
Reset NVRAM: The NVRAM (Non-Volatile RAM) stores information about how certain Mac preferences are configured; such things as speaker volume, display settings, time and date, and an important setting for slow boot issues: which drive is the startup drive.
If the NVRAM has incorrect information for the startup drive, the boot process can be extended as your Mac attempts to manually find a suitable drive to boot from. Resetting the NVRAM can fix this problem, along with a host of other issues you may be having. The only downside is your preferences will be reset to their default conditions, so you may have to go through any items you set, such as your preferred volume, display configurations, and which disk to use for the startup drive (see instructions above).
You can read about how to reset the NVRAM in the article: How to Reset NVRAM, PRAM, SMC on Your Mac.
Review the Startup/Login Items
You probably have a number of apps or services that are configured to automatically start up when you start up your Mac. Even if you didn’t set these services and apps to automatically start, it’s likely that a few apps added helper utilities that run in the background whenever you’re using your Mac.

These helpers and apps wouldn’t normally be an issue, but when a new OS has just been installed, there’s a very good chance that one or more of the login items is incompatible with macOS High Sierra, or while it may still work, it has become a resource hog and needs to be updated.
You can use Activity Monitor to see which items are resource hogs, and then remove them using the tip in the article: Tech Tips: A Few Things To Do Before Upgrading to High Sierra.
What Speed Issues Are You Having With macOS High Sierra?
We’ve covered the basics, the most likely sources for performance problems after upgrading to macOS High Sierra, but as you can imagine, there are more problems and more solutions out there. Let us know what issues you’ve encountered related to your Mac’s performance with High Sierra, and any solutions you may have discovered.
More on High Sierra:
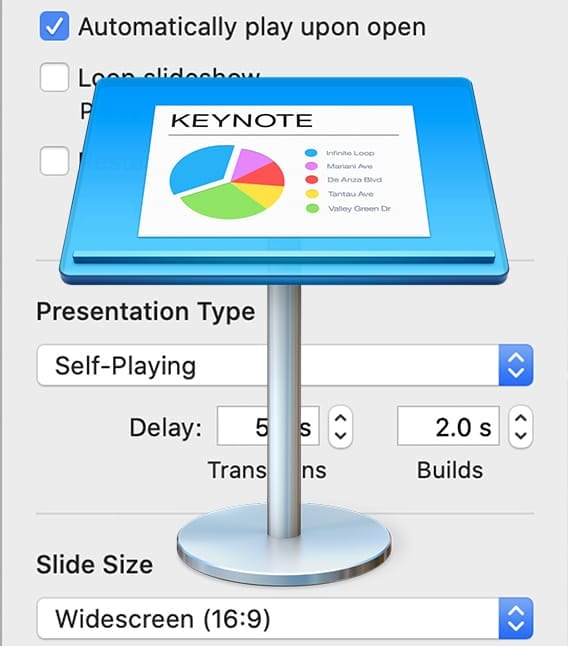
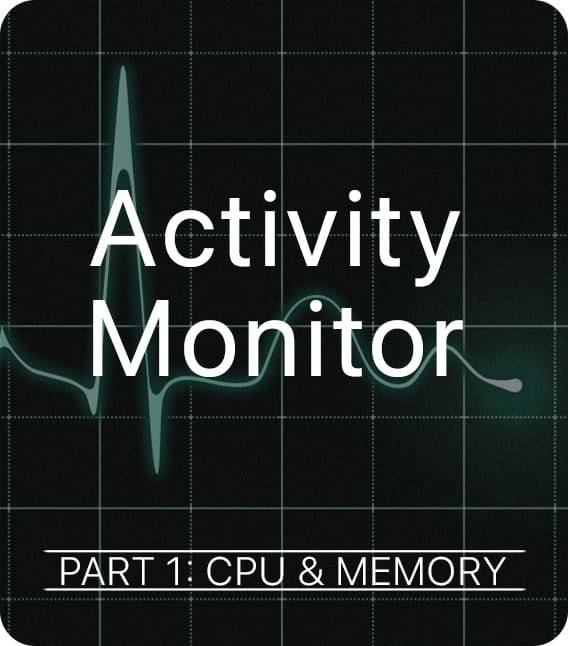

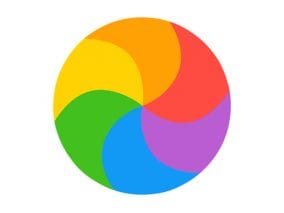






I wand to know the total cost
I will just tell you the simple things which you need to follow for improvement, having the hardware in different sizes it get complicated to upgrade the system or it takes the upgradation but not able to work properly so you can take yahoo technical support help for the faults which occurred.
Keep this with MAC PRO 2
I have a 2010 iMac 2.93 i7 with 16 gig of ram and a terabyte hard drive. I upgraded to the new OS and my computer has been shutting itself off after the upgrade. I’ve used Disk Warrior and Onyx thinking maybe something was out of place but it still does it. The 16 gig of ram is also new but it was after I did the OS thing that this started happening. My computer was on the list for being able to upgrade so not sure what’s going on. Maybe you can help me figure what to do next?
The first thing to try is to restart from the Recovery HD partition. The easiest way to do that is to start up while holding down the Command-R keys. If this works it will give you access to Disk Utility, with which you can repair your main boot drive.
If Disk Utility doesn’t do the trick, there are three standard startup routines to try. First restart in Safe Mode by holding down the Shift key when you hear the startup chime; hold it down until you see Safe Mode under the startup progress bar or until you reach the login window. If that doesn’t work, reset the NVRAM on your Mac: Restart and immediately hold down the Command-Option-P and R keys; hold them until you’ve heard the startup chime at least once. Then release them. If that doesn’t help, reset the Power Management Controller (SMC). For directions for your specific Mac check the Apple Support Article at https://support.apple.com/en-us/HT201295. In the otherworld article linked above they suggest removing the battery in a laptop but that’s no longer necessary in most cases. I expect resetting the SMC is the most likely to help with this problem, but it won’t hurt to run them all.
If none of these routines solves the problem, you can contact Apple Support at 800-275-2273. Though the Mac is out of warrantee, the OS is not so they should at least listen to your problem. They did for me when I called them up with a Sierra issue a few days ago—and they found a solution.
As a last resort you may need to restore your system from backup—hopefully you have one, either a recent clone or from Time Machine. You can restore from Time Machine in Recovery Mode, if that’s the only backup you have. Good luck.
Lastly, iMacs have been known to have this problem from time to time, as have other Mac models. There are several possible repair solutions, including replacing the power unit, but they may cost more than the iMac is worth. While you can do the repair yourself, the trickiest part is replacing the thermal paste properly. Indeed some iMacs didn’t have the problem until they were opened up for an upgraid and the screen was not properly reset, leading to a heat sensor malfunctioning.
That said, an OS upgrade should not affect the hardware beyond the reach of the repair routines mentioned above.
Like, completely shutting off by itself? That sounds like a hardware issue. Do you know how to open Console and look at the system logs to see what the last things happening were before a crash?
Hi, I have a Mid 2011 iMac and I’m still running El Cap 10.11.6 . I’ve been reluctant to upgrade to a newer OS. Do you think I’m being overly cautious?
No. I’ve found Sierra to be stable if you want to upgrade to macOS 10.12. But El Capitan is still supported by Apple so you will get any available security updates for another year. As for upgrading to High Sierra, it depends on what kind of Mac you have. If you have a Mac laptop with the original SSD, the upgrade should work OK. Be aware, though, that the upgrade will take more than the usual amount of time to run because it will be changing the file system from HFS+ to APFS. This will not happen automatically on a Mac with a Fusion Drive or a standard hard drive.
You should not under any circumstances upgrade to macOS 10.13, or any other OS, unless you have a current backup of your entire boot drive, either a clone or with Time Machine, so you can restore your system if something goes wrong. Anyone who upgrades without a backup is just begging for trouble.
Sierra works fine on my 2011 MBP. Just waiting to confirm the latest update for HS has fixed issues with Adobe CC and a couple other things before pulling the trigger, but it should also be fine if not better than Sierra I would assume.
It’s really annoying you can’t disable Photos face scanning. That’s a “feature” I don’t want and I don’t like, and I resent the computational load it places on the computer.