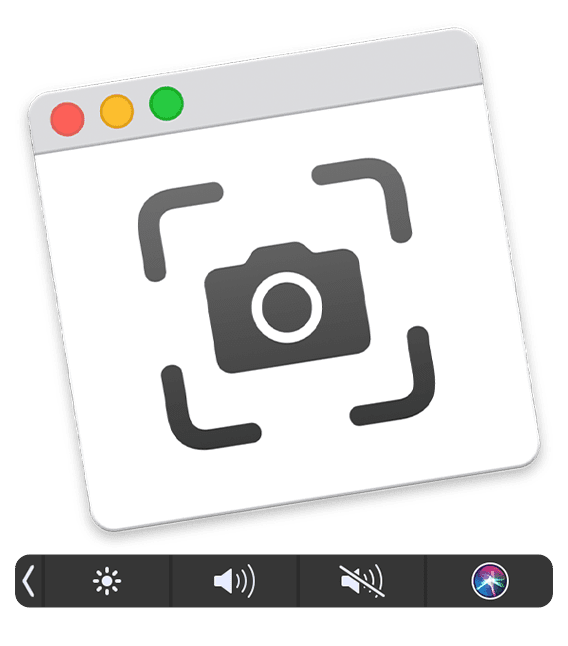![]() Have you ever wondered what’s stored in your Mac’s Utilities folder? This folder contains apps that are used to perform a number of interesting chores, from providing basic information about your Mac, to displaying complex mathematical formulas as 2D or 3D graphs, to allowing your Mac to speak, not only the text in a window, but how the window’s tools and buttons can be used.
Have you ever wondered what’s stored in your Mac’s Utilities folder? This folder contains apps that are used to perform a number of interesting chores, from providing basic information about your Mac, to displaying complex mathematical formulas as 2D or 3D graphs, to allowing your Mac to speak, not only the text in a window, but how the window’s tools and buttons can be used.
In macOS 101: What’s in the Utility Folder, Part 1 we looked at the first ten apps Apple stores in the Utilities folder. In the second part of this article, we look at the last ten apps. Your version of the Utilities folder may contain more or fewer apps than we list here; the number fluctuates, depending on the Mac OS version you’re using. Other apps may be added by third-party developers.
If you’re ready to continue the exploration of the Utilities folder, open a Finder window and browse to /Applications/Utilities.
Grab
The Mac has been able to take screenshots since it was first introduced, by using keyboard shortcuts, such as Command + Shift + 3, to capture the entire screen, or Command +Shift + 4 to capture a user-selected portion of the screen.
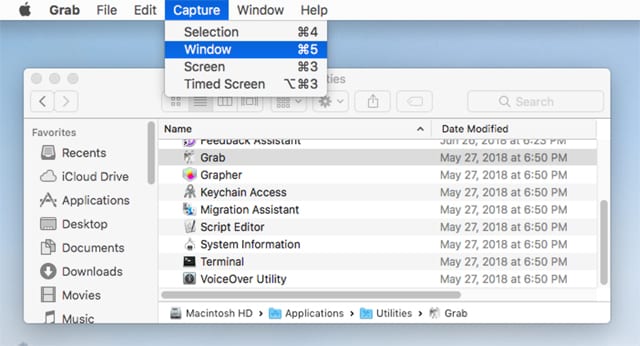
To give the user a bit more control over taking screenshots, Apple includes the Grab app in the utilities folder. Grab can perform the same function as the earlier keyboard shortcuts for screen capture, but it also provides additional capabilities, such as grabbing a selected window, taking timed screenshots, or optionally showing the pointer in the screenshots.
If you’re using macOS High Sierra or earlier, you’ll find that Grab does a great job of handling the screenshot taking needs of most users. If your Mac is running macOS Mojave or later, Grab has been replaced by the newer Screenshot app. You can find out more about the Screenshot app a little further on in this guide.
Grapher
Grapher is a visualization tool for creating 2D and 3D graphs from mathematical equations. Many users of Grapher consider it an equivalent to the older graphing calculators, but with more ability to store, edit, and refine equations than a hardware-based calculator could ever do. And there’s the added benefit that the graphs you create can be saved in various formats for inclusion in other documents you may be working on.
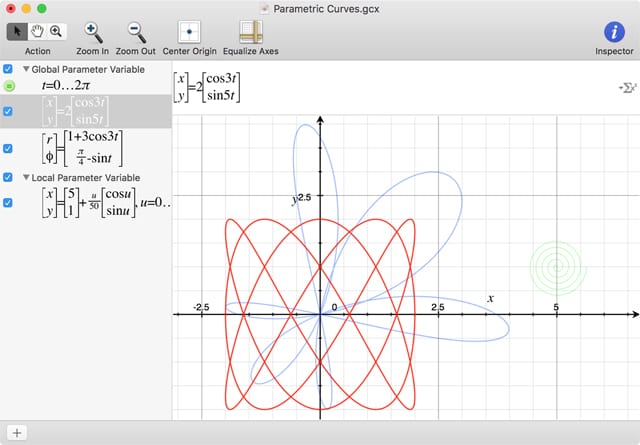
Grapher supports popular 2D graph types such as classic, polar, linear-logarithmic, log-log and polar log. Three-D graphs can display standard system, cylindrical system, and spherical system. Graphs can include animation, though there’s an issue with exporting animated graphs that can be overcome by using the Screenshot app to capture the animated graph as a video.
Aside from the ability to export an animated graph, Grapher can export data in JPEG, TIFF, EPS, PDF and LaTeX formats.
Keychain Access
The Keychain Access app is the front end to the Mac’s Keychain system of storing passwords, logins, and account information. Keychains allow sensitive information to be stored in a secure, encrypted environment. When you access a website, use an email account, or make use of secure network resources, you can use the Mac’s Keychain to store the logins or passwords needed by the service.
The next time you need to use the service, Keychain can provide the necessary information automatically, allowing you to use long and complex passwords that provide a higher level of security.
KeyChain Access is the user interface to the Keychain service, and allows you to manage your stored passwords, use digital certificates, and retrieve login information manually should you ever need it.
Firmware Update
If Apple has released a firmware upgrade for your Mac, the Firmware Update app may be present in the Utility folder. This app assists in the installation of any new firmware your Mac may need. The actual app’s name usually reflects the type of firmware being updated. For example, you may see an app named Mac Pro EFI Firmware Update or SMC Firmware Update.
The Firmware Update app is usually installed as part of an Apple software update, or as a manual download from the Apple support website.
In most cases, the Firmware Update app will be removed automatically after the update is performed. If you find a Firmware Update app in the Utility folder it may be there because a firmware update was never performed after it was downloaded, or the update did not complete successfully.
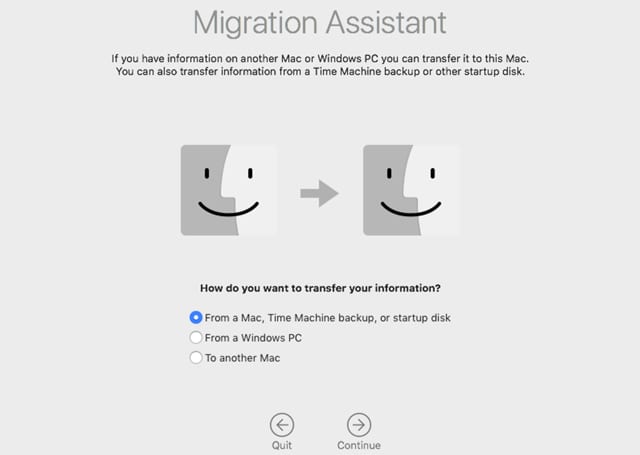
Migration Assistant
If you upgrade to a new Mac, or move from a Windows platform to the Mac, you may be wondering how to get all your old data from the previous computer into your brand spanking new Mac.
You could, of course, copy the needed files over using a network connection, flash drive, or some other form of data interchange. But this is likely to be a slow and cumbersome process. A better method is the Migration Assistant app, included in the Utilities folder.
The Migration Assistant can help you transfer information from another Mac’s startup drive, from a Time Machine backup, or from a Windows PC. In most cases, your important documents, apps, and settings are copied to your new Mac. In the case of upgrading from a Windows PC, Windows-based apps are not copied over, since they would not run under the macOS, but your important data files will be moved across to your new Mac.
When you’re ready to upgrade to a new Mac, Migration Assistant can lend a hand and save you time.
Screenshot
Screenshot is the Mojave (or later) replacement for the older Grab screenshot utility. The new Screenshot app is able to perform all the same tasks as the earlier Grab utility, plus a good deal more.
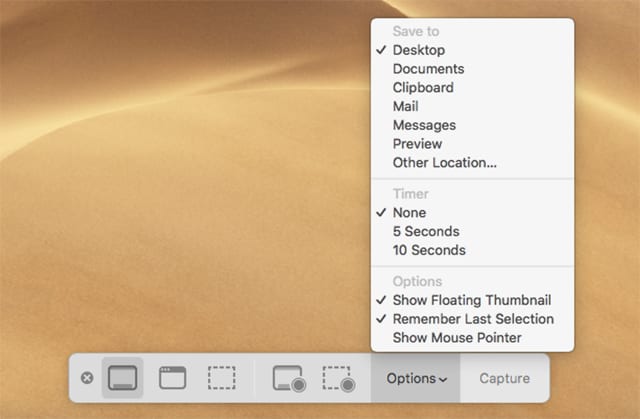
The Screenshot app is composed of a floating toolbar that can be positioned anywhere on your screen. The toolbar allows you to capture an entire screen, a selected window, or a user-defined area; record an entire screen (video), or record a selected area. You also have easy access to a wide range of options, including invoking delayed captures from the toolbar.
Besides the capture options, Screenshot has many save options, including designating where to save a capture to, including as a file or embedded within an app, such as Mail or Messages.
Screenshot also has access to the Markup functions included with macOS Mojave, letting you directly mark up a captured image with text, call outs, and symbols.
Script Editor
Script Editor is the replacement for the older AppleScript editor. By dropping the AppleScript name, Script Editor takes on a more general role, serving as a script editor for a wide range of uses, not just working with AppleScript. Script Editor supports AppleScript, JavaScript, Automation, shell scripts, and many third-party scripting languages.
ScriptEditor is more than just an editor; it can edit, compile, run, and debug most scripting languages. It can also view an app’s scripting dictionary, allowing you to see what commands and objects an app will allow you to use. With access to the scripting dictionary, you can automate many routine tasks, as well as create complex workflows, using multiple apps as building blocks to perform the work you need done.
With a good automation script, you can push a button and come back from lunch with a day’s work carried out for you; now that’s the power of scripting.
System Information
If you have ever used the About This Mac utility available from the Apple menu, then you have used the System Information app. System Information supplies the system report to the About This Mac utility. You can access all the same information displayed in the About This Mac overview and system report by launching System Information directly.
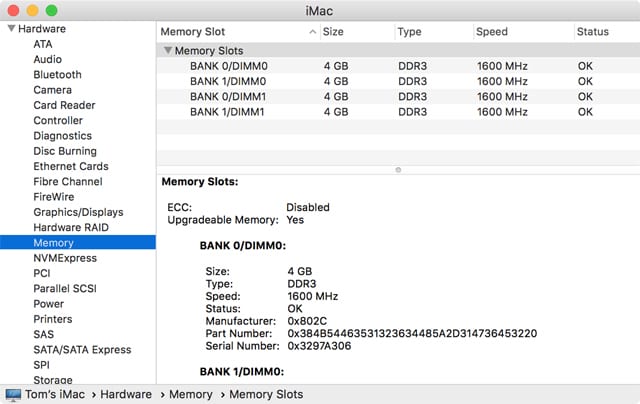
Although System Information only generates the same information that can be found out by the About This Mac utility, it has the advantage that it is scriptable, which allows you to write scripts that behave differently depending on the hardware or services available to your Mac.
Terminal
This app, at its heart, is a terminal emulation program that replicates older text-based computer user interfaces that were common in the early days of computers.
But wait, there’s more. Terminal is much more than just a terminal emulator. Terminal gives you access to many of the commands, services, and utilities that are the heart of the Mac’s operating system. With Terminal, all of those hidden command line tools are at your beck and call.
It’s not uncommon to discover that the macOS, or an app, has one or more hidden features that aren’t accessible from the normal graphical user interface, but can be manipulated directly using the Terminal app. In some cases, these hidden features can be “turned on” using Terminal and the “defaults” command. You can find out more about “defaults” and the Terminal app in the Rocket Yard guides:
- Tech 101: Introduction to the Mac’s Terminal App, Part One.
- Tech 101: Introduction to the Mac’s Terminal App, Part Two.
VoiceOver Utility
The VoiceOver utility is part of the Mac’s Accessibility features. VoiceOver is a screen reader app that can provide not just the text content of what is displayed in a window, but also descriptions of the available controls and what each item on the screen does.
The VoiceOver utility is usually accessed form the Accessibility preference pane, but you can launch the utility directly from the Utility folder to set up the VoiceOver options, including using VoiceOver to work directly with a Braille display system.
To learn how to use VoiceOver, and the rest of the Accessibility system built into your Mac, take a look at the Rocket Yard guide macOS 101: Getting Started With the Mac’s Accessibility Features.