The utility folder is chock full of handy apps that perform a wide spectrum of tasks, from monitoring the performance of your Mac to giving your Mac a voice.
In this first of a two-part article, we’re going to look at the first ten apps Apple stores in the Utility folder. And if you haven’t guessed, the second part will look at the remaining ten apps Apple provides.
The Utility folder located at /Applications/Utilities may actually contain more or less apps than what we will list here, that’s because the number of apps can vary by Mac OS version. It can also contain additional apps placed in the utility folder by third-party developers.
To access the Utility folder open a Finder window and browse to /Applications/Utilities. You can also get there by using the Go menu in the Finder.
Activity Monitor
By far one of our favorite utilities so much so that we can recommend setting it as a login item for your user account so it automatically launches whenever you log in.
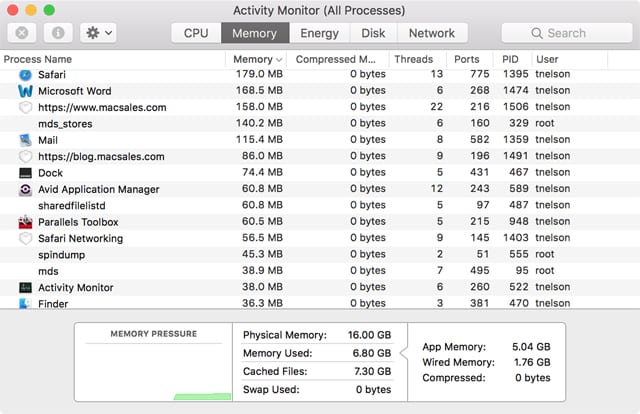
Activity Monitor can be used to monitor the performance of your Mac including monitoring memory usage, a great way to know if you would benefit from adding additional memory to your Mac. You can also monitor processor performance, energy use, disk, and network usage.
But its benefits don’t stop with just monitoring performance; Activity Monitor provides, details about individual apps, services, and daemons that are running on your Mac. You can use this information to see which app or service is using the most memory, hogging processor performance, using the storage system or accessing the network. You can even use Activity Monitor to detect and kill wayward apps that may be involved in a nefarious activity or those that are just not working well and hogging resources.
AirPort Utility
If you’re using an Apple AirPort Extreme, AirPort Express or AirPort Time Capsule, the AirPort Utility is the app you use to set up, monitor, and make changes to your wireless network.
From this central app, you can control all of your Apple supplied networking devices as well as set up and share USB based storage devices, connect a USB printer to the wireless network, stream iTunes content via AirPlay, and manage IPv6 settings as well as all of the usual Wi-Fi network settings.
If you’re not using AirPort-based wireless devices you will find Airport Utility less useful though you can still launch the app and see your basic network configuration including connection status, router IP address, DNS servers, and the search domain name (if set).
Audio MIDI Setup
If you are only using the Sound preference pane to control your Mac’s audio, you may be missing out. Sound preferences does a good job of handling the basics, setting output volume, input volume levels, even assigning alert sounds.
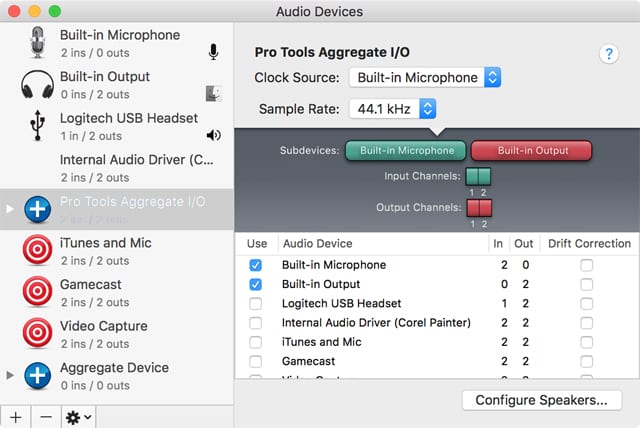
But if you’re using any audio devices beyond those that are built-in to your Mac, you will likely find the Audio MIDI Setup utility a handy app for configuring and managing your media needs. With this app you can set sample rates, set up multi-channel speaker systems, and combine multiple audio devices into a single aggregate device.
For those of you with multiple speakers throughout your home, you can assign each speaker to a specific sound channel for an immersive listening experience anywhere in your home.
And of course, if you have any MIDI devices, this is the utility for adding, removing, configuring and testing those instruments.
Bluetooth File Exchange
This utility is used by the Mac for transferring selected files to a Bluetooth device that has been paired with your Mac. Bluetooth File Exchange makes it easy to move files between your Mac and iOS devices or devices running one of the many flavors of Android.
Because the Mac and iOS devices have quite a few file transfer options including iCloud, and AirDrop, Bluetooth File Exchange is more likely to be used with non-Apple devices.
Most of the time, Bluetooth File Exchange is used in the background, you may not even be aware it is being used. In many cases selecting a Bluetooth device from the Bluetooth menu bar item and choosing the option to “Send file to device” initiate a file transfer. This starts up the Bluetooth File Exchange app, allowing you to select a file and send it to the device.
You can also start the process by directly launching the Bluetooth File Exchange app. No matter which way you start the process, the BFE app takes care of the heavy lifting of transferring a file between devices.
Boot Camp Assistant
When Apple moved from Macs based on PowerPC architecture to those using Intel CPUs it became possible to run Windows directly on the Mac platform.

Apple helped make the process of installing Windows easier by releasing Boot Camp Assistant, an app that helped you install Windows by non-destructively partitioning your startup drive to make space for a Windows volume. Downloading and creating an installation volume containing all the needed Window drivers for the Macs hardware, creating a Windows-based control panel for booting back into the Mac environment, and a method to remove Windows if you decide you no longer needed the Windows environment.
Boot Camp Assistant took care of all the items you would need to run Windows in a multi-boot environment, allowing you to select which operating system you wanted to use when you started your Mac up.
All you needed to supply was a licensed version of Windows and a flash drive for the Windows drivers.
You can find instructions in the Rocket Yard guide: Tech Tip: Installing Windows 10 on a Mac Using Boot Camp.
For those who want to install on an external drive, there’s a somewhat fiddly method to do this, though the process is difficult and tends to change slightly with every new version of Windows or the Mac OS: Tech Tip: How to Use Boot Camp on an External Drive.
ColorSync Utility
The ColorSync Utility is used to inspect, modify, and repair color profiles for all your devices (displays, scanners, cameras, printers). The ColorSync Utility app’s primary function is to ensure color consistency across all your devices, making sure that deep red of a rose captured by your camera is the same one seen on your display and is the same color that is finally printed.
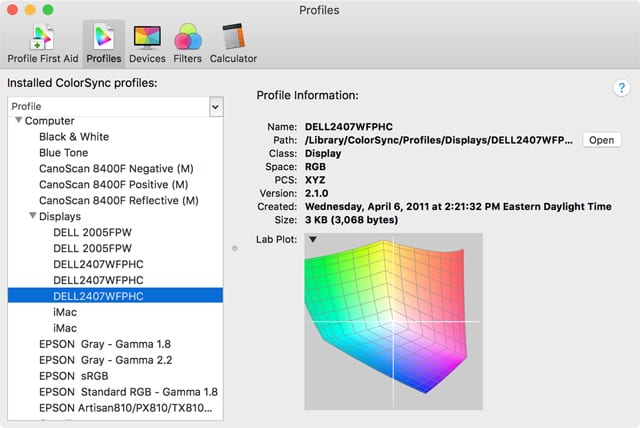
ColorSync does its job by creating and managing color profiles that describe the color capabilities and limitations of a device. Profiles can also be compared to see if the gamut of two color profiles are similar. Profiles can also be verified and repaired if needed.
You can also use the ColorSync Utility app to display the color value of a selected pixel. This can be helpful for color matching between devices.
ColorSync Utility is a powerful tool for creative professionals to color match their production environment. It can also lead to color matching issues when used incorrectly. Always make sure you have a backup of a color profile before you make any changes.
Console
The Console app is a holdover from the older days of larger computer systems that used a dedicated console (terminal of some type) to display the status of how well the computer was operating. The console of old could show the logs created by the various services that were running on the computer. In this way, a computer operator could see that there was a problem when a computer component or peripheral was misbehaving.
The Console app that is included with your Mac is similar to the old console idea, it can display logs, status, and errors your Mac and any running app or service generates.
As an example, an app that crashes when you start it up may have been able to generate an error log detailing what the cause was. The Console app may be able to show the apps log and help in discovering what caused the problem.
You can discover more about using the Console app in the Rocket Yard guide: How to Use the Mac Console App to Diagnose a Crash.
Digital Color Meter
This handy utility is just the app to use when you want to know the color value of a pixel on your display. It can show the RGB value using a selected color space such as the native display space, Adobe color space, P3 space, etc. You can choose an aperture size from a single pixel to examine or expand the aperture to take an average color reading over a larger area.
Color values can be saved as text or saved as an image for later use.
Disk Utility
Disk Utility does a lot, it is the primary app for formatting, partitioning, erasing, and repairing disk drives on the Mac. And that’s just scratching the surface of what Disk Utility can do; it can create, convert, and resize disk images, and create, manage, and remove RAID arrays. And still, there are a few more features of the app.
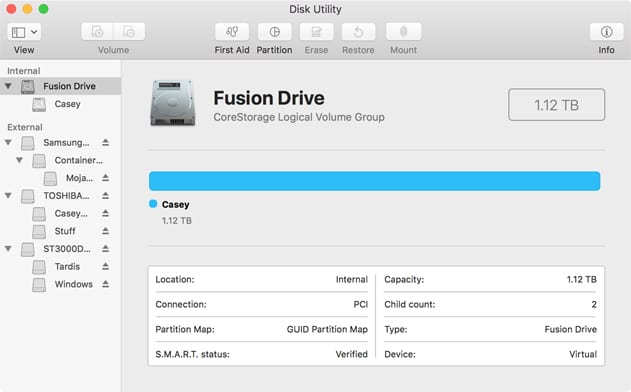
You can find out more about all the Disk Utility can do in the following Rocket Yard Guides:
- Partition Drives & Create APFS ‘Containers’ for Space Sharing with Disk Utility.
- How to Create Encrypted Disk Images.
- How to Use Disk Utility to Securely Wipe a Drive.
- How to Check SMART Status.
- Rules to Resizing Volumes Without Losing Data.
Feedback Assistant
This little app lets you send feedback about what is, or is not working well with your Mac. Have a problem with the system? Maybe with one of the many Apple apps? Feedback Assistant is a good way to let Apple know about the issues.
Feedback Assistant is not however for warranty issues or AppleCare support. For those type of problems, you should be contacting Apple directly (1 800 My-Apple), or contact Apple support via the web.
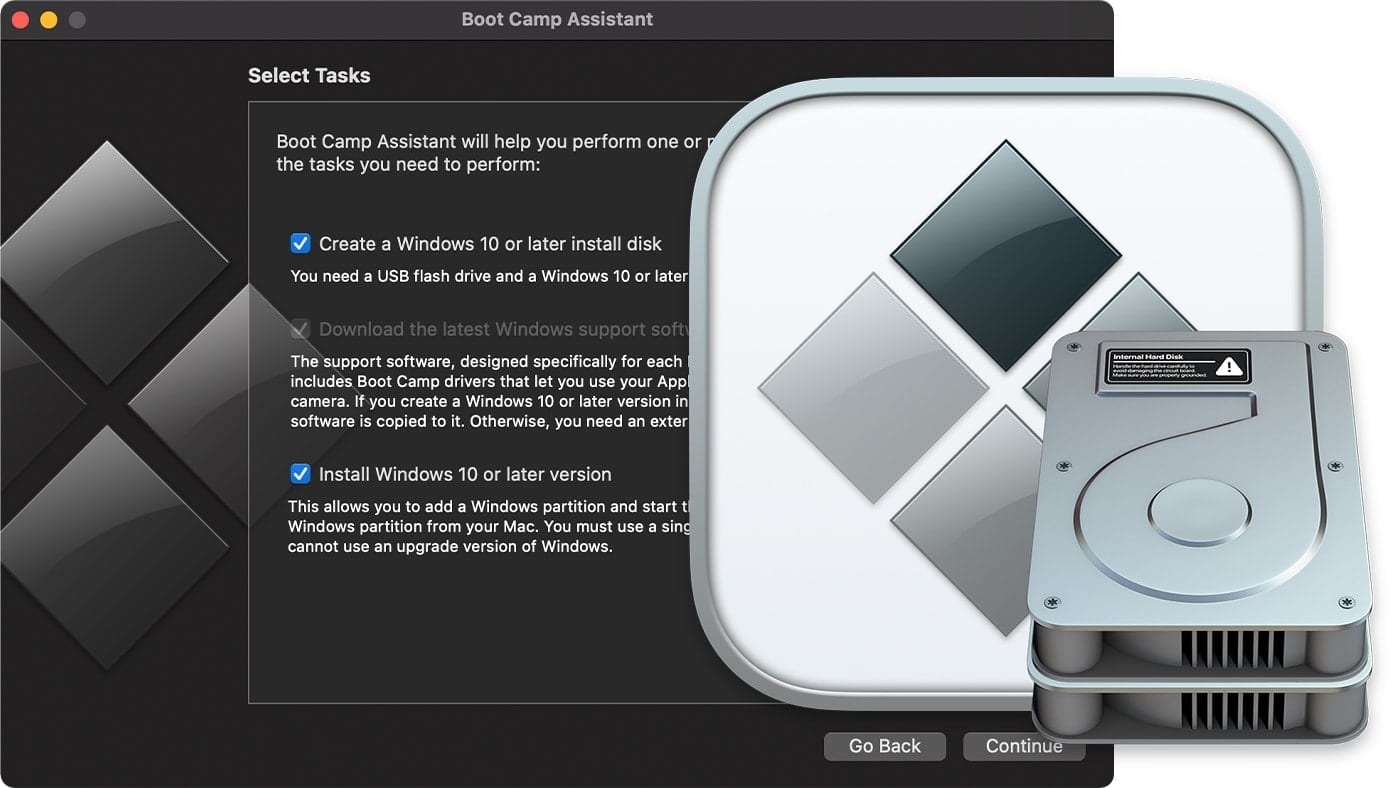
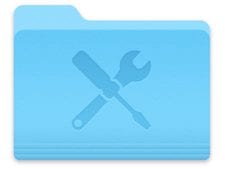






This article was very helpful to me.
And most importantly, QuickTime Player.app version 7.7. It has features missing in later versions like QuickTime Player.app version 10.4.
The former allows to edit (trim, removing frames as desired) easily. Is there a similar application? That is extremely useful to remove fragments from a short movie for teaching purposes, etc. Thanks.
MaX, iMovie for iOS and iMovie for macOS are designed to work together. You can start cutting a project on your iPhone. Then use AirDrop or iCloud Drive to wirelessly transfer it to your iPad. Or transfer a project from your iPad to your Mac to take advantage of additional features and add finishing touches like color correction, green-screen effects, and animated maps. Here is the download link: https://www.apple.com/imovie/
Thanks. Yes, I know, but I meant an application like QuickTime Player Pro version 7.7 to edit movies in an easy and intuitive way. BTW, I only use Mac. I do not use iOS. I do not use iCloud either.
The current QuickTime Player 10.5 has decent trimming abilities….have you tried opening a video file and using Edit->Trim (i.e. Command-T)?
I use that for trimming, then Handbrake for compressing the size down further. Handbrake is not so friendly, but does have some powerful features like cropping and dropping audio tracks, etc.
Thanks. I have tried up to QuickTime 10.4, since later versions require newer than macOS 10.12 Sierra. I have not updated macOS since DiskWarrior does not yet support rebuilding AFPS disks, waiting for Apple to publish information related to writing to them (as did with reading them).
How can I keep my ethernet on my IMac?
When the Ethernet built into the motherboard of my Mac Mini died, I bought a 7 Port 3.0 USB Hub that also had an Ethernet Port built in. Mine was made by Aukey, but it was long enough ago that they probably updated the model number. It was marketed for laptops, but will work on any computer with a USB port. At the time it was cheaper than the Apple USB Ethernet Adapter Apple sold for the MacBook Air. I think I found it on Amazon, but New Egg, and even macsales.com should have something comparable. If they are on the ball, OWC will see this and provide a link!