After installing macOS Mojave, does your Mac feel a bit sluggish? Perhaps it’s taking longer to boot, taking longer to save or open files, and launching apps seems to take more time than it used to. Or perhaps your Mac is just experiencing an overall listlessness.
No matter what type of slowdown you’re experiencing, there’s a good chance one of these tips will help get your Mac back on its feet and running the way you remember.
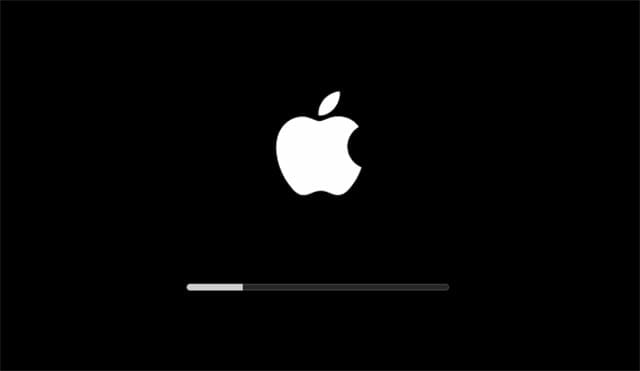
Of course, your Mac may just be at its performance limit. Each new version of the macOS seems to need just a bit more processing, graphics, or disk performance than the last one. To cover that possibility, I’ll include a few upgrade tips that can help you get your Mac back into tip-top shape.
Before you start, make sure you have a recent backup. Some of these tips involve removing files or performing actions that can result in data being removed.
Startup Time Seems Slow
Have you noticed that after installing Mojave, the time it takes for your Mac to start up seems to have taken a nosedive? Surprisingly, this isn’t all that unusual and happens to a small percentage of users after a major macOS upgrade.
There are multiple possible causes, and we’ll look at how to fix them. The problems and fixes are in no particular order, and you don’t need to do every one, but it also won’t hurt to start with the first one and work your way through.
Login Items:
Sometimes called the Startup List, this is a list of apps or services that will start up automatically when you log into your Mac. Apps can add items to the list when they’re installed, or you can manually add apps or services you use all the time to the list.
What can happen is the new OS no longer supports one or more items in the list. This results in a delay when you log in as each item tries to launch and then times out. Or the app could still work but takes a long time to launch. The fix is to clean out old unsupported apps and services from the Login Items list.
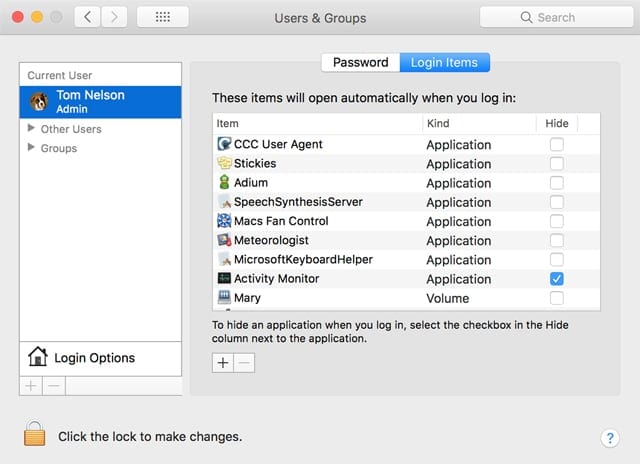
You can find instructions on removing items from the list in this Rocket Yard Guide:
• macOS 101: What Mojave Broke and How to Fix It.
Reset SMC, NVRAM:
The SMC (System Management Controller) takes care of a number of basic functions, including controlling fan speed, power, and a good deal more. During startup, an SMC that is misbehaving or has corrupt information can delay the startup process.
Likewise, the NVRAM (non-volatile random-access memory), which stores configuration information, such as mouse or trackpad settings, keyboard settings, which disk is the startup disk, and a bit more, can slow down the startup process if the stored data is incorrect.
You can reset both the SMC and NVRAM using the Rocket Yard Guide:
• How to Reset NVRAM, PRAM, SMC on your Mac.
Safe Mode:
Safe Mode is primarily a diagnostic startup mode that prevents most third-party items from loading. But it also verifies and repairs, if needed, any issues with the startup drive. In addition, Safe Mode will delete all font caches, kernel caches, and system caches, which are likely candidates for startup slowdowns.
Just starting up in Safe Mode can fix many common slowdown issues.
To find out how to use Safe Mode, read:
• Safe Mode & Single-User Mode: What They Are, How to Use Them.
Cache Files and Temporary Files:
The Mac uses a number of cache files and temporary files to help speed up operation of the system, apps, and user interaction. For the most part, the Mac is perfectly capable of managing the cache and temp file system on its own. But once in a while, especially when a large-scale update to the system is performed, such as installing a new OS, one or more cache files can become corrupt, or simply contain a lot of outdated information, so that using the data in the cache will slow things down.
There are a number of ways to check on and flush or clear the cache files.
You can find instructions and tips for clearing out cache files in the guide:
• Tech 101: How to Clear Cache and Temp Files from Mac OS.
General Speed issues
The items in the general category usually affect multiple areas of your Mac’s performance. Because of this, don’t overlook them as fixes to try for other speed problems you may be encountering.
Drive Space:
Often overlooked when trying to figure out what is causing a Mac to slow down, the lack of free space on a startup drive can greatly affect a Mac’s overall performance. It can slow down the startup process, make launching apps take a longer time than usual, and can slow down the process of writing and reading files stored on the drive.
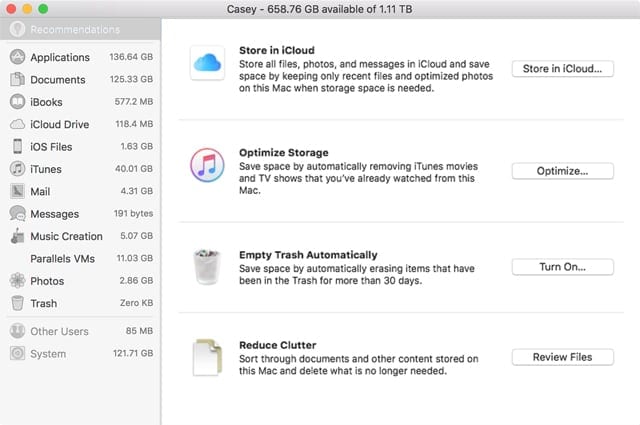
How much free space do you need to have on the startup drive? That’s hard to say because it depends on how you use your Mac. But if I have to put a number on it, I’d say if 15% or less of the space on your drive is free, you’re likely to see performance issues. If you use your Mac primarily for working with large media files, or in disciplines that involve large data manipulation, you’ll more than likely need even more free space.
You can free up storage space using these guides:
• Tech 101: How to Quickly Free Up Mac Storage Space
• Running Low on Mac Storage? Here Are 5 Tips to Recover Some Space.
Apps Performing Poorly:
A leading reason for poor app performance is out-of-date apps that need to be updated to run smoothly with macOS Mojave. Assuming an update for Mojave is available for the app, upgrading an app is an easy task.
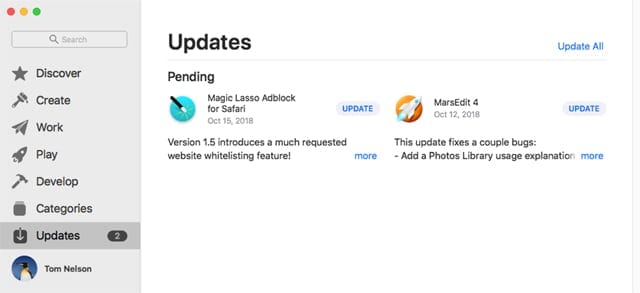
If you acquired the app from the Mac App Store, follow these steps to perform an update:
- Launch the Mac App Store.
- In the App Store window, select Updates from the sidebar.
- The Mac App Store will list all updates available for the apps you acquired from the store.
- You can select the Update button on individual apps in the list, or select the Update All button to queue up all of the updates to download and install one after the other.
If an app that’s performing poorly wasn’t purchased from the Mac App Store, you should check with the developer for an available update.
Graphics Performing Poorly:
macOS Mojave’s user interface is chock-full of special effects to make using the Mac more interesting and fun. But if your Mac is a bit on the creaky side of old, all those effects can tax the graphics and slow down your Mac. Even those of you with newer Macs may want to dial back on effects, to ensure you have the horsepower for workloads you may be undertaking.
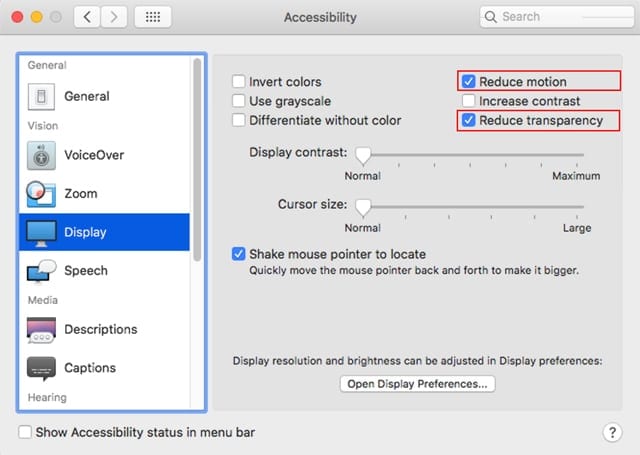
You can tone down the effects with these instructions:
- Launch System Preferences, and select the Accessibility preference pane.
- In the Accessibility preference pane’s sidebar, select the Display item.
- Place checkmarks in the items labeled Reduce motion, and Reduce transparency.
- Close the Accessibility preference pane.
- Select the Desktop & Screensaver preference pane.
- Select the Desktop button.
If you’re using a Dynamic Desktop, one that changes depending on the time of day, either select a different non-dynamic desktop image or use the drop-down menu and change Dynamic to either Light (Still) or Dark (Still).
Upgrade Your Mac
If you’ve tried the various tips for putting a little life back into your Mac and you still feel your Mac is running a bit slow, it may be time to consider an upgrade. You could pick out a Mac to replace an older model and gain a bit of performance in the process. Or, you could update your current Mac with one or more upgrades that can speed up performance, increase storage space, and provide better graphics performance.
Upgrade to SSD:
By far one of the most effective upgrades to perform is to move your system from an older spinning hard drive to an SSD. An SSD will allow your Mac to read and write data faster than most spinning disk storage systems, resulting in faster boot times, faster shutdown speeds, faster app launches, and depending on the app, smoother app performance.
There are a number of ways to upgrade to an SSD, including removing an internal hard drive and replacing it with a new SSD. This can work for most Mac systems, including those using Fusion drives, which make use of a large hard drive as part of the Fusion storage system.
You can find details on how to find and perform an SSD upgrade for your specific Mac model in OWC’s Solid State Drive guide.

An alternate method of upgrading to an SSD is to use an external storage system connected to your Mac, which you use to boot from. If you go this route, you’ll want to consider an external drive that can connect to your Mac using either Thunderbolt or USB 3.1 Gen 2. Products like the OWC ThunderBlade, or the OWC Envoy Pro EX, are great choices for those who want a fast and reliable external SSD drive they can boot from.
Upgrade RAM:
If your Mac supports upgrading RAM, you can increase the amount of memory your Mac can use, resulting in better performance when using memory-intensive apps, or if you like to have multiple apps open working away for you.
OWC has a number of memory kits available designed to take a Mac from the base level to as much as 128 GB of RAM.
Upgrade Graphics:
Most Mac models make use of graphics hardware that is built-in or hard to replace, the exception being the 2012 and earlier Mac Pro models, which use the PCIe bus to connect the graphics system to the Mac. OWC offers Radeon RX 580 graphics cards for the Mac Pro, which will not only help ensure Mac Pro compatibility with Mojave but likely offer better graphics performance than what your current graphics card can supply.
If you have a Mac that is equipped with Thunderbolt 3, you have another option for upping your graphics or computational performance: an eGPU (external GPU). The Helios FX is an external eGPU chassis that accepts full height, full length, and double-width GPU cards.
The eGPU chassis can breathe new life into your professional workflow, as well as up your gaming performance.
Mojave Performance Wrap Up
Most users that installed macOS Mojave haven’t experienced any really noticeable performance issues, but for those of you who have, this guide should get your Mac back in the shape it was before you updated.
If you had a performance problem with Mojave, let us know about it in the comments section below. And if you were able to correct the issue, please share that information as well.









I am loathe to reinstall all my apps because of painful licensing hurdles.
So I always do an upgrade instead of clean install.
Finally jumped to Mojave a about a month or so ago. It was way too slow.
Tried every single thing on line. What it finally turned out was a bunch of older apps drivers and utilities. Stuff that hasn’t seen an update since 2012.
That means it’s running old deprecated code under the hood.
For the most part that software will still run. But every time it calls the deprecated code, that triggers an error in the system log. Then the OS figures out which way to go with a substitute instruction for the old code. This will obviously cause a performance hit. Instead of one instruction, you are getting several.
Even after ripping out everything and cleaning it up. I am faced with the sad realization that my 12 core 2013 Mac Pro is not going to cut it much longer.
Your article was of immense value – thanks!
I have a 21.5″ iMac 14.1 (late 2013) that was working very well. I had upgraded my OS to MOJAVE a few months ago, and a little later I noticed that it had become very slow and sluggish. My local Apple approved technician (at Bengaluru) advised me that it is because of the Hard Drive, and that I should change it with a 2.5″ SSD. On doing so, there was a dramatic speed-up of the iMac. It has also been suggested that I increase the 4+4 gb RAM, though the present 8 gb seems to be fine for my limited use. I am considering this. Can I just change one 4gb ddr3 RAM to make a total of 12 gb (4+8), or should both the RAM’s be 8gb?
In the absence of any advice to my query about having RAM of 4GB & 8GB so far, I have decided to avoid any possible problem by changing both to 8 GB DDR3.
Thanks anyway for the article – I have picked up useful tips…
– Ashit Sarkar
I had huge issues with beach balling and slow start up. Tried everything. It ended up being my font library. After removing them and reimporting using font software, Mojave is running perfectly.
I didn’t see any reference to fonts being an issue in any of the (many) articles I read….so hopefully this might help!!
That’s a great tip. Fonts as a problem are usually mentioned when a startup issue occurs, but not as often for problems causing general performance issues.
Did you use Font Book to find fonts with issues?
Tom
OWC Tom et al.
I’m still on (Sierra HFS+ file system), that is, I have not yet moved to one of the APFS versions of the OS (nor shall I until Alsoft makes Diskwarrior 6 available).
But I believe we’re missing a crucial point here. My understanding is that Mojave and Catalina convert HD’s, as well as SSD’s, to APFS automatically, whereas High Sierra 10.13 only messes with SSD’s. Now, Apple designed the HFS+ in the mid-80’s for use on hard-drives, so it’s sub-optimal for an SSD. Conversely, they designed the APFS specifically for use on solid state drives which are radically different animals than HD’s (for one thing, they have their own CPU’s, also called controllers). So it doesn’t surprise me that people have all kinds of troubles running APFS on hard drives; they’re not designed, i.e. intended, for that.
However, I do sympathize with them. It sounds like what Windows users ran into with their “upgrades” to Vista. Is it possible to reinstall Sierra on an HD that’s been converted to APFS?
Cheers
ca
I suggest converting the HD back to HFS+. You’ll need to use a High Sierra or Mojave version of Disk Utility on a High Sierra or Mojave system to do so. Then you can reinstall Sierra in it’s proper environment.
I upgraded and regret it badly my Mac mini is now so slow and to be surw it was not hardware I put windows 10 on a partition incredible it’s 3 times faster than Mojave and app open up quick.
And their beta version have updates each week or so using up my gb limit for what each update is worse than the other
I understand it’s a free update yet to roll back to Sierra is a night mare
On top of this many none apple apps are out of date in most cases hard to find none billable updates
If you thinking of installing majove do not it’s beta but even windows do not release basically none tested systems
Shame on you apple I have be a fevent Mac user since 1985 and this is the worse ever system
I’ve been working on Macs for 20 years. My summation is that when you upgrade to Mojave the apfs conversion is jacked up. I have been backing user data up, reformatting HDD (or ssd or whatever) to HFS+(deleting the container also), installing Mojave and then migrating data back over. I know this is an hours long process but you are wasting your time otherewise.
Everything has slowed since installing Mojave on my mac book pro. Pages and Word documents take forever to open, start up takes five-six minutes. I’ve done all the cleaning and clearing possible and am beginning to think a RAM upgrade may be needed. i have four gigabytes of memory available.
You definitely need more RAM. If your MacBook Pro is old enough to have only 4MB of RAM, it is probably upgradable. Check Otherworld Computing for available upgrades. Your Mac is probably an older “unibody” model; to replace components all you have to do is remove the screws in the bottom to access the RAM, battery and hard drive (and SuperDrive). An SSD upgrade will also improve performance substantially. OWC has kits for those tasks, as well as instructional videos to show you haw to do the job. Check their weekend Garage Sales for good prices on parts.
Mojave slowed down my Macbook Air big time.
I downloaded ‘CleanMyMac’ and after using it my Macbook Air is now running beautifully.
It was well worth the purchase price of €89.95
You know its funny how the majority of these help sites that I’ve landed on are essentially the same thing as going into an apple store, by which I mean they are pointing the finger at you and assuming that your mac needs an upgrade to fix performance issues (aka it’s not our fault, Mojave is fine).
I don’t know how else to say this…MY MAC WAS RUNNING FINE before I installed Mojave. The performance is now sluggish at best and I’ve even lost a good amount of responsiveness during basic system operations such as opening and closing finder windows. I should’ve went with my gut and just left it alone instead of trusting that apple would release a stable build that actually improves more than hurts your system. That’s what I get for wanting to try out something new SMH…
Did you back up your system before upgrading? If so, you can downgrade easily enough. Though you may need a Mojave system to reformat your hard drive back to HFS+, as the APSF file system introduces a number of complications and older versions of Disk Utility can’t handle it. High Sierra might work; it is APFS compatible, too, but I haven’t tried it.
I’ve said this before, but the APSF file system does not work well on mechanical hard drives. It was designed for SSDs. I have it installed on an external SSD and it works very well, accept for some software incompatibilities, which is to be expected. Installed on an external HDD, it runs poorly, which is to say I know whereof I speak. Though technical reviews of APSF have also pointed this out.
Sorry for your trouble. But you should have looked before you leaped. You bear some responsibility here, whether you are willing to accept it or not. The information was out there for anyone to read. This very blog has done a good job of pointing out the issues. Personally, I never install a macOS upgrade on my work system. I clone it to an external drive (in this case, several external drives) and upgrade the clone to see what issues I may run into. While my main system remains with a viable version of OS X.
“But you should have looked before you leaped.”
An utterly unfair comment. Apple Support pushes anyone to update the moment they call in with issues.
And exactly how does the average user ‘look’ at their system performing before updating?
‘Cloning’ is rarely a viable means for the average person. It’s like telling a poor person “just get rich” as a response. Very arrogant in nature.
Any performance hits lies solely on the developer. No update should ever degrade performance and if there IS to be a known performance hit, then the OPTION to upgrade should be clear and not buried in some legalize or blog that the average person would never see and updating the OS should never be the first step when calling in for support….yet this is not the case.
“Looking before you leap” means backing up your system, whether with a clone or with Time Machine, or, preferably, both. In their upgrade instructions Apple advises backing up your system. If the “average” user can’t be bothered doing this, even though Apple has made doing so drop-dead easy, then, simply put, they deserve any trouble they encounter with an upgrade. Backing up has been an established practice for decades. It’s not new. Nor is it difficult to do. Time Machine is automatic. All you have to do is plug in an inexpensive hard drive and designate it for backups. The Mac OS has long automatically offered to choose a new drive for Time Machine if you don’t already have one set aside. Apple doesn’t want you to miss the opportunity to do so. Blaming Apple is no substitute for doing your own due diligence. And it serves no purpose other than providing some catharsis for the complainant. It fixes nothing. Apple is not responsible for the precautions you didn’t take, especially as they make it so easy to do the bare minimum.
Actually, you don’t say whether you backed up or not. Though your remarks suggest that you did not. It’s true that Apple Support often recommends an upgrade. Along with reinstalling the OS this is their fall back position when they don’t have a real answer for a reported problem. They can be faulted for this, as they have trapped many an unsuspecting user with unexpected changes to their system and apps. Still, backing up is part of the procedure of doing an upgrade. If you skip it, you are begging for trouble. Ignorance is not bliss.
This is exactly how I feel. I am so happy someone just said what I was trying to say. Apple community seems to have a bunch of Apple fans who get really angry if you say any bad thing about Apple. I got a new iMac,
iMac (Retina 5K, 27-inch, Late 2015), 3,2 GHz Intel Core i5, 24 GB 1867 MHz DDR3, and everything was working perfectly before i Updated to Mojave. Today, photoshop won’t even open. Everything is really really slow. And they all want us to run EtreCheck so they can say “remove this, remove that”. I trusted that Apple new what they were doing with Mojave It was supposed to make our computer better, and not this piece of trash that it is right now.
Mojave only works properly on an SSD. If your iMac has a mechanical hard drive, or a Fusion Drive, it works poorly.
You should revert to High Sierra, or whatever version of the macOS you were using before upgrading. You could replace your hard drive with and SSD, if you can afford it, and are capable working on the iMac, or know someone who is. Otherworld and iFixit have how to videos for working on iMacs. They’ll probably discourage you from working on it yourself, unless your are highly skilled. In the meantime, Mojave is not for you—until you get a new Mac with an SSD.
If you didn’t back up before upgrading, you’re SOL.
Alternately, if you don’t have a backup, you can get an external SSD drive, set it up using Disk Utility to the APFS file system and clone your system to that. You can buy an external SSD from Otherworld, but it’s cheaper to build your own. Samsung SSDs are often on sale and you can pick up an inexpensive external drive case. Otherworld frequently has them on sale. I’ve bough several from them. They come in a kit that’s easy to assemble.
I’ve built my own and cloned my system to it before upgrading it to Mojave. Mojave automatically converts the file system to APSF. There’s nothing you can do about that. But it works fine on an external SSD drive. It starts up a little slow as you system scans for a startup drive, but once it’s running most apps, including Photoshop, work very well. They launch almost instantaneously. This may be your best route if you don’t have a backup.
So I guess it makes no sense to purchase a new 2019 iMac as it does not have an SSD drive?
Your answer to everyone, which you repeat over and over, is that Mac users should have backed up before upgrading so they can revert from the broken Mojave OS. Got it–thanks. The issue for me, and I suspect most users who find their way here after googling “Bad Mojave performance” is how do we go forward with Apple’s brand new OS that is crippling our machines? How to go backwards is of no interest to me because my customers require Mojave due to security concerns, and how pretty the multicolored spinner is in dark mode is irrelevant.
I upgraded to Mojave from OS 8.5 and startup was slow, logging in out between users was slow, and waiting for desktop icons was slow too, and opening anything…nothing worked, zapping pram, resetting SMC..deleting start up itemes etc…and then I figured it out after a couple of hours of research and trying different things…I got rid of my Avira Anti-virus free program I installed…and now my mac is fine!
My Mac Mini started running slower a month after I upgraded to Mojave. I ran First Aid on my internal HDD and it failed.
After rebooting from a SuperDuper! clone on an external HDD, I reformatted the internal drive and reinstalled a clean Mojave install. Then I used SuperDuper! to clone my latest back up on to the internal HDD. Now everything seems to run twice as fast!
Please, after upgrading to macOS Mojave last week, my MS word and Adobe cannot open, it is spinning the whole time…frustrated, any help asap.
Mac Pro Mid 2012, the graphics says it is supported.
Please, after upgrading to macOS Mojave last week, my MS word and Adobe cannot open, it is spinning the whole time…frustrated, any help asap.
Running Mojave and mouse is tripping up or freezing. Help! Memory is adequate for what I’m running (Adobe CC). I don’t have any heavy doc opens.
after installed the Mac OS Mojave , my Mac book pro seems work very slowly , how to recover it , and there is a way to restore my Sierra …
Need your help asap .
Regards,
amr
As I’ve said to others here, if you have a backup, you’re golden. If not you’re SOL.
I have a Mac Pro 2013 model know what I notice the fan is running a lot faster now I wish I could revert back to The way it was I haven’t found a solution
nvram reset helped in my case (MacPro’13)
and clean the fan, open the top, and clean from inside, also clean the holes at the bottom
Since the upgrade to Mohave my MacBook Pro runs out of memory , even without using any apps.
Open Activity Monitor and check out the “Memory” tab. I had an app that had issues during the upgrade process that caused it to get stuck in a loop and gobble up more and more memory. I killed the process that was causing the problem and everything one fine.
I checked and found the vendor knew about the problem and had an update to fix the problem.
Now, everything is wonderful, except I can’t decide which model of the new Mac Mini to order. Of course, since I just got my property tax bill (with 4% a discount for paying this month), I really don’t have to decide which Mac Mini to order until I have the money for it (Christmas next month – no, Christmas bills in January – no, income tax anxiety and forms in February – no, Tax refund in March – YES, something to look forward to!
Thanks for letting me vent! :)
Never upgrade to Mojave, enough said
Not that I disagree with you, but some people say that about every OS upgrade. Notwithstanding the complaints reported here, many sources give Mojave a thumbs up. For my part, a number of apps I depend on don’t run, or don’t run well in Mojave, so I’m only running it on a test platform for now. Maybe after an update or two I’ll take the plunge. For now I’m settled on Sierra. High Sierra has many of the same problems for me that Mojave does, by the way, so I’m avoiding it as well.
Still, I really like dark mode in Mojave. More and more apps are adapting to it so I’m hoping things get better. As for problems, I’ve seen few of those reported on this blog. Nor have I heard widespread reports about them. So I suspect that many are limited to specific systems. Which suggests, as is often the case, that some computers were inadequately prepared for the upgrade. And as is also the case, many people rushed into the upgrade without backing up their systems first. Really, there’s no good reason for not having at least a Time Machine backup handy.
Upgrading without a backup is such an old, old story that I long ago ran out of sympathy for those benighted souls who make that sometimes fatal mistake. Then again, time was most computers sat on or under a desk, so it was not difficult to keep it connected to an external hard drive for backup purposes. These days most people use laptop computers and reconnecting to a backup drive is a rule honored too often in the breach. Even though the cost of external drives has fallen drastically. Many Macs now have so few ports that people use them only for recharging the battery. Using a dongle or a dock to provide more ports doesn’t appeal to some folks. Which means no hard drive gets routinely connected to their computer, even when one is available.
Still, I’m grateful in the end for early adopters who find many of the flaws in an OS upgrade. For my part I’ve cloned my system onto an external drive for the upgrade so I can test Mojave in real world conditions (real for me). So I’ll know what I’m getting into before I upgrade my working system.
And most critically, rebuild disk directory with Diskwarrior. Waiting for version 6 supporting APFS to upgrade from macOS 10.12 Sierra to 10.13 High Sierra or 10.14 Mojave.
There is no version 6 of Diskwarrior!
Not yet. APFS is proving more difficult than most of us would have expected. It’s a big leap, so the utility developers are having a hard time upgrading their software. Expect to have to pay for the upgrades when they come.
Despite several interim upgrades, TechTool Pro isn’t there either. Neither is Drive Genius. So, don’t hold your breath for DiskWarrior 6 or any other major utility. I expect they will get there eventually, but in effect it’s not unlike the jump from OS 9 to OS X, wherein we lost some utilities, like Norton, and gained others, like TechTool Pro. If you are concerned about this issue, you would be well advised to put off upgrading to Mojave on an APFS volume.
MacBook Pro. After uppgrading to Mojave I couldn’t access Wifi. I gott mesage “WI-FI: Maskinvara ej instllerad” which means. WI-FI: hardware not installed. I ended upp downgrading from timemachine backup .
Good man. Too bad more people don’t keep a backup so they can revert if they run into problems they can’t solve.
That said, there are solutions suggested from back with Sierra: https://blog.macsales.com/38608-common-problems-after-installing-macos-sierra-and-how-to-fix-them. Of course if you can’t get on the Internet it might be hard to find these solutions, which are listed at several sources and seem to be standard troubleshooting solutions for WiFi problems. Essentially, worst case scenario, your WiFi settings have been corrupted and need to be replaced. Less seriously, your WiFi setting has drifted from your preferred network and may need to be reset; this is the simplest solution.
Bottom line, WiFi issues are perhaps the most commonly reported problem with an macOS upgrade going back well before Sierra and would seem to be subject to the same solutions. The link I posted is for a Rocket Yard blog post; they cover macOS upgrade issues thoroughly, in my experience.
Unfortunately, not every problem is amenable to a solution, which is why backing up before you upgrade is not only the best policy, it is the only policy. Anything less is gross negligence, in my opinion.
I am considering the change to Mohave. Recently changed to High Sierra. Very slow, music stops playing when system goes to sleep. Thank you to all that share their knowledge.
In regard to APSF, Mojave does indeed convert a hard drive. For my test platform I cloned the APFS volume to an HFS+ partition. It runs better there, though I haven’t done any benchmarks to compare the two.
Also for testing purposes, I did a clean Mojave install on an external SSD taken from an older Mac that I got from Otherworld on sale. It’s only 64GB so I couldn’t put my primary system on it. But it does start up and run faster. I’m considering getting a larger external SSD so I can try my system with Mojave.
Mr. Nelson
Thanks for the tip about this possibility. Since your posting seems to address mainly those folks with an HD for their boot drive, my understanding is that Mojave will now automatically convert not only an SSD but an HD to the APFS, at installation. Since they designed the APFS for SSD’s, not HD’s, this seems bound to cause problems. Regardless, before I do upgrades to the OS, I run DiskWarrior (DW) to make sure my directories are in the best shape. If necessary, I run DW after installation for the same reason. Alsoft, DW’s developer, says that Apple has finally released the full set of tech documents for the APFS (a *year* after they introduced it), so they presently are updating DW to work on the new file system. I for one have not, and will not, install an APFS-version of the OS until I have a version of DW that works on it.
Cheers
ca